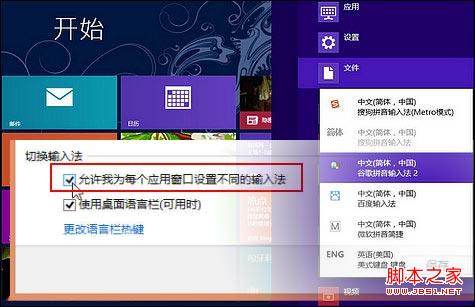
首先在Windows 8中按下“Win+X”快捷键调出界面左下方的快速链接菜单,选择“控制面板”。
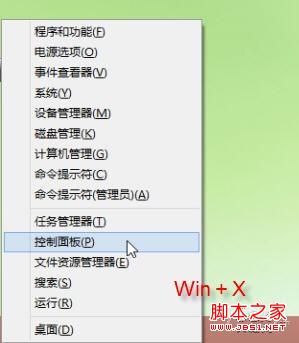
图示:Win8快速链接菜单
在Win8控制面板依次选择“时钟、语言和区域—语言”,在“语言”设置面板中,我们可以看到当前Win8系统的语言种类和对应的输入法。点击界面左边的“高级设置”即可进入Win8系统输入法的整体设置。

图示:进入Win8语言高级设置
重点来了!在语言的“高级设置”界面中勾选“允许我为每个应用窗口设置不同的输入法 ”,点击“保存”按钮。 这里的“不同的输入法”不仅指完全不同的两种输入法,也包括一种输入法的不同语种(中/英)输入状态。
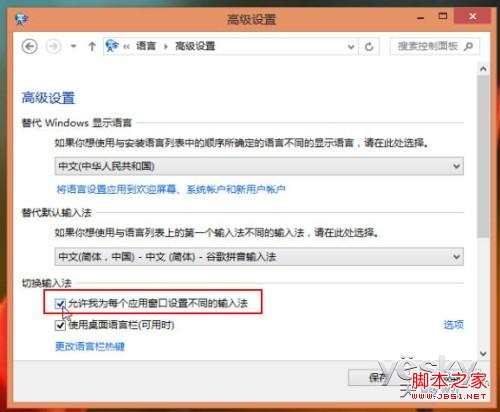
图示:勾选“允许我为每个应用窗口设置不同的输入法”
设置完成之后,我们尝试随意打开两个文字编辑软件,记事本、写字板或者Office都可以,新建两个文档,一个使用中文输入状态,一个使用英文输入状态。
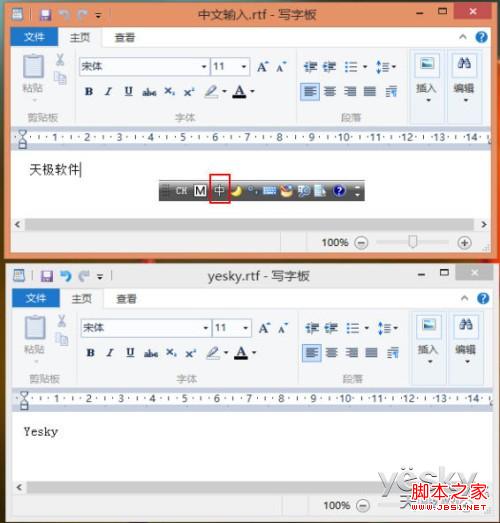
图示:Win8自动切换不同输入法状态(中文)
现在我们可以看到,当我们将光标移动到不同文档编辑窗口时,输入法会自动切换到刚才编辑时候的语种状态(中文/英文)。也就是说,在中文编辑的文档窗口中,Win8输入法会自动保持刚才的中文输入状态;当我们切换到英文编辑文档窗口时,Win8会自动调整到刚才的英文输入状态,是不是非常方便?
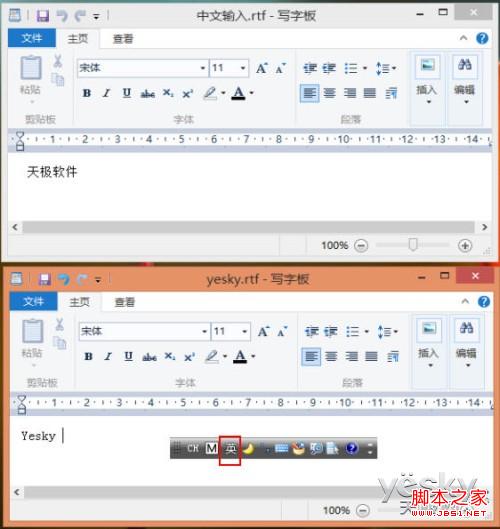
图示:Win8自动切换不同输入法状态(英文)
除了自动切换输入法的中英文状态之外,Win8还可以在不同程序窗口中自动切换不同的输入法。比如我们在一个窗口中使用谷歌输入法,在另一个窗口中使用微软简捷输入法,Win8系统都可以帮我们记住并且自动切换。
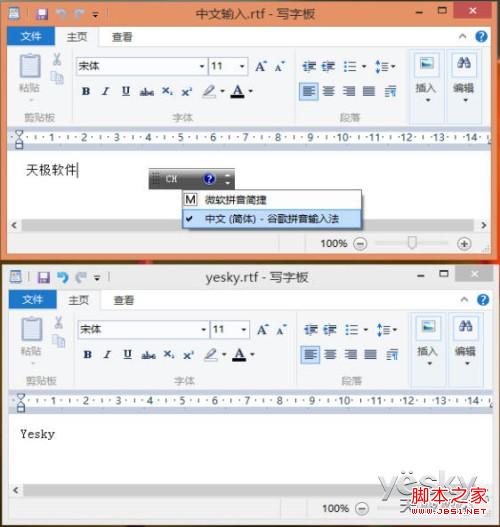
图示:Win8自动切换不同输入法
需要注意的是,这种自动切换仅对当前打开的程序窗口有效。一旦程序关闭后再次打开,输入法将切换为默认输入状态,不再记录之前的输入法状态。
 咨 询 客 服
咨 询 客 服