打印机是日常办公我们必备的设备,很多地方都要用到。现在好多朋友都尝鲜装上了win8系统,有的是置换新设备直接预装的设备,是不是因为对操作系统的不熟悉操作有点吃力呢?想添加打印机,开始菜单都找不到?没关系,看看这篇win8系统打印机添加图文教程,轻轻松松搞定哦。、
1.在桌面直接Windows键+X 键打开系统菜单 ,选择控制面板并打开。

win8系统打印机添加超详细图文教程
2.打开控制面板后,找到查看设备和打印机。
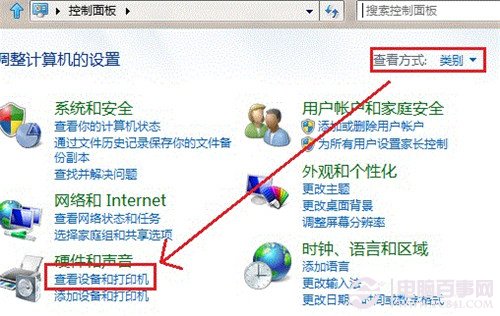
win8系统打印机添加超详细图文教程
3.打开后我们选择高级打印机设置。
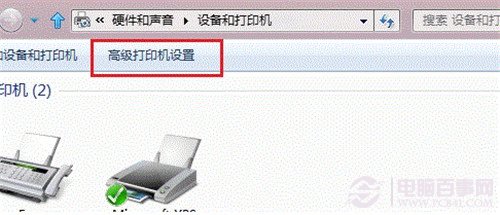
win8系统打印机添加超详细图文教程
4.搜索已连接的可用的打印机,如果没有显示的话,直接选择我需要的打印机不在列表中。
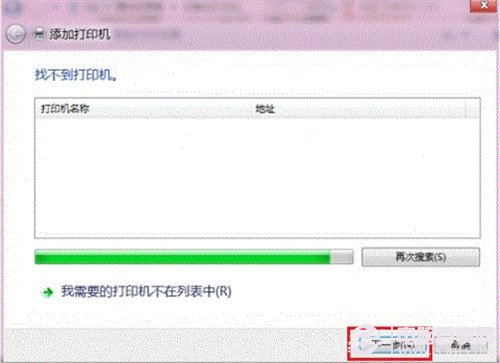
win8系统打印机添加超详细图文教程
5.选择通过手动设置添加本地打印机或网络打印机,然后点击下一步。
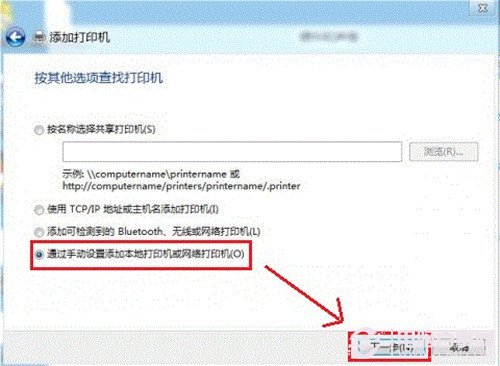
win8系统打印机添加超详细图文教程
6.选择使用现有的端口,这个就得看我们的打印机是什么端口的了,USB的居多哦,小编选择的是LPT1端口,点击下一步。

win8系统打印机添加超详细图文教程
7.选择打印机厂商和打印机型号,小编这是用的是惠普的打印机,所以选择HP,然后继续下一步。

win8系统打印机添加超详细图文教程
8.选择替换当前的驱动程序,不要选择第一个,然后点击下一步。
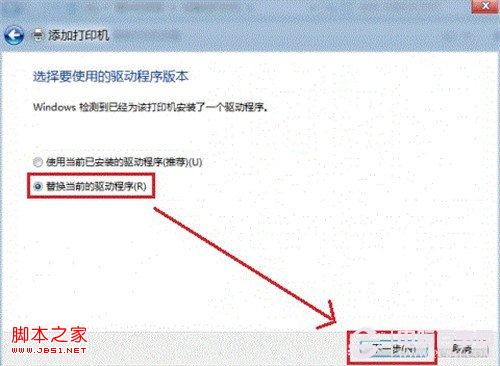
win8系统打印机添加超详细图文教程
9.输入打印机名称,一般默认的就可以,当然别的名字也是没有问题的哦,然后点击下一步。
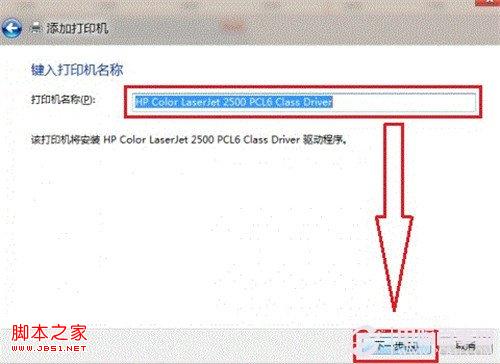
win8系统打印机添加超详细图文教程
10.选择是否共享打印机,这个就跟据大家的实际情况了,如果没有必要建议不共享。
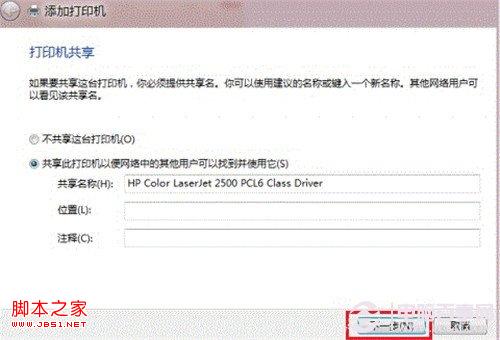
win8系统打印机添加超详细图文教程
11.都安装完成后,我们把打印机选择为默认设备,然后打印测试页,打印测试安装打印驱动是否正常,如无法正常工作可检查打印机连接是否正确。
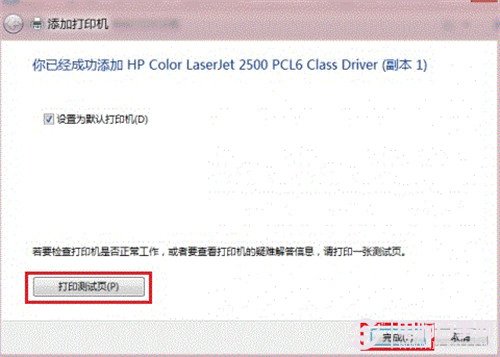
win8系统打印机添加超详细图文教程
扩展阅读:Win7怎么安装打印机 Win7系统安装打印机图文教程
 咨 询 客 服
咨 询 客 服