在使用Windows7系统的过程中,经常会用到“复制”、“剪切”、“粘贴”这几个操作步骤,有时会大意,将剪切板(即Windows剪贴板)中的内容粘贴到某个不知名的地方,导致了不必要的存储空间的占用。又或是在不知情的情况下,使得U盘和计算机进行数据交互,导致U盘无法安全退出。为了避免或者解决相应的问题,小编整理了下各种解决方案,下面就和大家分享下win7如何清空剪切板的资料。
方法一:
因为剪切板一次只能存放一次资料,也就是说,第二次执行的复制会覆盖第一次执行的复制,所以,可以通过另外复制一两个文字来覆盖之前存放在剪切板中的资料,从而释放空间以及断开与之前操作过程的连接。
方法二:
1、在电脑桌面空白处,鼠标右键点击“新建”→“创建快捷方式”→在“请键入对象的位置”输入:cmd /c “@echo off | clip” (注意:“/”这个符号的左边需要空一格,“|” 这个符号的左右两边都需要空一格,c和“之间需要有一个空格,所有的符号都要在英文输入法状态下输入,尽量手动输入,不要复制粘贴) 如图1所示:

图1
2、点击下一步,在“键入该快捷方式的名称”中输入“清空剪切板”→点击完成。完成后桌面出现如图2所示的图标:

图2
3、为了界面运行的美观性,可打开“清空剪切板”快捷方式的属性界面,将“运行方式”设置为“最小化”。(此步骤可要可不要) 如图3所示:
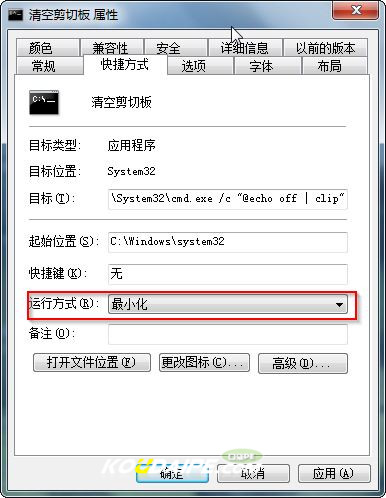
图3
方法三:制作鼠标右键一键清空剪切板
1、按下键盘上的Windows+R组合键→在出现的运行窗口中输入regedit→点击确认→打开注册表编辑器。如图4所示:

图4
2、在注册表编辑器中,依次选择进入HKEY_CLASSES_ROOT→Directory→Backgroud→shell,右键点击shell文件夹,选择“新建”→“项”→命名为“清空剪切板”(注:此名称为右键菜单栏中的名称。)如图5所示:

图5
3、点击“清空剪切板”→“新建”→“项”→命名为“command”→选中command文件→在右边的属性栏中,选中“默认”→双击左键,即可出现编辑字符串界面。如图6所示:

图6
4、在打开的编辑字符串界面中,输入cmd /c “@echo off | clip”,并点击确认。如图7所示:

图7
5、此时,在鼠标右键的菜单栏中已经出现“清空剪切板”选项了。如图8所示:

图8
这样就可以啦!这些方法小编都是亲自试过的!都可以有效清空剪切板的!
小编提醒:命令符中,漏掉、多加字母符号空格都会导致该方法失效哦!
 咨 询 客 服
咨 询 客 服