为了在某某系统下安装多个系统或者纯粹分多一个磁盘空间出来,我们需要知道如何分离磁盘空间,可是当我们分离空间后突然后悔,想要把空间合并回去怎么办呢?不用着急,下面就为大家介绍win7磁盘空间分离与磁盘空间合并方法,希望能帮助到大家!
方法/步骤
1、打开磁盘管理
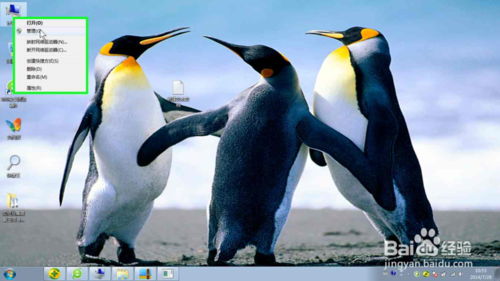
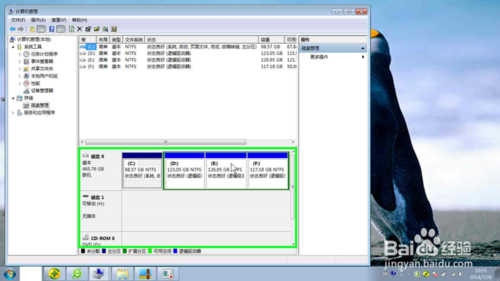
2、假设要对E盘空间进行分离,分离出一个Q盘来。选择E盘,右击“压缩卷”,输入压缩空间量,要小于可压缩空间的大小,我输入的是30000MB,大概是29点多GB。。。然后可以看到第三个图中显示有“可用空间29.3GB”



3、给新加卷命名,并让它在计算机中显示出来:右击“新建简单卷”,按照默认值即可,然后选择驱动器号(此例子中选择为Q盘)。。之后按“完成”





4、然后就可以看到磁盘管理中显示的Q盘与其空间大小了。打开计算机,发现多了个Q盘!

5、下面演示如何把刚开始分离出的Q盘放回原来的E盘,即完成合并磁盘的操作!
首先右击Q盘,选择删除卷,接着按默认操作。最后如第三个图所示,“新加卷Q盘”的这个名称没有了,变成单一的颜色



6、继续:右击E盘,选择“扩展卷”,按默认操作。“完成”后就可以看到E盘空间回来了,又变成了160+G了。。在打开资源管理器,看到Q盘已经无影无踪了。





END
以上就是win7磁盘空间分离与磁盘空间合并方法图解,大家看明白了吗?希望对大家有所帮助,谢谢大家观看本教程!
 咨 询 客 服
咨 询 客 服