我们在工作中,经常会遇到在局域网里想让一台电脑上的文件复制到另一台电脑上。如果能够联网的话,我们可以方便的直接使用QQ传送即可,但对于很多办公用户来说,企业内部是不连接外网的,即便是连接外网,也不可以登录QQ,另外使用U盘等设备来回跑,很麻烦。
下面小编就教大家在XP和WIN7下通过两台电脑共享文件,来互相传文件。
一、检查计算机之间的物理连接是否正常
需要检查网卡、网线、交换机等设备是否正常工作,检查前可先重启设备看是否正常。比如(网卡可卸载重新安装,设备的工作指示灯不正常,可重新启动设备。)
二、Windows XP系统下需要检查以下几点
1、检查在局域网络里“计算机名”不能相同,“工作组”必须相同。如图依次打开“我的电脑”右键---“属性”---“计算机名”查看“计算机名”和“工作组”。如果需要更改,根据下图提示,更改后需要重启计算机才能生效。

2、检查在局域网里计算机的管理员用户名。如图依次打开“我的电脑”右键---“管理”---“计算机管理”---“本地用户和组”---“用户”,更改管理员用户名。
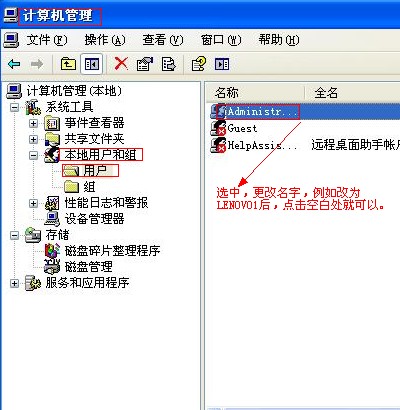
3、检查IP、子网掩码、网关、DNS,将IP设置在同一个网段,子网掩码、网关、DNS解析相同,同时必须选上“Microsoft网络的文件和打印共享”。如图依次打开“开始”“设置”“网络连接”“本地连接”右键“属性”点击“常规”,查看“Microsoft网络的文件和打印共享”的对钩是否选上,选中“Internet协议(TCP/IP)”点击“属性”可查看“IP地址”“子网掩码”“网关”“DNS”。
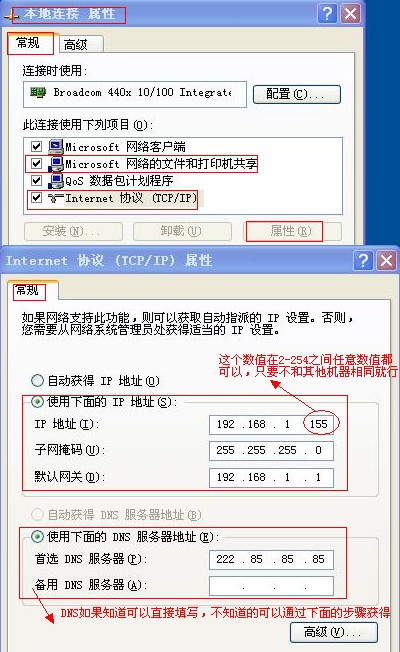
而“DNS解析”的设置,需要自动获取,在“开始”“运行”输入“CMD”后回车,在命令行里输入“IPCONFIG/ALL”回车,如图所示,就可看到我们要找的“DNS解析”了。
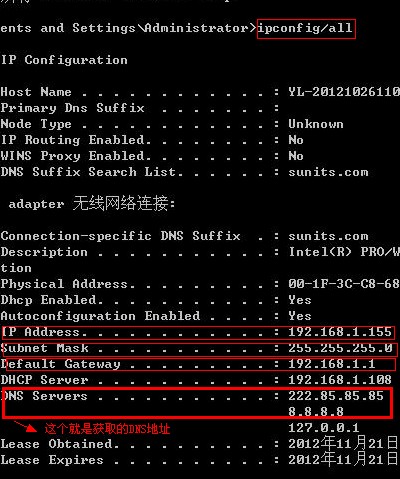
4、需要检查SERVER服务是否打开,在“运行”里输入“SERVICES.MSC”回车,打开“服务”,如图所示,需要打开此服务。

5、检查防火墙是否关闭,依次打开“开始”“设置”“控制面板”“防火墙”“常规”,如果为“关闭(不推荐)”,就不需要更改设置。如果为“启用(推荐)”,请点击“例外”。
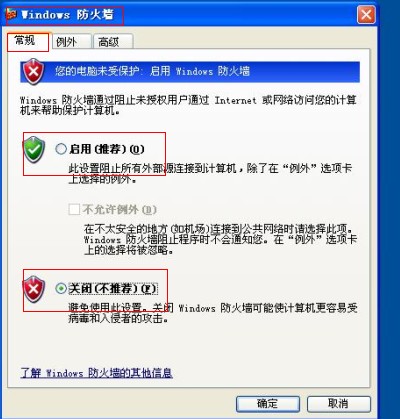
请勾选“文件和打印机共享”。
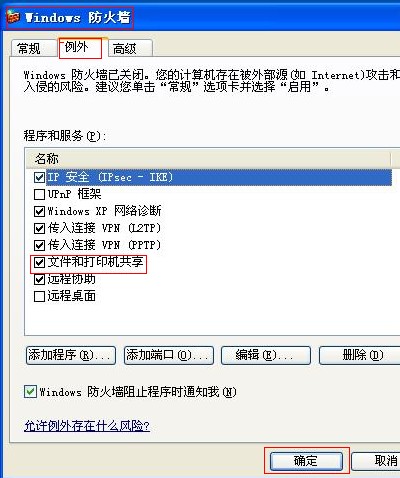
6、检查安全选项里“网络访问:不允许SAM帐号的匿名枚举”是否停用(此设置只对来宾有效),和“账户:使用空白密码的本地帐户只允许进行控制台登录”停用。依次在“运行”里输入“secpol.msc”回车,进入“本地安全设置”“本地策略”“安全选项”里对此进行设置。
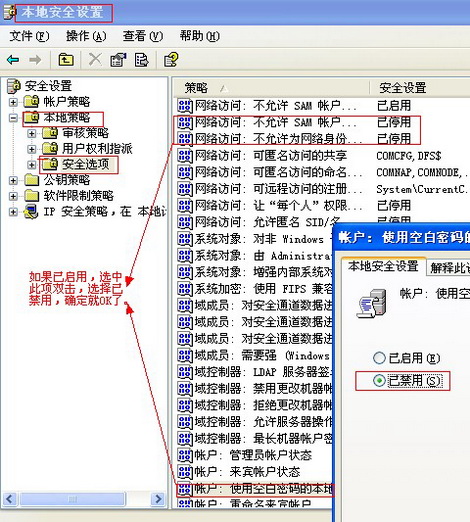
7、检查“使用简单的文件夹共享”是否使用,依次打开“我的电脑”“资源管理器”“工具”“文件夹选项”“查看”,将“使用简单的文件夹共享”的对钩去掉。如图
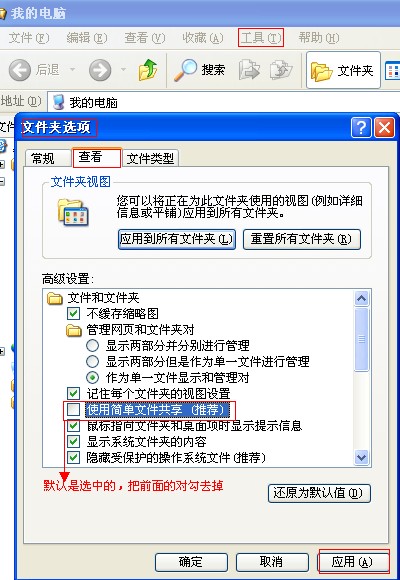
8、检查是否设置共享文件夹或共享盘符,(这里设置E盘为共享盘,其实也可设置任意盘符或磁盘里的任意文件夹为共享文件夹),依次打开“我的电脑”右键“资源管理器”“本地磁盘(E)”右键“属性”“共享”选中“共享此文件夹”,共享名是默认的,注释输入“E”,点击“确定”就正常了。如果需要设置权限根,据需要点击“权限”,“添加”适当的用户,并分配合适的权限。

通过以上的检查设置,在主机里可以访问 LENOVO1 这个机器了,不过看你使用管理员还是来宾访问了。
9、检查管理员登陆是否正常,在主机上双击“网上邻居”“查看工作组计算机”,在Workgroup里打开“Lenovo1”。

在“Workgroup”里打开“Lenovo1”,另外也可在主机的“运行”地址栏里输入“Lenovo1”更快捷,用户名字为“Lenovo1”密码为空,所以不用输入。

点击“确定”后就可进入“Lenovo1”的共享盘符“本地磁盘(E)”了。
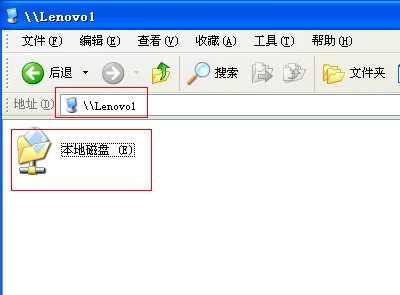
注意:以后我们在登陆“Lenovo1”时就不在输入用户名和密码了。
10、检查使用来宾账户是否能够登录
(1)来宾账户没启用,依次打开“我的电脑”右键“管理”“本地用户和组”“用户”“启用来宾”即可。
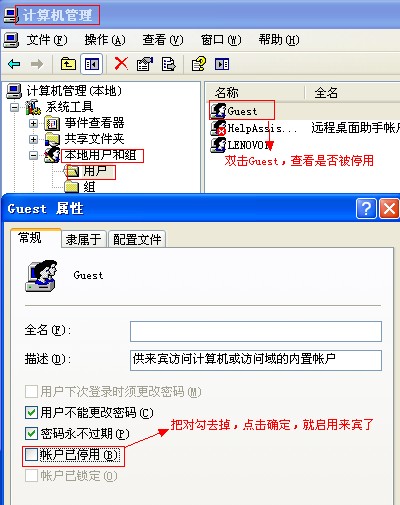
(2)在“运行”里输入“secpol.msc”启动“本地安全设置”选中“用户权利指派”将“拒绝从网络访问这台计算机”里面的“guest”用户删除,并把“拒绝作为服务登录”和“拒绝作为批作业登录”里面的所有用户也全部删除。
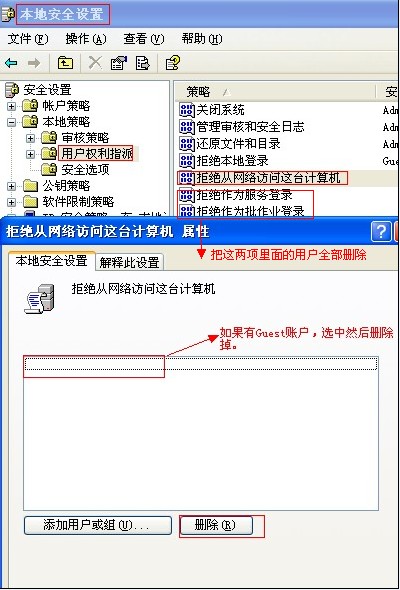
(3)在“安全设置”里的“安全选项”中的“网络访问:本地账户的共享和安全模式”将“经典”改为“仅来宾”。

注意:以上设置操作需要重启计算机才能生效。
三、Windows 7系统下需要检查以下几项(Windows 8系统类似)
1、检查计算机是否在一个网段和相同的工作组
右击“计算机”属性
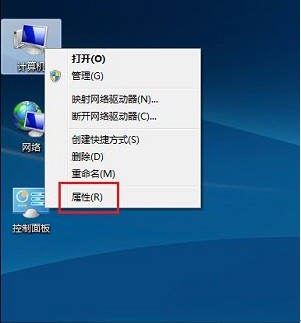
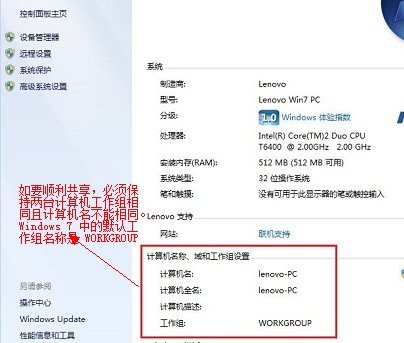
2、检查是否关闭“密码保护共享”和“打开网络共享”
点击右下角网络连接图标(不同的网络环境下,图标略有不同),在弹出的菜单中点击“打开网络和共享中心”。

单击左上角的“更改高级共享设置”
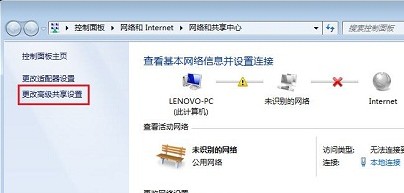
根据实际需要来选择
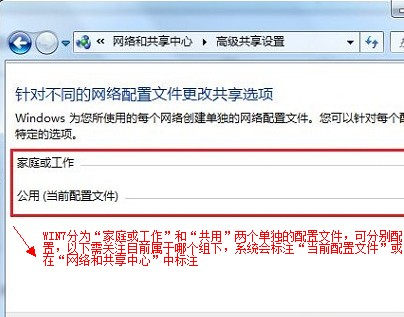
在菜单中查找“密码保护的共享”,选择“关闭密码保护共享”后保存修改

在菜单中找到“文件和打印共享”选择“启用文件和打印共享”后保存修改
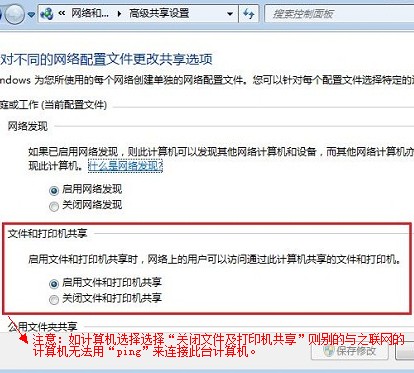
3、检查Windows 7的“Guest用户”是否开启
右击“计算机”点击“管理”
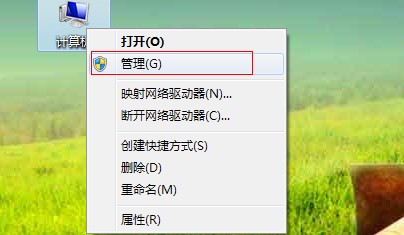
在“管理”中选择“本地用户和组”中的“guest”用户
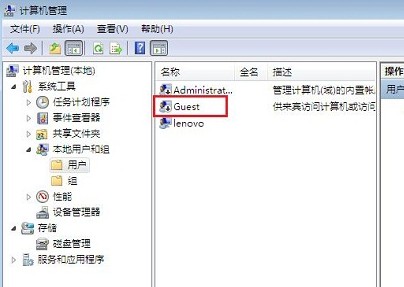
将“账户已禁用”的勾去掉,开启用户。
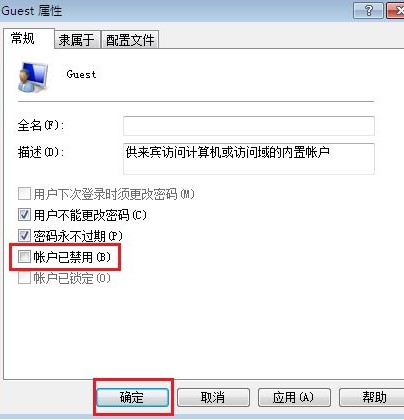
4、检查本地组策略中是否把“guest”禁用
在“搜索程序和文件”中输入“gpedit.msc”回车,可快速启动本地组策略编辑器
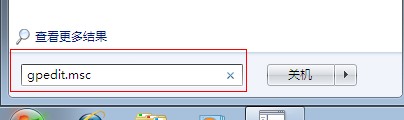
依次打开“本地计算机”“计算机配置”“Windows设置”“安全设置”“本地策略”“用户权限分派”,双击“拒绝从网络访问这台计算机”。
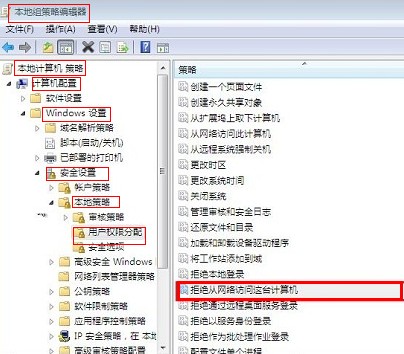
选中“guest”,点击“删除”后“确定”。

5、检查共享的文件是否指定用户并分配权限
依次打开“选中共享的文件夹”右键属性“共享”选择“特定用户”。
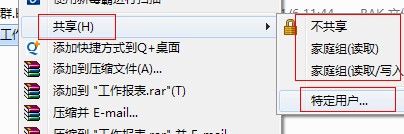
点击箭头选中与其共享的用户(比如Guest)或直接输入用户,点击“添加”,根据需要选择“Guest”的“权限级别”,点击“共享”。
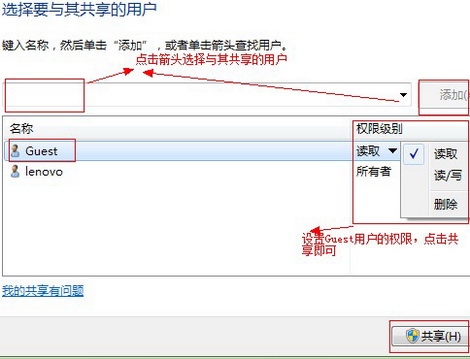
四、Windows XP系统和Windows 7系统相互访问时
当WindowsXP系统和Windows7系统相互访问时,按照以上WindowsXP系统下的检查和Windows7系统下的检查,只要都排除了,之间就可正常的访问。
 咨 询 客 服
咨 询 客 服