当我们在操作电脑的时候,有时会有需要定时关机,或者不在电脑前操作是需要过段时间自动关机,但是Win7系统没有自带的定时关机软件,很多电脑用户又不喜欢安装第三方软件来完成该操作。那么win7怎么定时关机?本文为大家介绍win7定时关机设置的两种方法,希望能帮到大家!
Win7定时关机方法一:
1,在电脑桌面选择【计算机】,鼠标右键单击选择菜单栏中的【管理】,如下图所示。
2,在管理窗口中,鼠标左键选择最左边窗格中的【任务计划程序】,之后再选择最右边窗格中的【创建基本任务】,如下图所示。
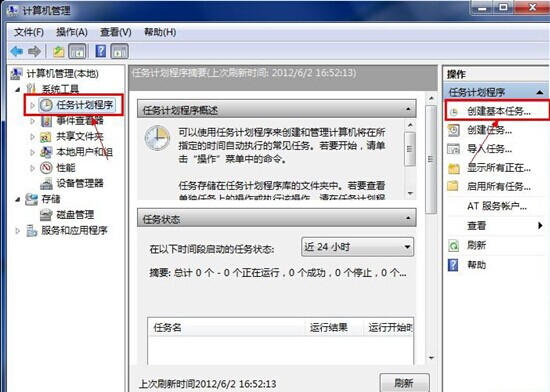
创建任务
3,在【创建基本任务】窗口中,在输入框中输入【名称】、【描述】,之后选择【下一步】来进入下一步操作,如下图所示。
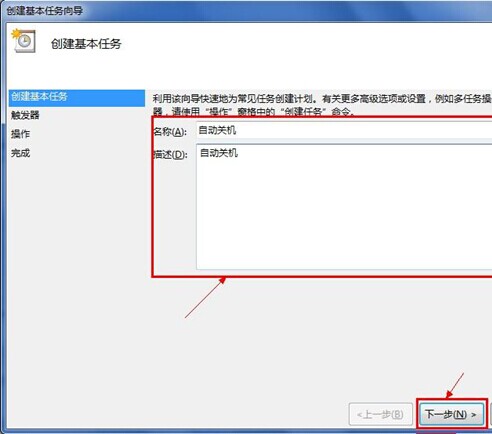
4,在【任务触发器】窗口,在check box中鼠标单击选择【每天】或者其他选项,根据自己的需求,然后选择【下一步】,进入下一步操作,如下图所示。
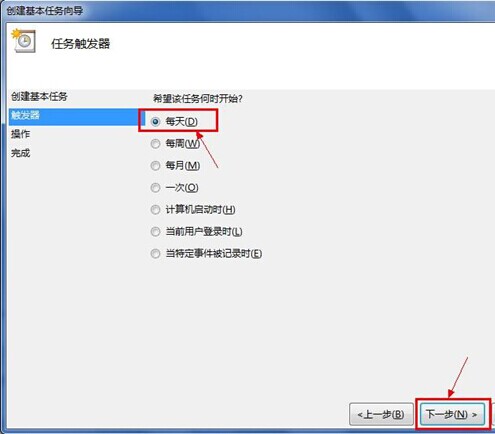
5,在【每日】窗口中,选择指定任务开始日期、时间,和相应的时间间隔,之后选择【下一步】,进入下一步操作,如下图所示。
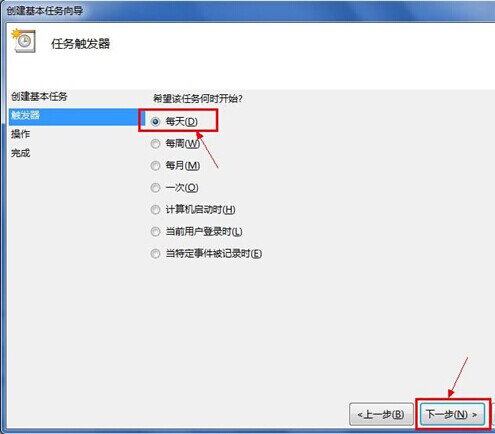
6,在【操作】窗口中,鼠标单击选择【启动程序】项,之后选择【下一步】,进入下一步操作,如下图所示。
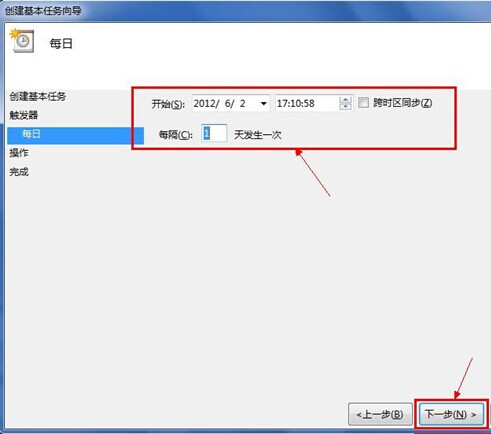
7,在【启动程序】窗口中,鼠标单击选择【程序或脚本】输入shutdown,然后在“添加参数】后输入-s -f -t 120,输入内容的意思是在任务触发后,强制在20秒后自动关机。之后选择【下一步】,进入下一步操作,如下图所示。
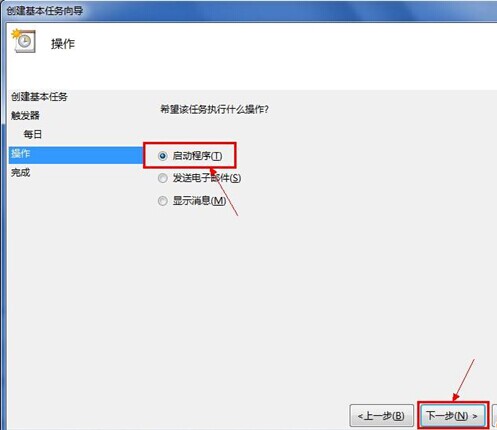
8,【摘要】窗口中,鼠标单击选择【完成】,完成设置操作,如下图所示。
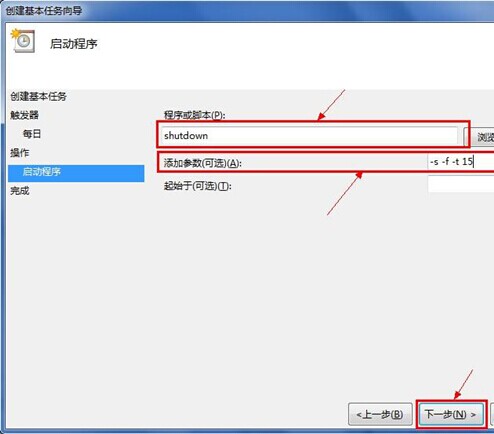
注意:在【计算机管理】窗口,鼠标单击选择【任务计划程序】展开细节,之后再鼠标单击选择【任务计划程序库】,当中窗格中出现任务列表,可以看到我们创建的所有相应任务。在操作的时候要特别设置自己所需要的相应时间,如下图所示。
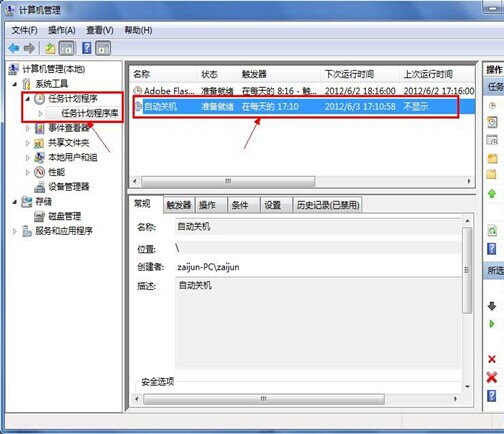
Win7定时关机方法方法二: 1,在开始菜单中的搜索框中输入cmd,如下图所示。 2,回车确认打开cmd命令提示符窗口。在窗口中输入shutdown,如下图所示。 shutdown关机命令使用说明: -s:表示关闭计算机 -r:表示关闭
Win7定时关机方法方法二:
1,在开始菜单中的搜索框中输入cmd,如下图所示。
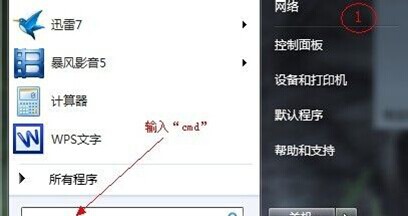
2,回车确认打开cmd命令提示符窗口。在窗口中输入shutdown,如下图所示。

shutdown关机命令使用说明:
-s:表示关闭计算机
-r:表示关闭并重启计算机
-t:表示时间,以秒为单位
-a:表示终止系统关闭
3,输入我们自己设置的时间了的shutdown命令,如下图所示。
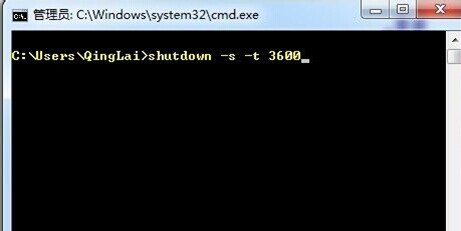
注意:输入:shutdown -s -t 3600;来测试一小时后关机。
4,在命令提示符窗口中回车确认之后,系统将在右下角提示关机任务提醒,如下图所示。

5,如果操作用户不想执行该命令,重复步骤一和二,在命令提示符窗口中输入shutdown –a,如下图所示。
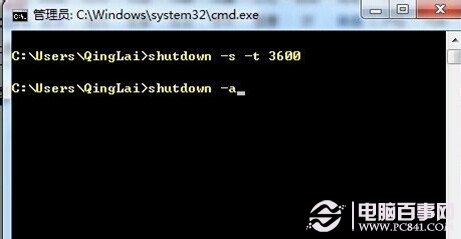
注意:在输入取消任务的命令之后,系统也会在桌面右下角提示任务取消信息,如下图所示。
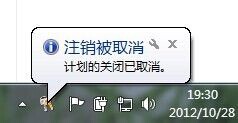
以上的两种方法可以有用户自己选择合适的进行操作,小编的提议是第一种方法比较适合,可以在每天设置相应的关机时间来管理自己的上网时间或者来督促自己完成某些工作或者其他的事情。
 咨 询 客 服
咨 询 客 服