Wubdiws的系统服务是一种应用型的程序,不过这种应用型的程序都是在后运行,并不会图形化显示出来让大家看到,不过却有很多软件程序的运行必须依赖这些系统服务。
如果相应的系统服务没有运行可能会引起一些系统小问题,所以就必须开启相应的服务,否则就会出现一系列应的电脑小问题产生。不过相应的也引起不少网友会问如何打开系统服务呢?本文就说一下在Windows系统中的几种最常见的打开方法。
系统服务引起的常见电脑故障电脑没声音?Windows Audio系统服务没启动。
窗口页面是灰色不好看?Themes主题经验系统服务没启动。
电脑系统无法同步?Windows Time系统服务没启动。
扫描仪找不到?Windows Image Acquisition (WIA)系统服务没启动。
共享用不了?Application Layer Gateway Service系统服务没启动。
电脑系统的自动更新用不了?Automatic Updates系统服务没启动。
电脑无法自动获得IP地址?DHCP Client系统服务没启动。
........由系统服务引起的故障太多了,作者就不一一列出来了。
运行命令打开系统服务使用运行命令打开系统服务的方法,可用于Windows XP/WIN7/WIN8各版本的系统,所以说,如果如果记住了这个命令,我们在切换Windows各版本的系统时均可使用这个命令打开系统服务,而不需要在到控制面板或是一些不是很习惯的界面中找这个服务了。
第1步:单击Windows开始菜单中的运行。

脚本之家小技巧 :运行快捷键为“开始键+R”。
第2步:在打开的运行窗口中输入“services.msc”并确定,即可打开电脑系统服务程序。

第3步:确定之后即可打开Windows系统的服务程序,在服务程序中即可进行自己的一系列操作了。

第1步:单击开始菜单 ,在打开的开始菜单中找到“我的电脑(计算机)”,并在我的电脑图标上右键选择“管理”。
,在打开的开始菜单中找到“我的电脑(计算机)”,并在我的电脑图标上右键选择“管理”。

第2步:在打开的计算机管理窗口中的左侧,单击打开“服务和应用程序”下面的“服务”,即可在右侧显示出当前系统服务列表。
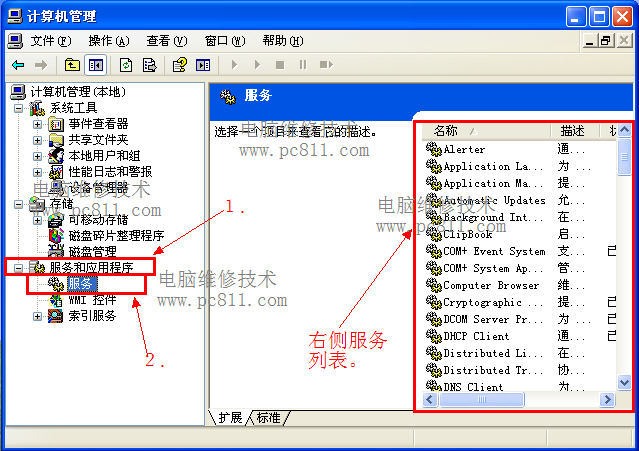
第1步:并在开始菜单找到我的电脑并单击此项打开我的电脑。
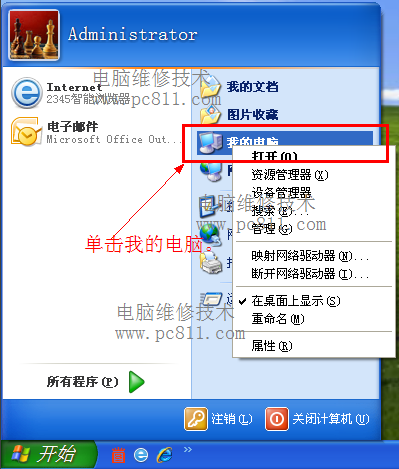
第2步:在打开我的电脑中打开磁盘目录“系统盘:\WINDOWS\system32”目录,并在此目录中找到“services.msc”文件,双击即可打开系统服务。services.msc就是系统服务程序文件。
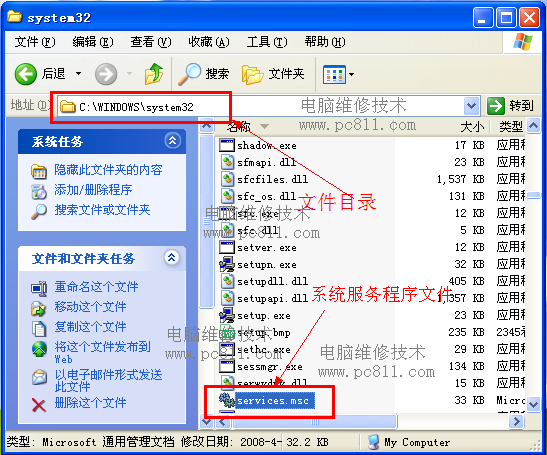
脚本之家注:本文演示中的C盘,即可系统盘。ps:一般c盘多为系统盘。
系统服务打不开怎么办一般来说系统服务均可打开,偶尔打不开可能是电脑反应慢,如果的确打不开可参考以下方法检查解决。
第1种:系统有恶意程序或病毒
解决方法:重新启动电脑,按F8进入到系统安全模式,在安全模式中尝试是否可打开系统服务程序。
如不可打开系统服务,可能因为系统服务程序被损坏。
如可打开,可使用杀毒软件全盘杀毒,清理恶意软件。
第2种:系统服务程序被损坏
解决方法:到同版本的系统电脑中按《系统服务在哪里》说明,找到系统服务文件,复制到自己的电脑中并覆盖即可。
脚本之家注:如覆盖失败,在安全模式中覆盖即可。
第3步:电脑操作系统故障
解决方法:如以上方法均无法解决,可尝试修复系统,或干脆直接重装系统。
如何启动系统服务第1步:使用本文中的任何一种方法打开系统服务程序。
第2步:在系统服务窗口中找到自己需要启动的系统服务,并双击此服务。如本文演示所用的(DHCP Client)系统服务。

第3步:在打开的系统服务窗口中,单击“启动”按扭即可启动相关的系统服务了。

脚本之家注:如果需要每次开机都自动启动这个系统服务的话,可把启动类型设置成“自动”,然后再启动这个系统服务,最后确定即可生效了。