win10开始屏幕设置教程来咯~下文将为大家演示win10使用开始屏幕的步骤,还是有很多朋友喜欢使用开始屏幕的,那么该如何调出来呢?请参考下文步骤吧。
一、在Win10桌面底部任务的空白处,点击鼠标右键,在弹出的选项中,选择【属性】。
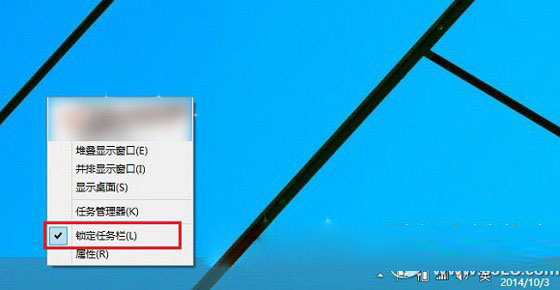
二、然后会弹出任务栏和开始菜单设置属性,在这里我们先切换到【开始菜单】选项卡,然后将【使用“开始”菜单而非“开始”屏幕】前面的【√】去掉,之后再点击底部的【确定】。
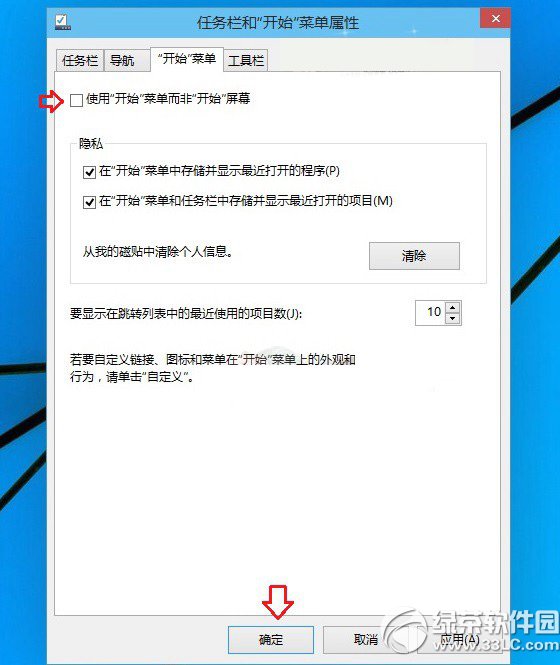
三、接下来会弹出一个“更改开始屏幕设置”对话框,我们点击【注销并更改设置】。
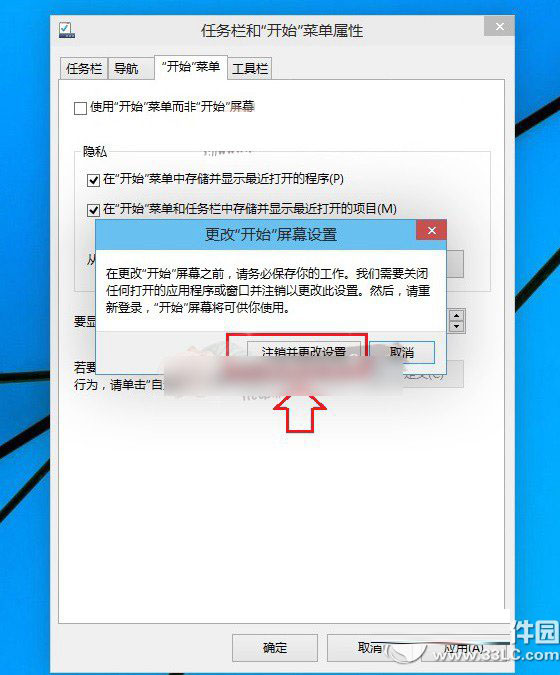
四、最后电脑会自动注销,然后重新进入登陆界面,我们输入密码,重新进入Win10桌面,接下来进入开始屏幕方法就和Win8一样,只要点击桌面最左下角的Windows图标或者直接按键盘上的【Windows键】,即可切换到Win10开始屏幕。
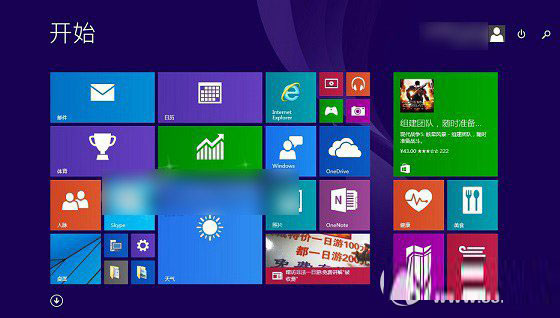
如果又需要切换到开始菜单的话,我们只要进入以上第二步,将【使用“开始”菜单而非“开始”屏幕】前面的【√】重新打上,并点击底部确定,重新注销电脑即可恢复Win10开始菜单了。
小编推荐阅读:
win10安装密钥 win10预览版安装密钥
 咨 询 客 服
咨 询 客 服