win7是一个很好用的系统,很多人都喜欢,但是微软10月1日出了windows10,很多小伙伴喜欢玩双系统,既不想删除win7,又想安装windows10 ,那么win7 下如何安装windows 10双系统呢? 下面脚本之家小编为大家带来win7 win10 双系统安装方法和详细图文教程,有感兴趣的朋友可以过来学习一下哦!
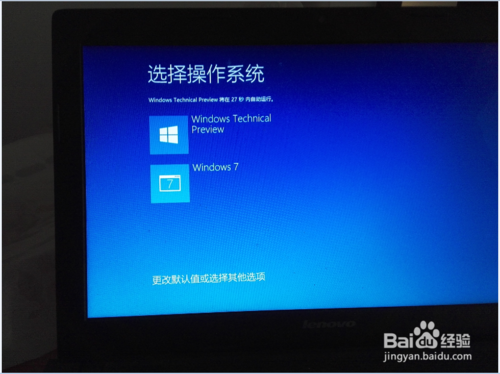
工具/原料
U盘
windows 10镜像
方法/步骤
1、首先,我们必须下载好windows10 。然后我们需要刻录一个U盘启动盘,详细教程请参考:如何下载Windows 10预览版?如何制作Windows 10 的U盘启动盘?
2、然后我们重启电脑,进入BIOS,设置U盘启动,我的电脑是联想G400,设置方法就是如图示,按F6,将U盘移到最上面就可以了。当然具体电脑的BIOS设置方法请自己参考相应的百度经验。设置好BIOS启动项以后,我们保存退出,重启电脑,进入安装windows10的流程。
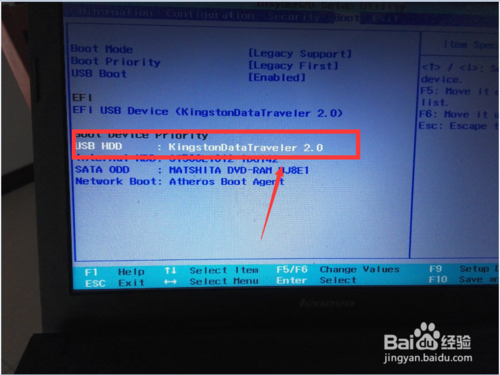
3、在电脑读取到U盘信息以后,会出现如图界面,我们点击下一步。
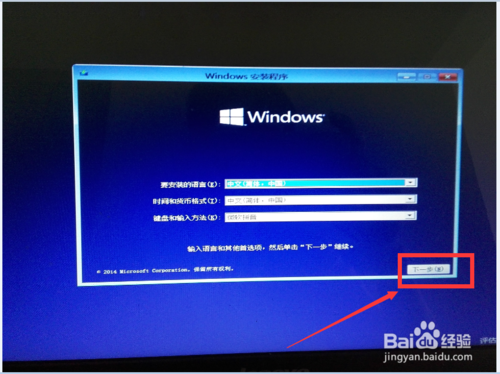
4、然后我们点击“现在安装”,进入安装windows10。这里的界面和windows8的安装界面很是相识。
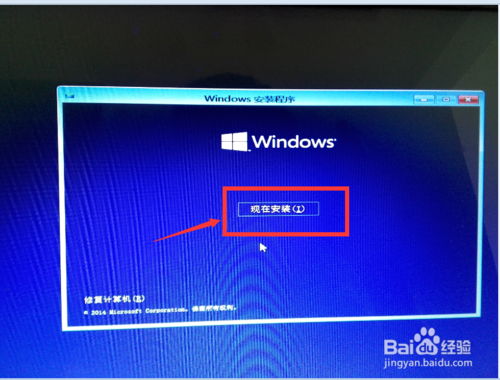
5、进入安装windows 10的安装许可条款,我们在左侧打上勾,然后点击下一步,这里必须打勾,不打勾,没办法进行下一步。
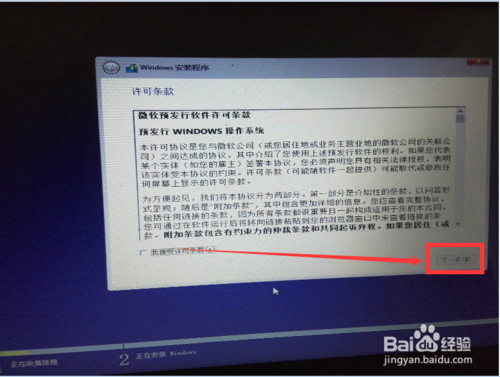
6、然后进入“你想执行那种类型的安装”,我们一般都是选择自定义安装。
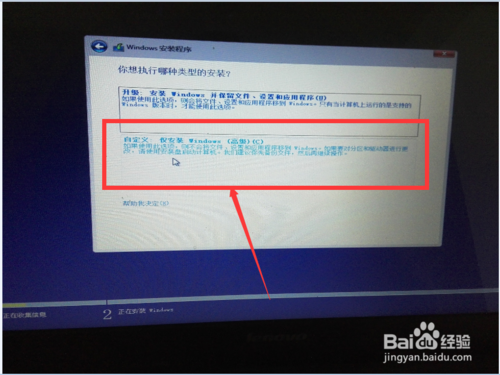
7、然后选择你需要安装在那个分区,这里的分区大小建议在40G以上,当然分区越大越好。千万注意这里不要选择你原来的windows7的系统盘,那样的话,会导致你的windows7系统被破坏。
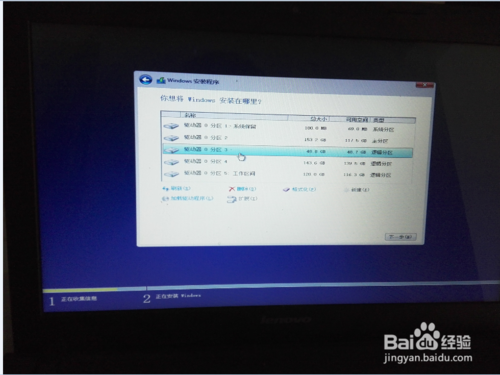
8、然后我们进入安装,我们静静的等待10-20分钟。
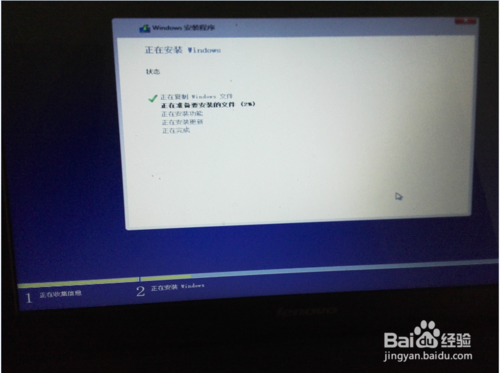
9、安装完毕之后,电脑会重启。重启之后,安装一些设备,之后又会重启一次。
10、重启之后,进入选择上网信息界面,我们可以选择你知道的网络,输入密码。当然你也可以直接点击“跳过步骤”。
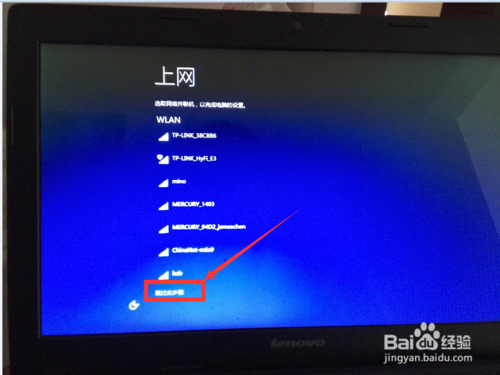
11、然后进入快捷设置,这里可以选择“使用快捷设置”,要是你需要自己设置的话,你也可以选择“自定义”。
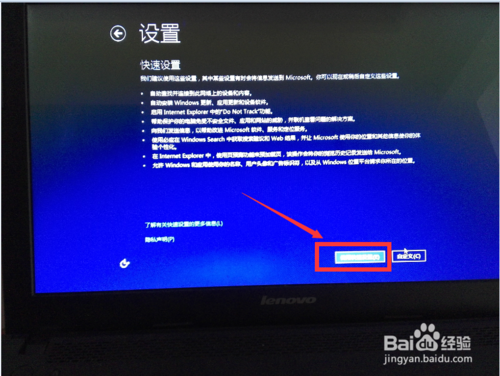
12、之后进入账户信息的设置,输入你的微软账号,点击下一步。这里有可能会有一些验证信息,输入相应的验证信息就OK了。
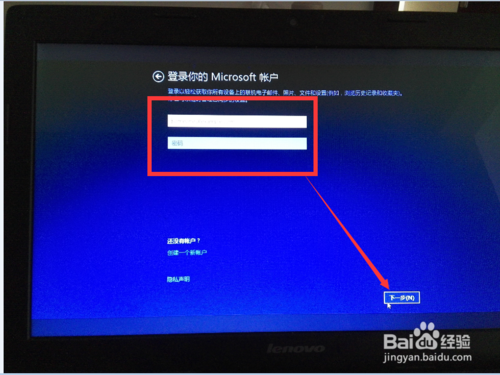
13、设置好账户以后,我们进入安装应用界面,我们在这里只需要等待就好了,这个过程大概5-10分钟左右就好了。
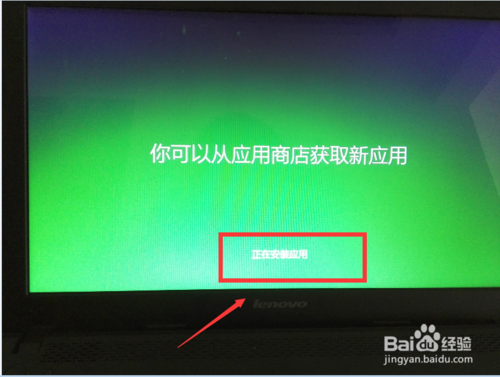
14、应用安装完毕之后,我们的系统就安装完成啦。
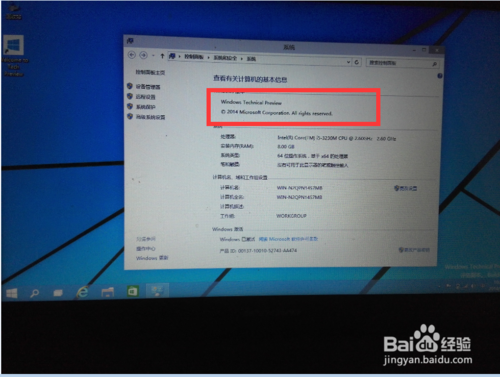
END
以上就是win7 win10 双系统安装方法和详细图文教程,希望对大家有所帮助,谢谢阅读!
 咨 询 客 服
咨 询 客 服