硬盘安装Win10系统同样非常简单,只需要借助nt6 hdd installer硬盘安装系统工具。以下是硬盘安装Windows10教程步骤详解。
对于没有U盘系统和光驱的用户来说,使用硬盘安装系统,无疑是做好的解决方案。今天,脚本之家小编为大家带来硬盘安装win10系统教程,适合XP、Win7、Win8等用户推荐。以下是具体的硬盘安装win10系统教程,主要包括系统工具的准备和安装两个步骤。
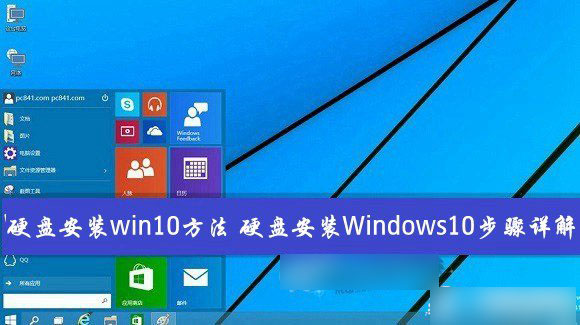
硬盘安装win10方法 硬盘安装Windows10步骤详解
如果喜欢U盘装系统,那么请阅读:【Win10预览版怎么安装 U盘安装Win10图文教程】
一、硬盘安装Windows10准备工作:
1、首先下载硬盘安装工具nt6 hdd installer
nt6 hdd installer是一款硬盘安装系统工具,用户无需借助光驱、U盘,可以直接在现有的系统中,直接安装系统。
- 软件名称:
- NT6 HDD Installer Win7硬盘安装器 v3.1.4 多语官方版
- 软件大小:
- 741KB
- 更新时间:
- 2012-11-22立即下载
2、下载Win10系统镜像
目前仅可以下载Win10技术预览版,不过系统安装与今后的正式版一样。
>>.Win10简体中文版下载点此进入
下载完Win10系统镜像和nt6 hdd installer工具后,我们将两者解压到硬盘的根目录。这里我们需要将Win10系统镜像解压到一个硬盘根目录,比如以下我们演示放置在I盘,如下图所示。
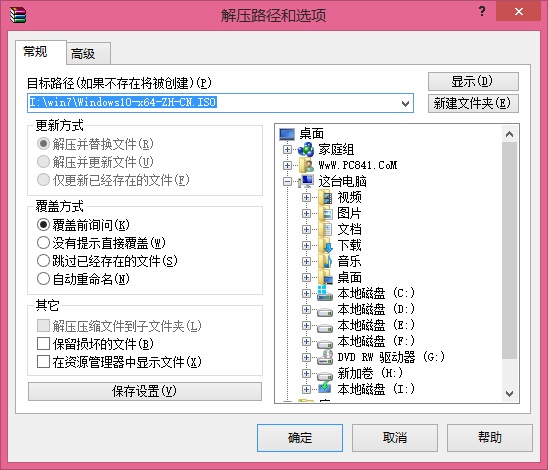
解压Win10系统镜像到一个磁盘根目录(大家可以找一个空盘,如果没有请创建一个新分区磁盘)
Win7更硬盘分一个新区教程,请阅读:Win7怎么给硬盘分区 Win7硬盘分区教程
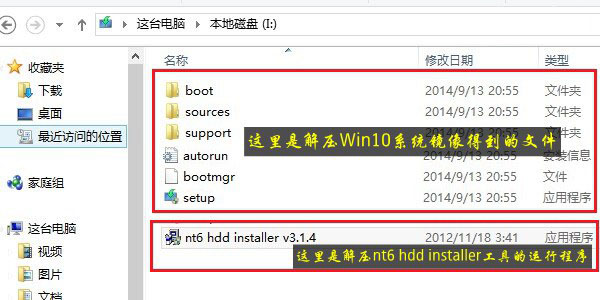
将Win10系统镜像解压到I盘根目录后,我们再将下载的nt6 hdd installer解压后里面的“nt6 hdd installer v3.1.4运行程序”复制到I盘中Win10系统解压目录下,如下图所示。
二、硬盘安装Windows10步骤教程
1、以上准备工作完成之后,我们点击I盘中的nt6 hdd installer v3.1.4运行程序直接运行,之后就可以开始硬盘安装Win10系统了。之后会演出如下提示界面,我们点击“安装”,如下图所示。
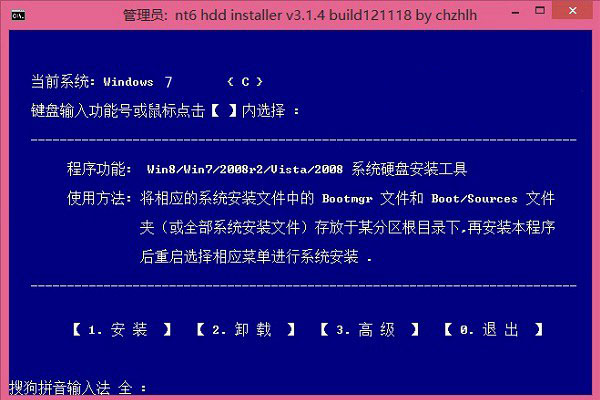
点击安装
2、点击安装后,系统会重启启动,之后在重启界面中,我们需要选择第二项,也就是选择Mode1或者Mode2开始安装,如下图所示:
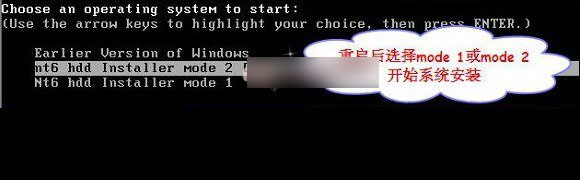
3、接下来就会进入我们熟悉的Win10安装界面了,如下界面图所示。

Win10安装界面图
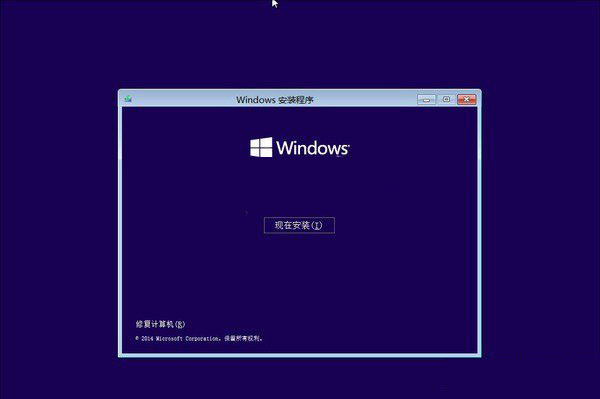
接下来安装就非常简单,只要按照提示一步步完成安装就可以了,下面简单一笔带过介绍下步骤。
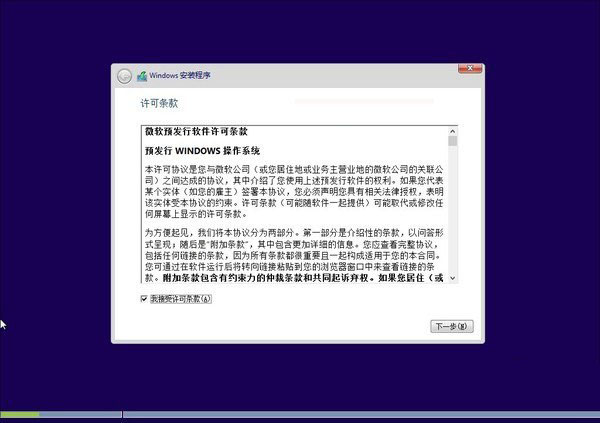
先是同意协议
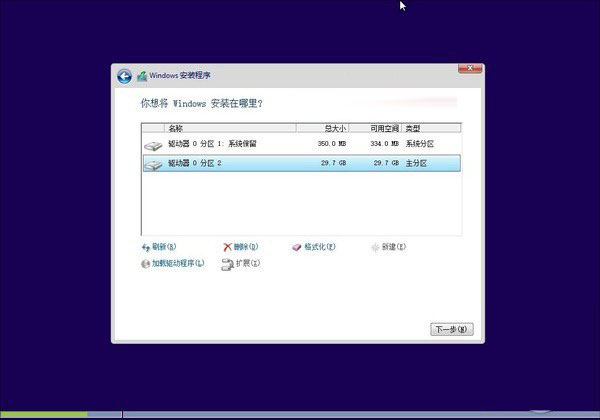
接下来选择系统安装在哪个盘,如果选择C盘则会覆盖原来系统,安装在其他盘则为双系统
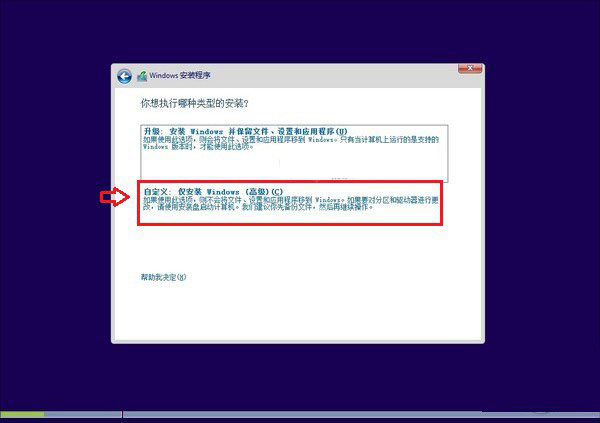
这里请选择自定义安装
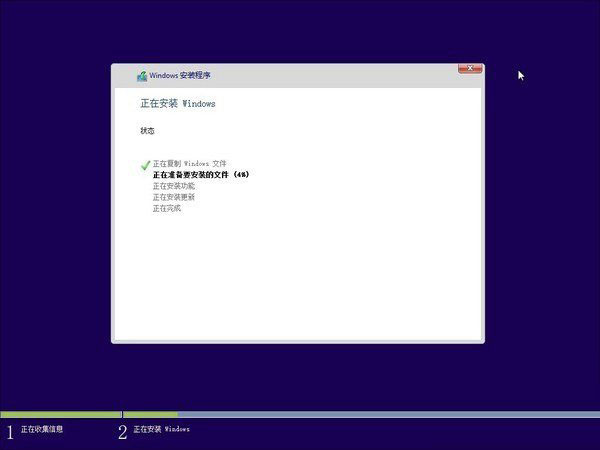
正在安装Windows10
到了这里,后面基本都是自动完成,我们只需耐心等待其完成即可,系统安装过程中会自动重启手机几次,之后设置下电脑账户就可以完成硬盘安装Win10了。
以上就是硬盘安装Windows10步骤详解,如果还不知道硬盘如何安装win10的朋友,可以按照以上步骤试试。值得一提的是,由于Win8、8.1可以直接安装Win10镜像文件,无需借助工具,因此,本方法更为适合XP和Win7用户推荐。
Win8/8.1用户可以参考更方便的教程:Win8下装Win10双系统 Win8.1和Win10双系统安装教程。
 咨 询 客 服
咨 询 客 服