有时候,在Win10电脑中使用游戏外挂或下载电影的时候,我们不可能一直坐在电脑旁边盯着,但长时间未操作电脑,又会导致电脑进入待机状态,从而中止致游戏或者下载。而我们只能通过设置Win10不待机来解决,那么Win10不待机怎么设置?下面小编就为大家详细介绍windows10设置电脑不待机方法,一起来看看吧!
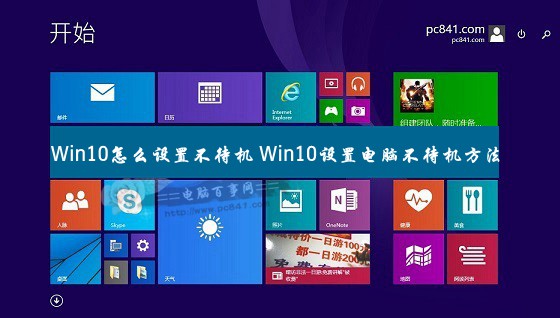
Win10设置电脑不待机方法
一、在Win10桌面空位处点击鼠标右键,在弹出的选项菜单中选择【个性化】,打开个性化设置后,点击进入右下角的【屏幕保护程序】,如下图所示。
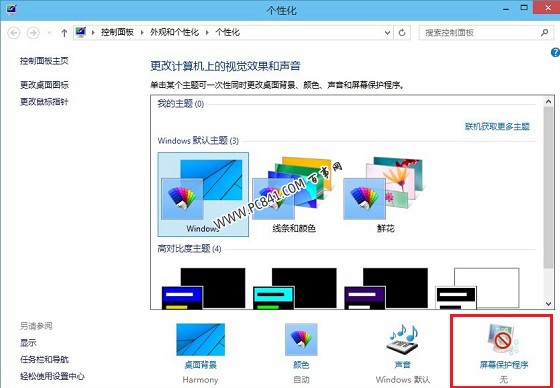
二、接下来在弹出的“屏幕保护程序设置”对话框中,点击左下角的【更改电源设置】,如下图所示。
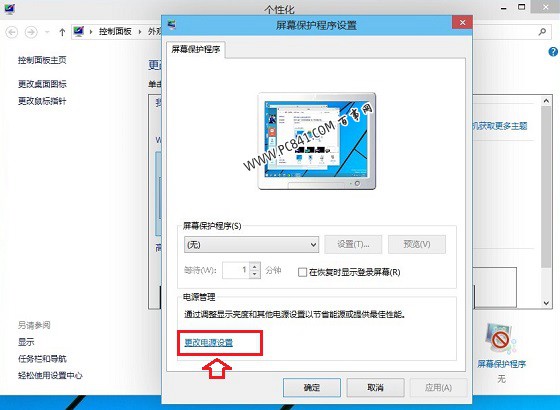
三、在弹出的“电源选项”设置中,点击左侧菜单中的【更改计算机睡眠时间】,如下图所示:
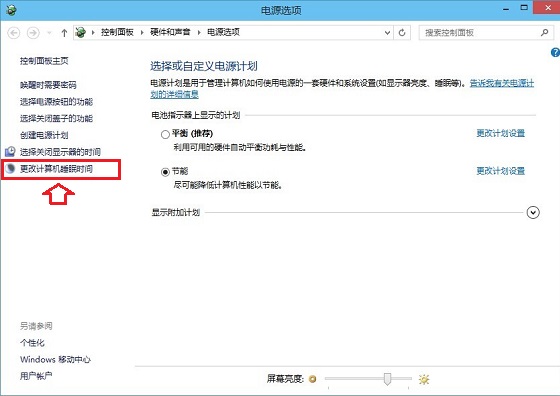
四、最后会弹出“编辑计划设置”对话框,在这里,我们将【使计算机进入睡眠状态】后面的两项默认时间【10分钟】、【15分钟】【脚本之家WwW.PC841.Com】更改为【从不】就可以了,完成后,别忘记了点击底部的保存更改,之后一路点击确定,关闭其他窗口就完成了。如下图所示。
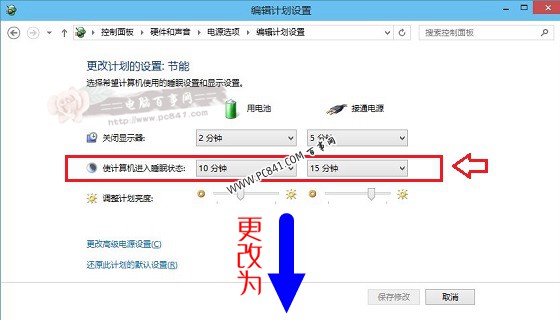
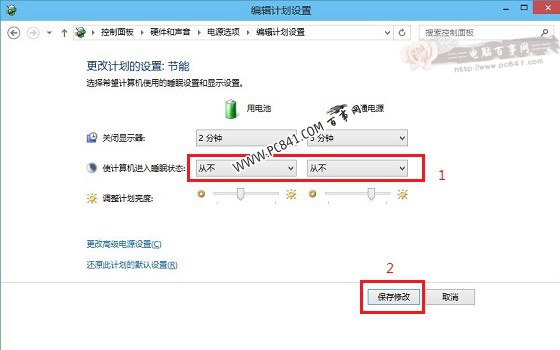
Win10设置电脑不待机方法
至此,我们就成功完成Win10不待机设置了,此后再去挂游戏或者离开下载电影或者其他大文件的话,就不会出现游戏或者下载中断了。最后需要提醒的是,如果后期不需要挂游戏或者离开下载东西,那么建议改回来,这样有利于电脑省电。
好了,以上就是windows10设置电脑不待机方法,大家看明白了吗?希望对大家有所帮助!
 咨 询 客 服
咨 询 客 服