由于笔记本屏幕较小,看电影等不是很舒适,因此经常有朋友会将笔记本连接液晶电视(笔记本如何连接液晶电视?)或者将笔记本连接到其他显示器上,对于这部分需求往往需要用到笔记本双屏显示设置,也就是笔记本与其他显示器要同时显示画面,下面我们就来与大家分享下笔记本设置双屏显示的方法,有用得着的朋友记得收藏喔。
比如我们需要在笔记本上再接一个显示,该如何实现呢?首先是将视频线将电视与笔记本的VGA接口连接,当然如果是高清电视的话,也可以连接笔记本的高清接口,之后打开外设显示器设备。设置方法如下(这里以WIN7系统为例,如今XP系统已经落伍了,本文不涉及XP系统介绍,不过也类似,基本会WIN7、XP系统也就会了):
首先进入笔记本电脑桌面,然后右击鼠标右键,在弹出的属性菜单中选择“屏幕分辨率”如下图:
第一:“选择多显示器(M)”:扩展这些显示”如下图所示:
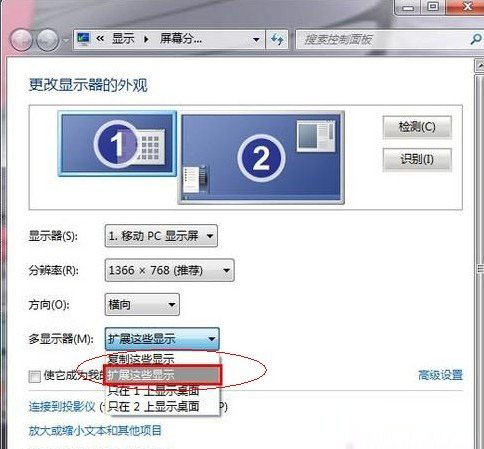
选择多显示器
第二:然后我们再选择主显示器,如下图:
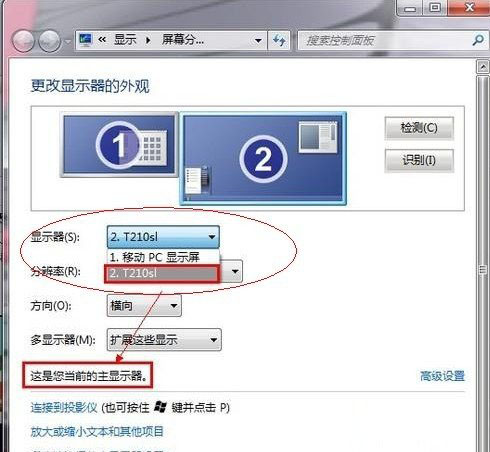
选择主显示器
第三:如分辨率已经正确识别了不同的显示器的最佳分辨率可不用设置,方向选择横向,之后只需要确定操作即可。
以上为大家介绍的是在WIN7系统中设置笔记本双屏显示,在使用的时候拖拽窗口就可以将窗口在不同的显示器之间摆放了,需要用到的朋友不妨按照以上的方法试试,设置很简单,对于觉得笔记本想外接显示器或者液晶电视的朋友值得去试试喔。
相关类似阅读推荐:笔记本连电视方法 双屏显示设置技巧
 咨 询 客 服
咨 询 客 服