如何在不格式化不重装系统的情况下管理磁盘容量呢?“扩展卷”总的来说是“压缩卷”的逆过程。而“扩展卷”的使用有严格的限制,只有在压缩卷的左侧相邻磁盘才能扩展卷。“扩展卷”还有一个功能就是当从磁盘压缩出来一部分空间又想撤销回去的时候,可以用扩展卷进行逆操作。下面具体说说。
1、首先计算机右键→管理。
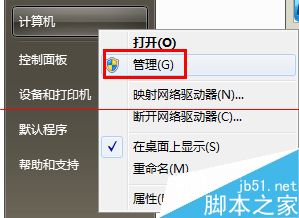
2、进入磁盘管理。
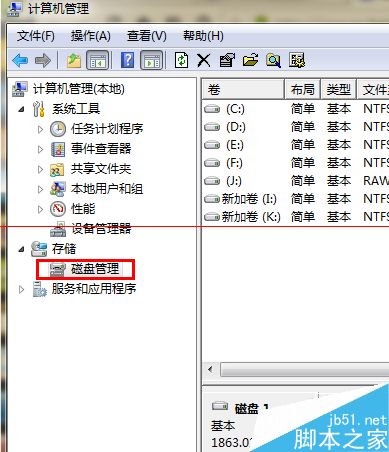
3、这里,我们的E盘还有很多的可用空间,那么具体怎么把E盘的一部分空余空间“借”给D盘呢?
【注意】扩展卷只能使用相邻的右边磁盘压缩出来的压缩卷进行扩展,但C盘是系统盘,是无法从D盘“借”空间的。使用此方法是无法对win7 C盘进行无损扩容的。
所以扩展卷的使用限制是比较严格的,实际使用中,可以使用此方法把E盘空间借给D,F借给E。(图片只是演示扩展卷的使用规则,请无视图中磁盘空间)

4、下面我们先从E盘“切割”出来50G左右的空间。(只是演示怎么压缩卷,读者操作时切莫压缩 D盘!如果压缩的D盘最后还得重新给D盘扩展回去。)在磁盘管理界面,先左键选中E盘(选中时有斜线显示,如图)。然后右键→压缩卷。
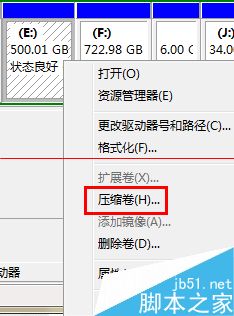
5、然后提示正在查询压缩空间……等待片刻。
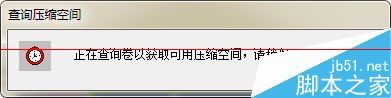
6、在弹出的压缩窗口中在如图所示的红框中填入要“切割”出来的空间,比如想切出来50G就填写50X1024=51200左右的数字。然后点击压缩,继续等待片刻。
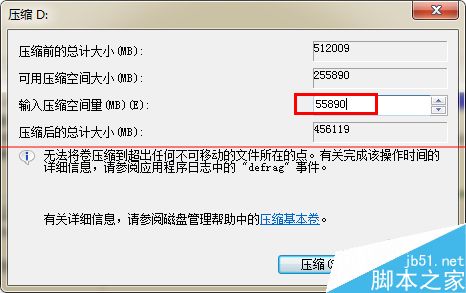
7、这时候我们看到一个绿色色块,这是切割出来的未分配的50多G的空间。
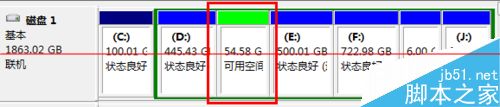
8、这时候选中D盘,右键→扩展卷。
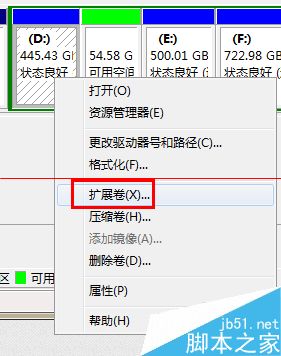
9、扩展卷向导中点击“下一步”→“下一步”→“完成”。
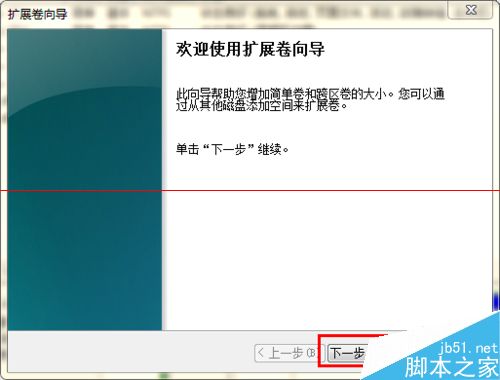
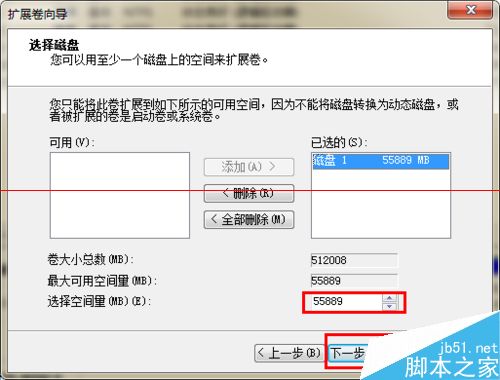
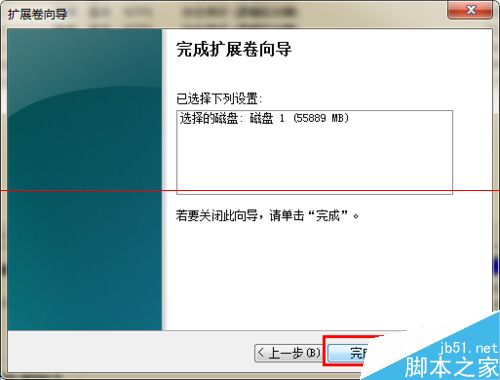
10、这时候我们发现D盘空间增加为500G。成功扩容!
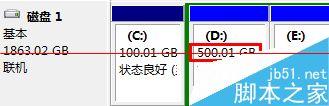
注意事项:win7 C盘想要不重装系统扩容看样子是不能使用此方法扩容的,只能借助“分区助手”之类的软件了。
相关推荐:
Win7怎么把桌面颠倒显示?
win7系统创建系统映像的详细教程
Win7系统禁用驱动程序强制签名的方法
Win7怎么设置给图片文件自定义排序?
 咨 询 客 服
咨 询 客 服