《Groove音乐》是微软在Win10系统上推出的一款最新的音乐播放器,从而替代了之前的Xbox Music。而今天《Groove音乐》应用迎来了最新的一次更新,主要是针对Windows10桌面版用户的更新。而小编感觉界面很清爽使用也比较方便,但是刚开始的时候,小编连添加本地电脑的歌曲都不清楚怎么操作,所以这里小编简介介绍下Win10的Groove音乐的初步使用方法,提供给大家参考。

Win10的Groove音乐怎么使用
1、我们可以把自己想要添加到Groove音乐中的歌曲放在一个文件夹中。
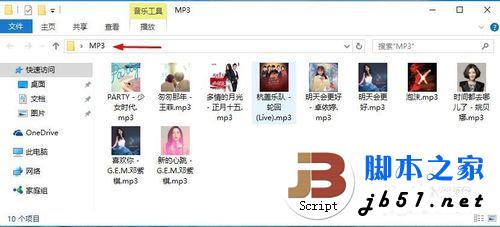
2、现在我们可以在开始菜单中打开Groove音乐播放器。或者开始菜单所有应用中找到打开Groove音乐。大家根据自己的习惯打开播放器即可。
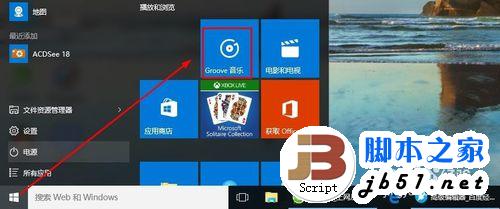
3、打开以后我们现在首先添加本地电脑歌曲,这里可以点击专辑或者歌手等均可以,然后点击右边的选择查找音乐的位置。
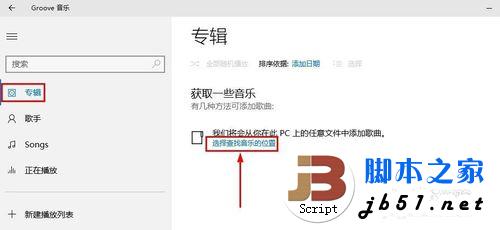
4、现在出现窗口我们可以点击这里的加号添加本地歌曲到搜藏。
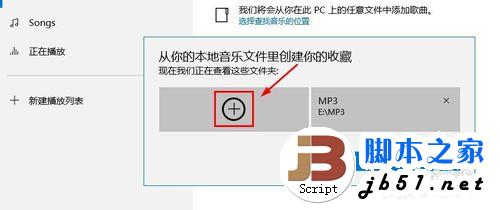
5、这时候我们可以选择电脑上的歌曲文件夹然后点击添加到音乐中。
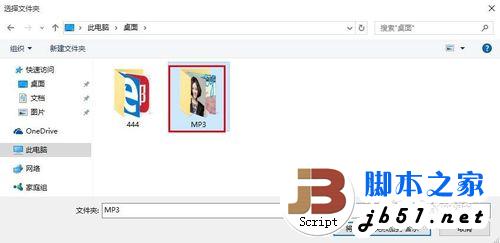
6、这样我们就把本地文件夹的歌曲添加到了Groove音乐中,这里我们可以删除这里的添加本地音乐文件夹,当然这里我们点击完成。
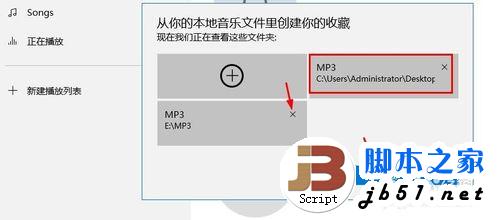
7、这样我们就把一个文件夹中的歌曲全部添加了进来,添加进来后会自动对歌曲进行分类。
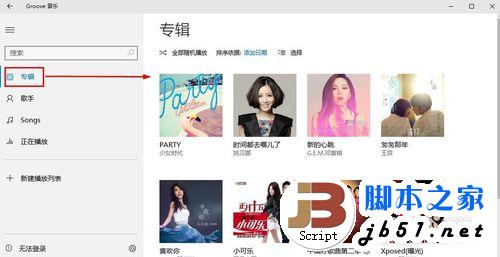
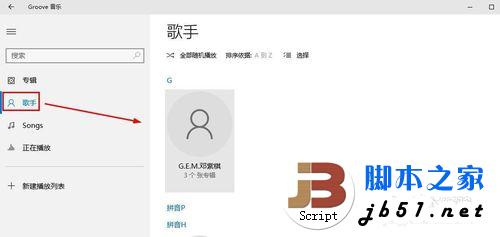
8、当然我们也可以删除自己添加进来的歌曲,我们可以点击这里的选择。然后选择你要删除的歌曲点击删除。
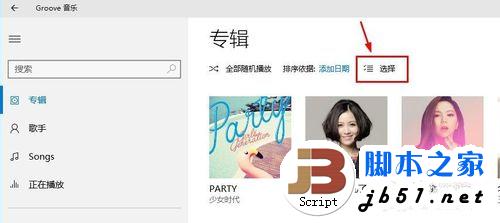
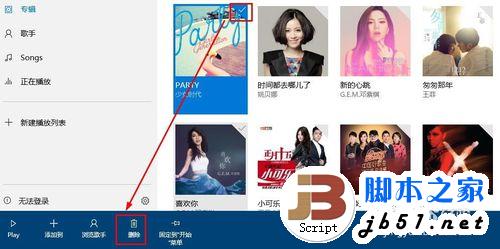
9、我们点击一个歌曲打开就可以进行播放和通常的播放器没啥大的区别。
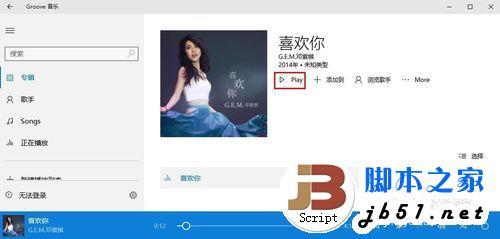
10、当然我们还可以将自己经常听的歌曲放在一个播放列表中,点击这里的新建播放列表,然后输入自己设置的名字点击保存。
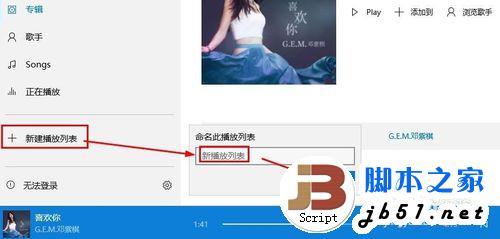
11、这样我们就自己添加了一个播放列表,当然我们以后可以修改这个播放列表的名字,也可以删除这个播放列表,但是这里播放列表没有歌曲怎么办。
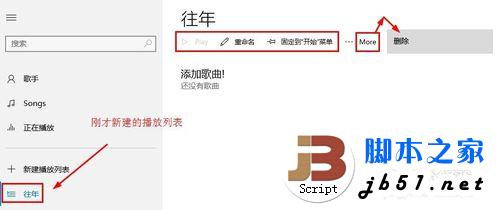
12、这时候将歌曲添加到自己创建的播放列表非常简单,我们只需要在一个歌曲上单击鼠标右键,然后选择添加到刚才创建的列表里面就可以了。
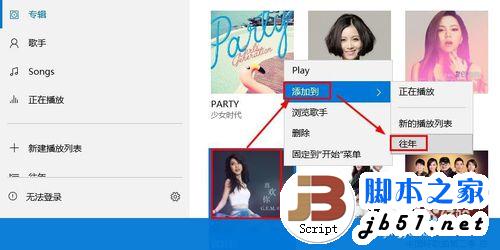
13、这时候我们在自己创建的播放列表中可以看到我们添加的歌曲,点击这里的播放按钮,就可以播放我们列表中的歌曲了。
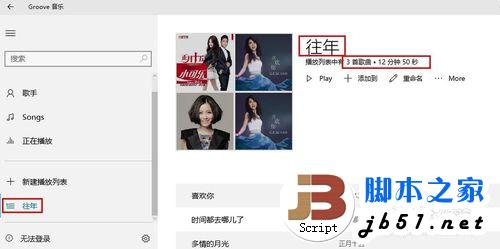
以上就是Win10自带Groove音乐播放器使用步骤介绍,大家看明白了吗?
扩展阅读:
Win10 PC上版Groove音乐更新内容:
1.在“Windows设置”中可以设置属于自己的个性化主题颜色
2.导入你在iTunes中创建的播放列表(设置中的新选项)在手机上
3.通过跳转列表可以更轻松地对音乐进行操作,即在列表中点按任意分区标题即可跳转到另一列表
4.针对您已收藏的缺少艺术家或专辑封面的音乐,改进了默认图像
5.此应用比以往更简单易用
 咨 询 客 服
咨 询 客 服