Windows 任务栏最右侧的时钟,它的历史非常久远了。有时候,我们其实不太需要它,比如周围到处有钟表,而且相比这个时钟带来的便利,我们更希望有一个精简的桌面,以及更宽敞的任务区以供显示更多的程序图标。那么Win10任务栏如何自定义删除时钟?下面小编就为大家详细介绍一下,一起来看看吧!
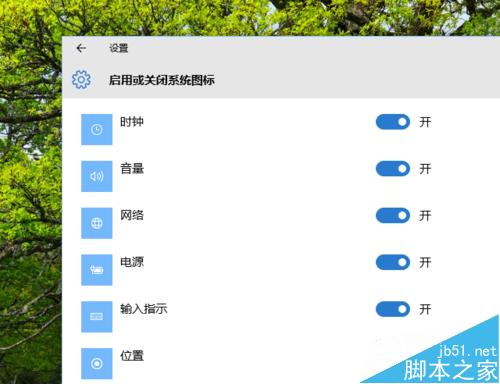
方法/步骤
1、在任务栏最右侧的系统托盘区域(就是时钟等系统应用存身的地方)右键,弹出快捷菜单。

2、点击菜单中的“自定义通知图标”,打开设置窗口,并自动定位到“系统”-->“通知和振作”界面。
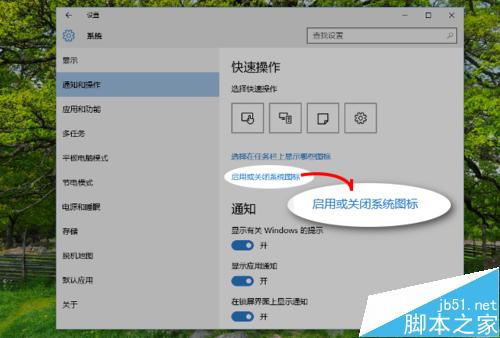
3、点击窗口右侧的“启用或关闭系统图标”,进入设置界面。可以看到,“时钟”、“音量”等系统通知应用程序都已经被列在了此界面中。
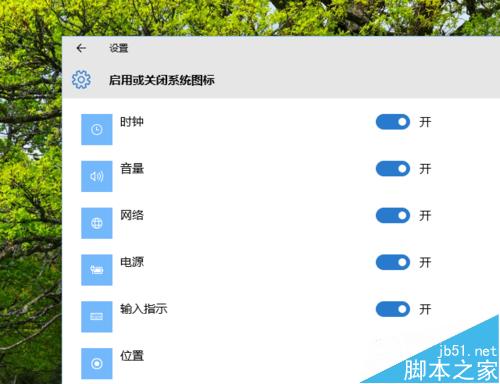
4、当然,点击时钟右侧的开关,时钟就会从任务栏右侧的系统托盘中消失了。
如果想让时钟再回来,当然可以重复上述步骤。
不过,还有多种方法实现相同的效果。
请往下看。

5、在任务栏的空白处(也就是没有被打开的程序占据的地方)右键,弹出快捷菜单,点击其中最下方的“属性”。
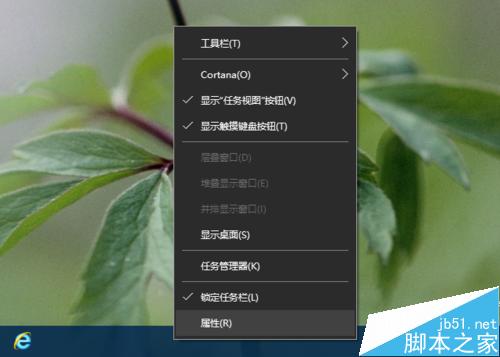
6、在弹出的“任务栏和开始菜单属性”窗口,点击“通知区域”右侧的“自定义”按钮。
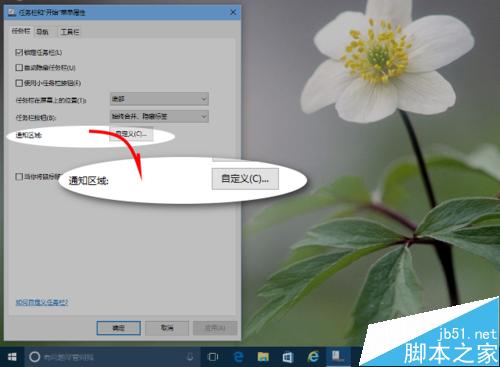
7、好了,又回到第 2 步骤中的界面了。
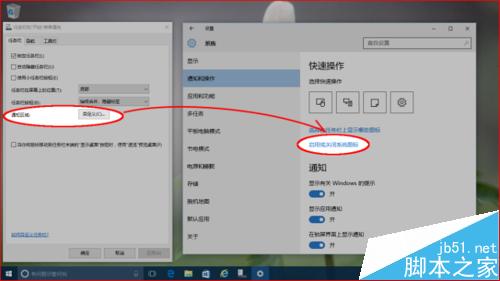
8、还有一种“Win10”的方法进入通知区域应用程序显示隐藏设置界面,那就是以下点击路径:
“开始”-->“设置”-->“系统”-->“通知和操作”。
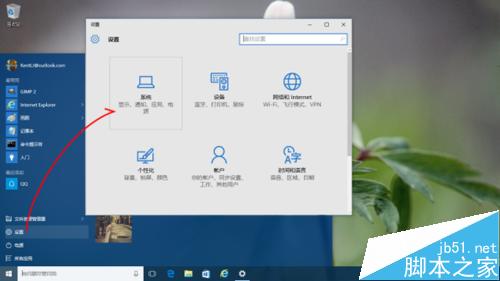
以上就是Win10任务栏如何自定义删除时钟方法介绍,操作步骤很简单,大家按照上面进行操作即可!
 咨 询 客 服
咨 询 客 服