Windows 10的文件、软件管理你能用习惯吗?如果忘掉上次操作过的文件放在哪里了,如何才能快速定位?如果你崇尚简洁,希望资源管理器环境摒弃更多太杂的、影响阅读的成分,提升文档或图片的欣赏效果能采取哪些清洁措施?访问系统工具太麻烦,能不能想出更方便的办法……Windows 10资源管理有不少遗憾需要我们去想法弥补,这样它才能更“强硬”。下面小编为大家分享简单3招即可让win10资源管理变得更方便简洁,一起来看看吧!
1. 拒绝遗忘 文件位置快回来
有时,我们会将自己在资源管理器中对文件的操作忘掉,过些时日再操作,不仅忘掉将文件放在了哪里,更糟糕的是连文件起了什么名字也忘掉了。那么,如何才能找得出呢?
虽然Windows 10的快速访问可以帮忙,但这个地方的使用“踪迹”会被清空、隐藏或自动替换,也不够靠谱。借助于Windows Explorer Tracker软件进行文件操作轨迹查询,即可找到自己曾经操作过的文件放在了哪里。
运行Windows Explorer Tracker软件后,只需将其最小化,它就会退缩到系统托盘,默默地监视着任何文件的操作动向,并将文件的一切改变记录在当天的Log文件中(包括内在的改变也会反映在属性改变上)。当天的文件行踪可通过点击Today选项在管理窗口中查看,选中一个文件记录后,点击Detail View按钮,即可查看关于这个文件的详细情况,包括路径、动作等(图1)。
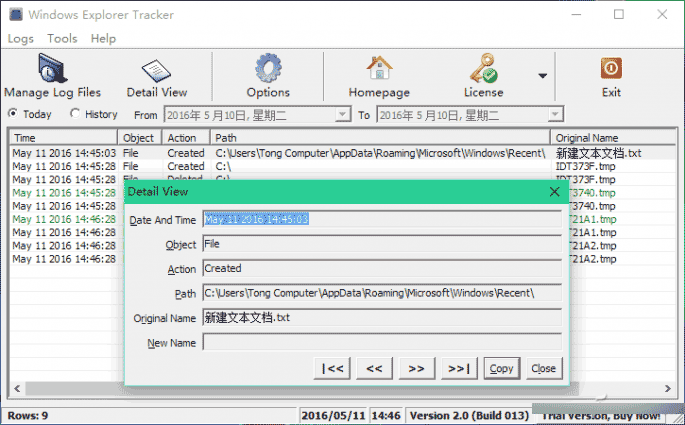
由于文件的操作记录主要以日期和时间为索引,因此定制一套适合于自己的日期时间格式非常必要。点击工具栏上的Options按钮,进入定制窗口,可选择设置符合自己习惯的日期和时间格式(图2)。
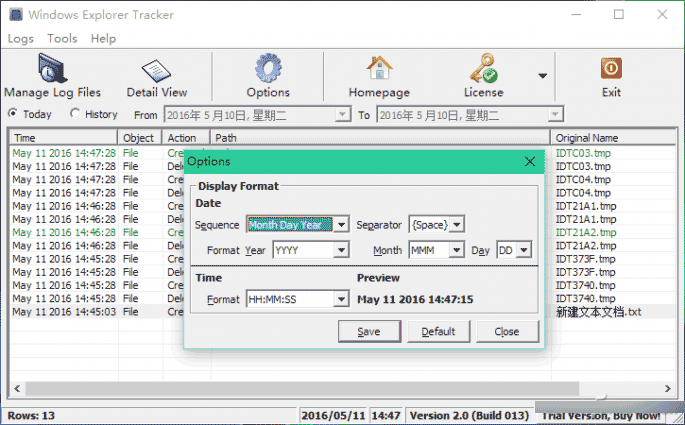
小技巧:
每天的文件操作记录,其实是记录在后台的一个Log文件中,这个文件被保存在软件安装文件夹“TSSI\WET\logs\年月号>”下的“日>.log”文件中(图3)。即便是不进入软件的界面,通过用记事本打开这个文件,也能查看文件操作的所有“踪迹”。
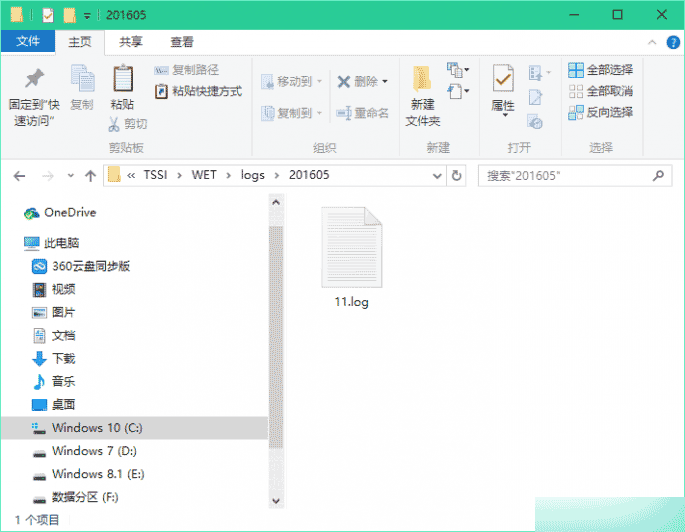
2. 资源管理 只要轻型管理器
用资源管理器看图,我们总是更希望在有限的屏幕上腾出最大的使用面积为图所用,而摒弃那些“闲杂”的信息显示。让我们对资源管理器进行一番小改造,就能如愿。
首先从资源管理器的界面入手。资源管理器中的功能面板是给不熟悉操作的人用的,熟悉的人通过快捷键就能完成各种操作。因此,当熟悉了操作之后,功能面板反而可能会成为“累赘”。这时,只需通过Ctrl+F1即可关闭功能面板,腾出一大块空间来。
另一块可利用的空间是左侧的导航栏。文件夹打开后,导航栏暂时可以关闭。通过“查看”菜单下的导航窗格菜单,可以解放3种空间:一是导航栏本身占据的左侧空间,此外若左侧空间必须开启,则可以解放文件夹占用的空间或“库”占用的显示空间(图4)。
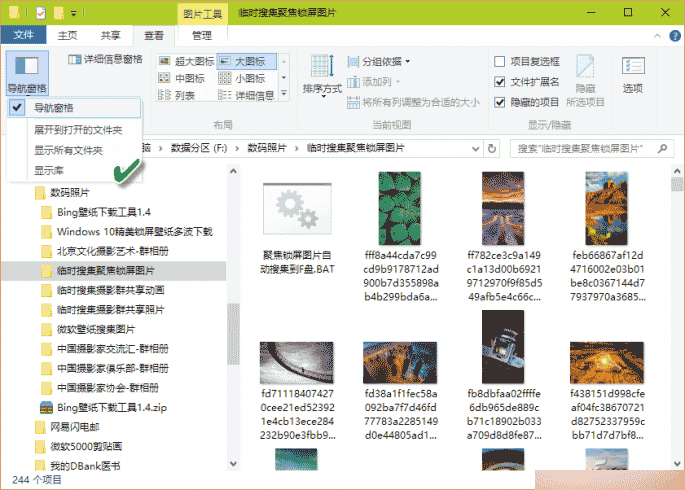
而通过深层的“文件夹选项”设置,还可以进一步挖掘,从资源管理器窗口中“挤压”出更多的空间。首先,在“常规”选项中,将“隐私”选项中的两个痕迹选项去除,可以让最近使用文档项目不再自动记录,因此挪出更多的显示空间。更进一步,还可以用“此电脑”代替“快速访问”的显示空间,让资源管理器打开后腾出所有的顶头空间,为文件显示所用(图5)。
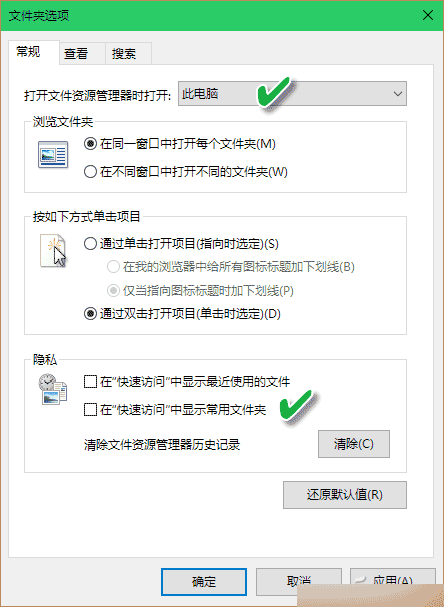
小提示:
资源管理器中的许多元素的显隐,其实还可以通过“文件夹选项”窗口“查看”选项卡下的“高级设置”列表中进行设定。除了上述导航窗格可以从这里设置外,是不是始终显示菜单、要不要腾出状态栏空间、要不要在预览窗格中显示预览控件等,都可以通过这里设置(图6)。
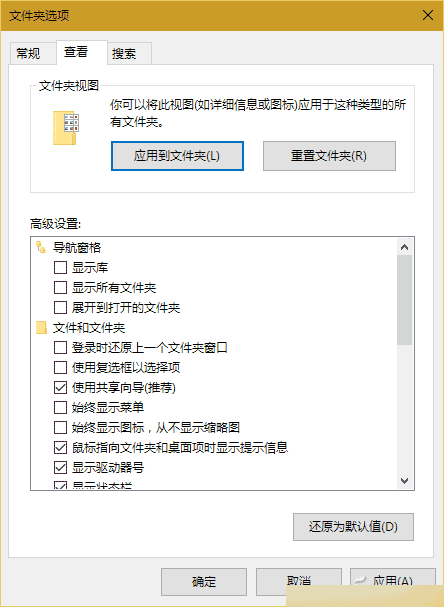
3. 工具菜单 常驻系统托盘旁
注册表、命令提示符、组策略编辑器、系统配置等这些系统工具常常会用到,然而这些工具在系统中都藏得比较深,需要借助一些命令才能快速调用。为此,我们可以在系统托盘旁做个系统工具选择菜单,以方便调用。
分别用记事本建立“命令提示符.BAT”“注册表.BAT”“系统配置.BAT”“组策略编辑器.BAT”“画图.BAT”等文本文件(注意扩展名不能为TXT)。在这些文件中分别输入对应的单行命令(图7):
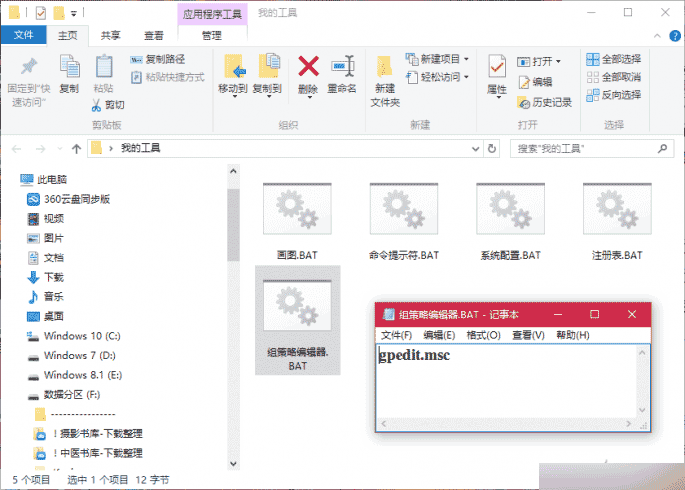
命令提示符:cmd
注册表:regedit
系统配置:msconfig
组策略编辑器:gpedit.msc
画图:mspaint
在桌面上建立一个“系统工具”文件夹,将这几个文件移动到其中。最后右击任务栏空白处并选择“工具栏→新建工具栏”,选择桌面上的“系统工具”文件夹。随后会看到,系统托盘左侧会出现自定义的系统工具弹出菜单。
以上就是让win10资源管理变得更方便简洁方法介绍,怎么样,是不是很酷啊,有需要的朋友快快动手设置吧!
 咨 询 客 服
咨 询 客 服