Win10系统安装主要分两种情况:一种是已经是Win10系统,但存在一些问题;另外一种开机无法进入系统或者新电脑,这种情况需要新安装Win10系统,下面我们分别来介绍下最靠谱Win10重置与重装图文教程。

Win10安装教程:最靠谱Win10重置与重装图文教程
一、Win10系统还能正常运行的情况,只是出现了一些各种无法解决的卡顿问题/系统垃圾太多/系统文件不小心删除了无法恢复,对于这些情况只需把系统恢复到出厂设置即可;
1、在【开始菜单】选择【设置】,进入 Windows设置界面;
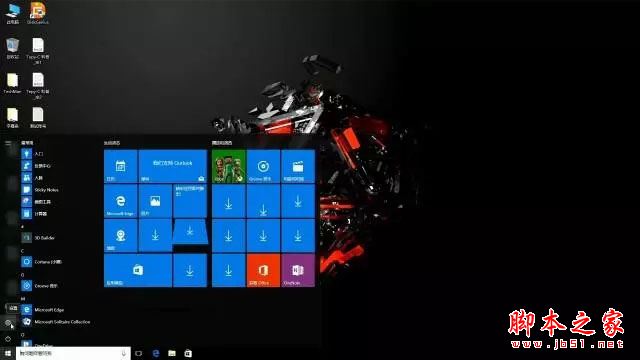
2、选择【更新与安全】;
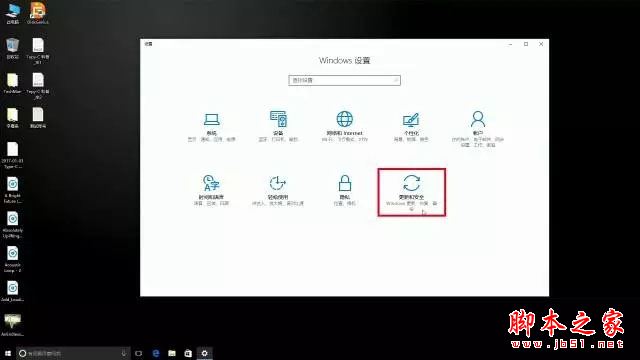
3、打开【恢复】选项,在【重置此电脑】下点击【开始】;
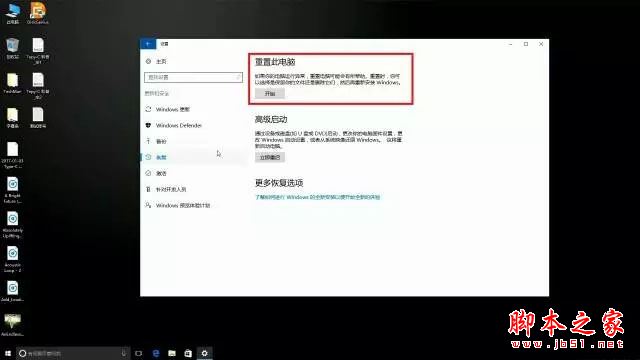
4、根据电脑弹出的提示进行相应的选择,当电脑跳到【重置】界面,点击进行确认之后电脑开始重启,进入无人值守模式正式进行系统恢复,这个过程大概需要20分钟,这个时候我们可以去休息下或者喝杯茶/咖啡什么的,等待自动恢复;
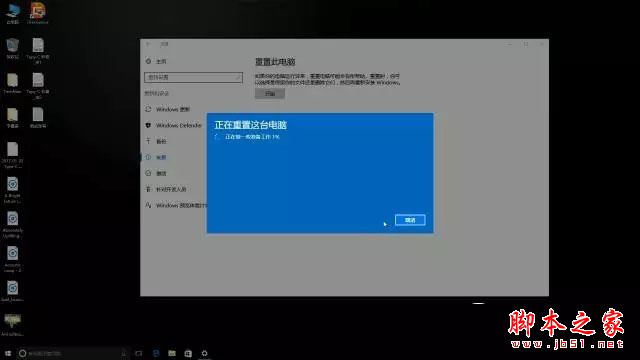
5、系统再次重启,进入安装过程,大概需要3分钟。

6、最后当你看到这样一个画面的时候,就可以操作了;
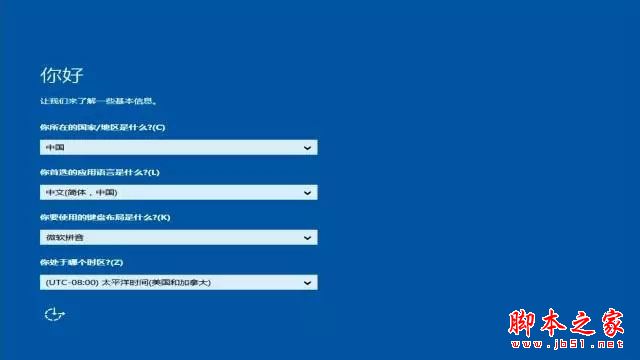
7、按照提示进行电脑设置,稍等片刻系统就安装成功了。

二、针对系统无法启动或者刚组装的新电脑,则需要安装一个全新的Win10系统。
具体方法如下:
1、安装系统前,先制作启动盘。准备一个 8GB 以上的 U 盘,百度搜索 Windows 10;

2、在微软官方网站点击【立刻下载工具】来下载制作启动盘的软件;
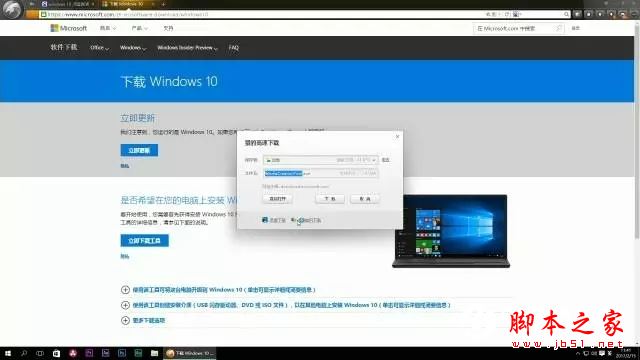
3、在桌面上双击启动,按照提示选择相应选项。这里是为另一台无法启动的电脑制作系统,所以选择【为另一台电脑创建安装介质】;
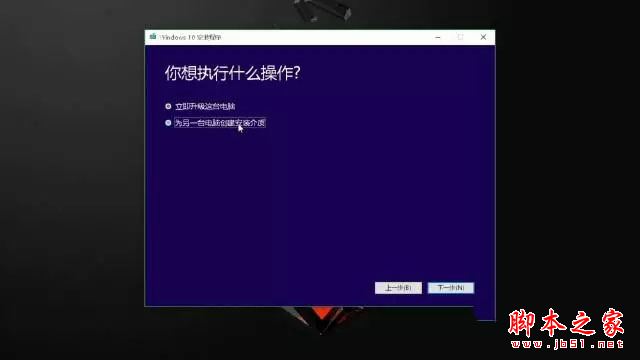
4、继续按照提示进行选择,插上 U 盘并刷新驱动器列表;
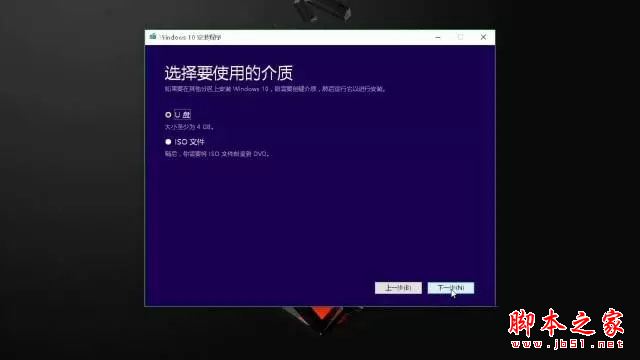
选择 U 盘进入下一步,这时候软件会自动下载安装镜像然后写入 U 盘;
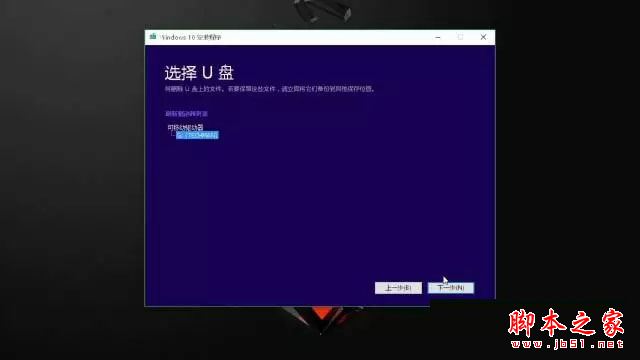
写入成功后启动盘就制作好了,下一步就是安装;
5、把启动盘插入需要安装系统的电脑,开机,选择 U 盘启动。
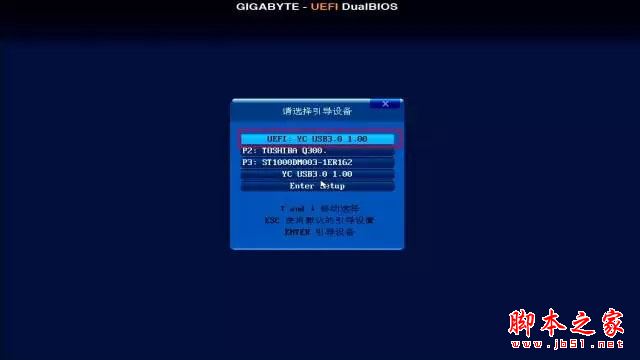
因为每个电脑主板型号不同操作,方法也会有一些差别。如果你无法确定电脑品牌对应的快捷热键,可以尝试按下键盘上的ESC、F2、F8、F9、F10、F11、F12这几个键。一般开机后第一个启动画面都会有提示,按照提示进行按键选择即可。选择启动盘,回车确认,稍等片刻,电脑就会从 U 盘启动安装程序。
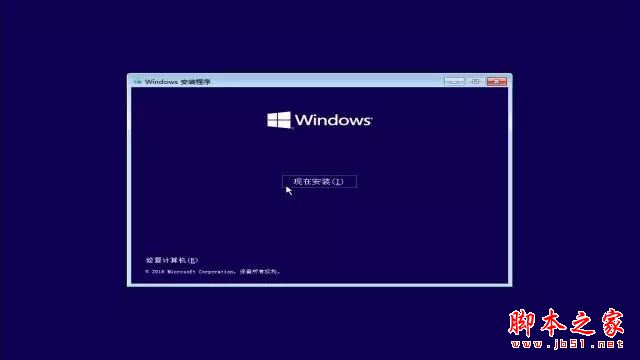
6、然后按照提示进行相应选择就好了,在激活 Windows 这个页面,如果你已经买了 Windows 10 的激活码,直接输入并点击下一步;如果还没有购买,选择【我没有产品密钥】,待进入系统以后再激活也行;
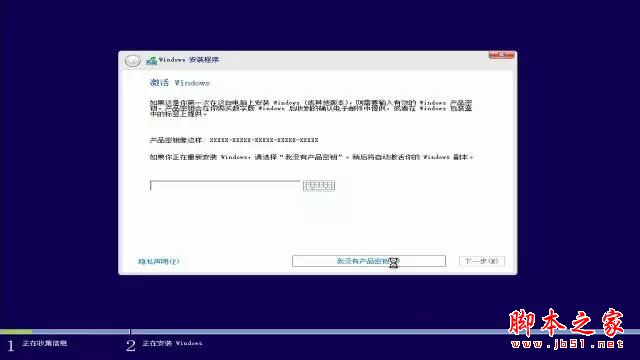
7、这里以【安装一个全新的系统】为例进入下一步。驱动器编号代表的就是硬盘,系统一般安装在 SSD上,从列表中就很容易可以区分出来,选择后进入下一步;

8、等待程序把 U 盘中的安装文件复制到电脑硬盘中,大概需要 5分钟;
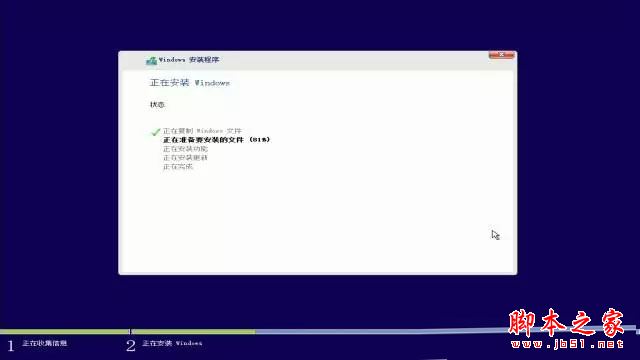
9、待系统重启进入自动安装过程,大概2分钟左右;

10、再次重启,按照提示进行设置之后,新系统就安装完成了!

以后如果再有人找你Win10装系统的话,你就可以直接把这篇“最靠谱Win10重置与重装图文教程”发给他,相信他会感谢你的。
以上就是对Wi最靠谱Win10重置与重装系统详细图文教程全部内容的介绍,更多精彩内容请继续关注脚本之家网站!
 咨 询 客 服
咨 询 客 服