我们在使用win10系统电脑时,需要对电脑上的一些操作过程进行录屏,那么此时我们应该怎么去录屏呢?有人会下载个第三方软件,其实这种操作也是可行的,但是我们还可以使用电脑系统中自带的录屏功能,来进行录屏。因为win10系统电脑就自带了录屏功能。
那么到底如何使用win10系统电脑自带的录屏功能进行录屏呢?录屏功能到底在电脑的哪里找到呢?今天小编就来为大家介绍一下具体的操作使用方法,希望能够对大家有所帮助。
第一步,在电脑桌面的左下角,找到【开始菜单】按钮,然后点击它,接着再弹出的选项中,选择【设置】功能。
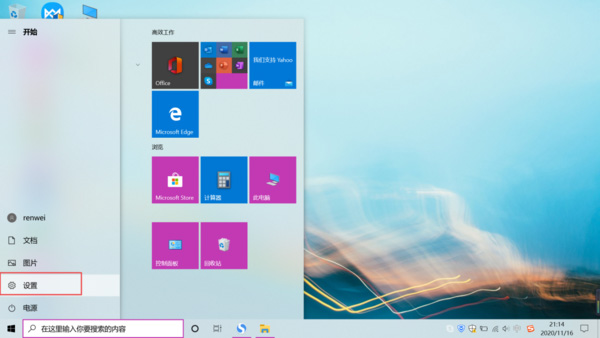
第二步,此时电脑会弹出windoews设置界面,此时找到【游戏】选项,并点击打开。
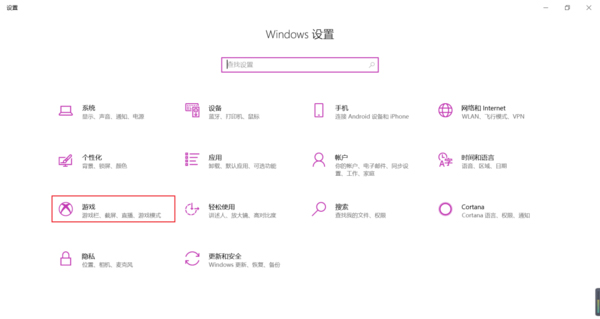
第三步,接着就进入到电脑的游戏设置界面当中了,此时在界面的右侧找到【使用游戏栏录制游戏剪辑、屏幕截图和广播】功能,然后将此功能进行打开,开关变成带颜色的就代表功能成功开启了。
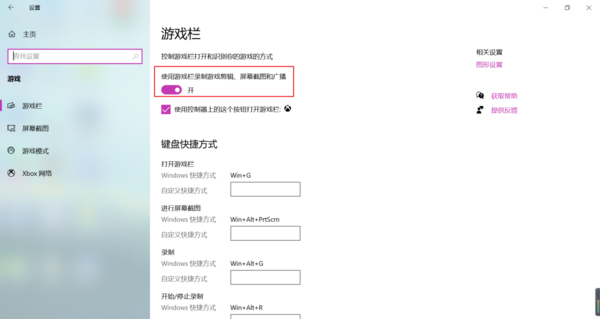
第四步,功能打开后,在界面的下方可以看到【录制】的快捷方式是【Win+Alt+G】。
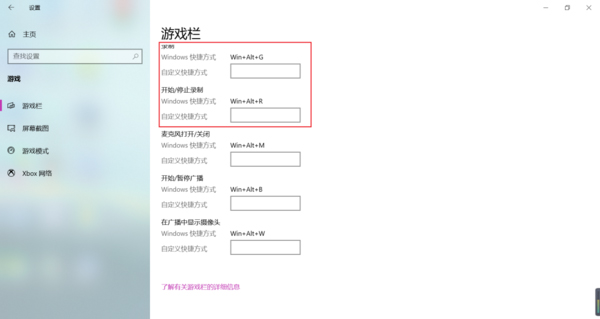
第五步,此时如果想要对电脑进行录屏的话,直接按下键盘上的【Win+Alt+G】录屏快捷键,就可以开启录屏操作了。
第六步,按下录屏快捷键后,系统会弹出【捕获】的窗口界面,点击界面当中的【白色小圆点】按钮,就可以开始录屏了。
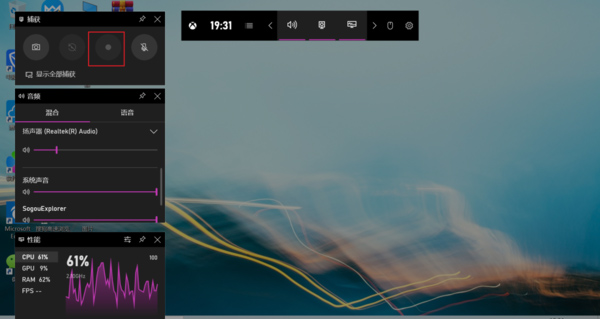
第七步,电脑录屏完成后,点击录屏悬浮窗口上的【白色小方框】按钮,就可以结束录屏操作了。
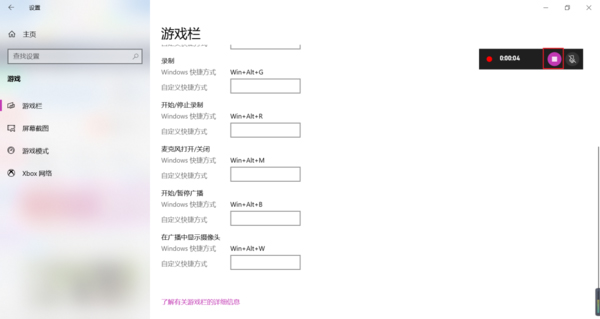
第八步,最后,在电脑的【我的电脑】--【视频】--【捕获】路径中,就可以看到完成的录屏视频了。
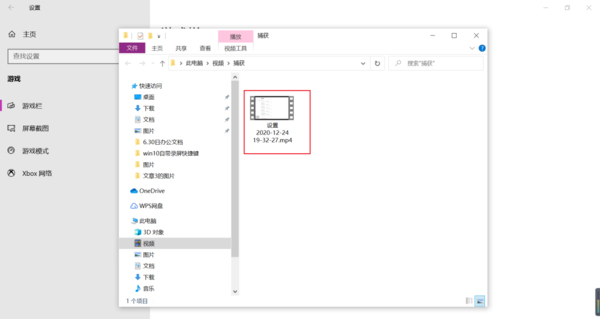
而除了win10系统电脑自带的录屏软件外,我们的电脑上如果安装了WPS软件的话,我们还可以使用WPS软件上带的录屏功能来进行录屏。
我们在电脑上随意打开一个word、Excel等文档,然后在WPS软件界面的顶部找到【会员专享】选项卡,并点击进入。
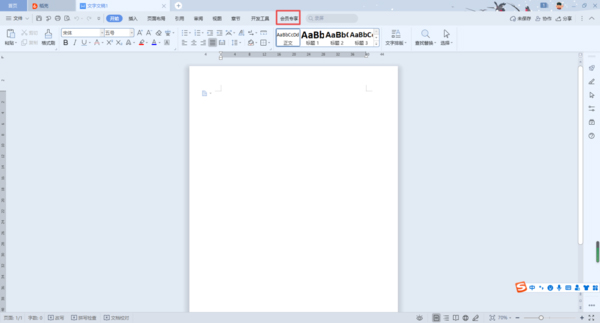
接着在该选项卡的下方,找到【屏幕录制】功能,并点击它。
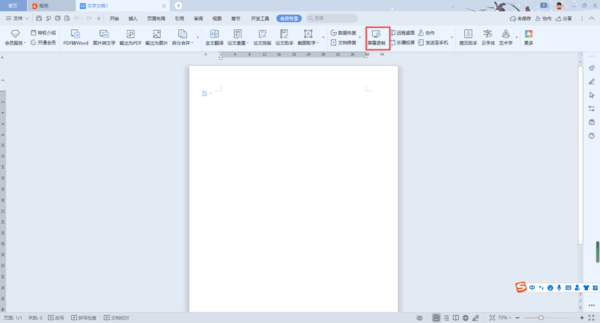
然后稍等一会儿,软件就会启动录屏软件,之后我们就可以开始对电脑进行录屏了。
好了,这就是为大家总结的关于win10系统电脑录屏的两种方法的介绍了,如果你平时在操作电脑时,也有这样的需要对电脑进行录屏的需求的话,那么不妨试试本文中两种不需要安装第三方录屏软件的录屏方法来进行电脑录屏吧,因为这样我们不仅可以快速的实现录屏的需求,还可以节省电脑的空间,简直就是两全其美啊。
 咨 询 客 服
咨 询 客 服