提到Android,我们首先想到的不是手机就是平板电脑,虽然Acer曾经推出过Android版的上网本产品,但是真正知道或者了解那款产品的人并不多。而且在当时的平台下,Android系统在上网本上的使用体验并不是很好,因此在后续产品中,并没有Android平台的上网本或笔记本电脑推出。
不过,Android在不久前提供了X86版本的系统镜像,这就意味着只要是基于X86架构的电脑产品,包括台式机、一体电脑、笔记本电脑等均能安装Android系统,从而使其不再是平板电脑或手机的专属系统。
那么,AndroidX86版系统在电脑上是否真的能够运行呢?其在电脑端的使用体验究竟怎样呢?是所有硬件都支持X86版Android吗?触控屏电脑或者显示屏能否有驱动支持呢?带着这些问题,我们进行了本次试探性的安装。
留两个悬念给大家:
其一、目前Android X86版对于A卡机型支持很不错,但是我们测试平台所选用的N卡一体机究竟能否支持呢?
其二、目前Android X86版对于外接的触控显示器支持不好,不过对于触屏一体电脑而言是否支持呢?
·四步制作系统安装盘
相对于庞大的Windows系统来说,Android显然要小巧的多,从镜像文件的体积上我们就可以看出这一点。要想让电脑运行Android系统,我们首先要把下载到的安装文件制作成硬盘、光盘镜像,这样才能被电脑所识别,从而进行安装。
在这里,编辑推荐大家找一个U盘,因为从U盘安装系统的速度是非常快的。当U盘与镜像文件齐全之后,我们还需要把二者结合在一起的镜像工具,编辑使用的是UltraISO,大家也可以根据自己的使用习惯,来选择熟悉的工具。当所有东西准备齐全之后,如果是熟悉这一步骤的朋友就可以直接进入下一页了;如果是不熟悉的朋友,可以参考下面的步骤来进行,整个过程非常简单易学。
安装前准备工作:
1.移步https://www.jb51.net/softs/155090.html下载Android系统镜像,也可以自行google。
2.用软碟通(Ultraiso)把下载好的镜像刻到U盘。
3.安装前请备份硬盘重要资料。
安装开始:
插上U盘 进入bios设置为U盘启动,进入安装界面!
选择第四项“安装到本地硬盘”,然后按回车键!

选择“ok”
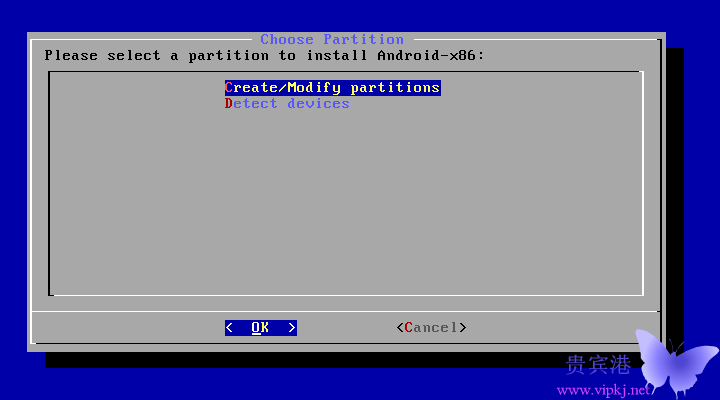
选择“New”
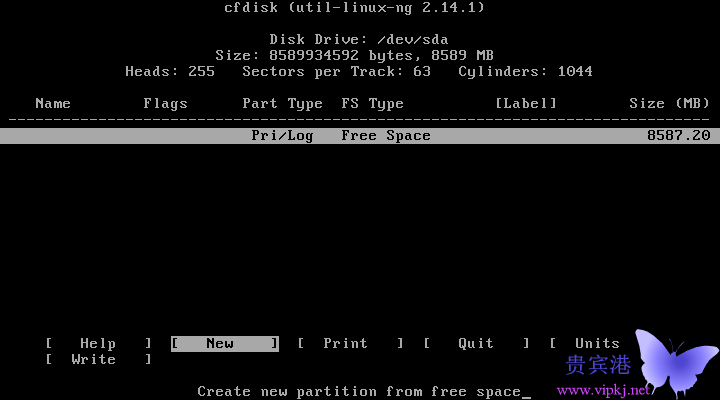
选择”Primary“
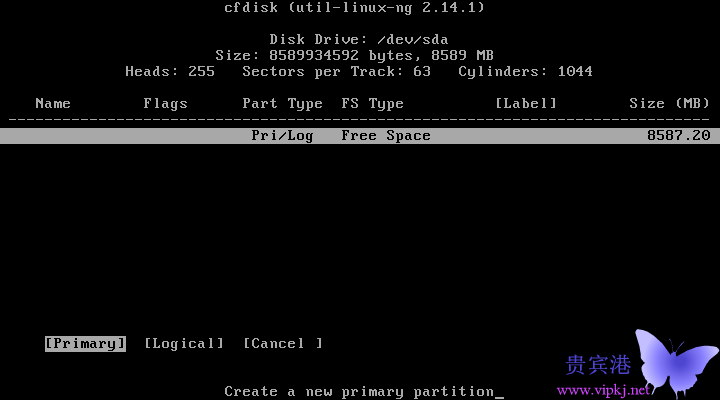
为你系统设置分区硬盘大小,我设置为8G左右,设置完回车。
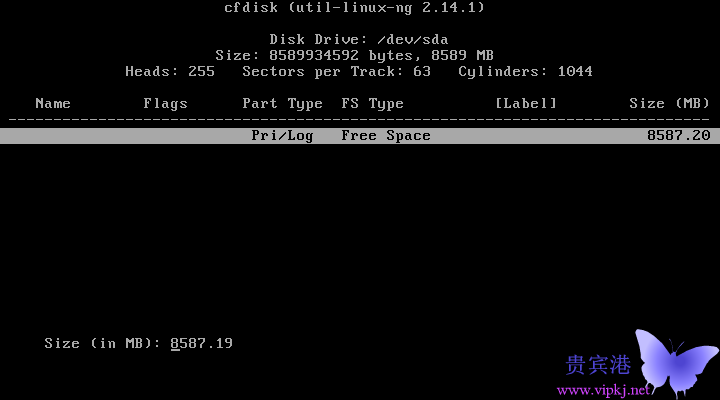
选择“Bootable”
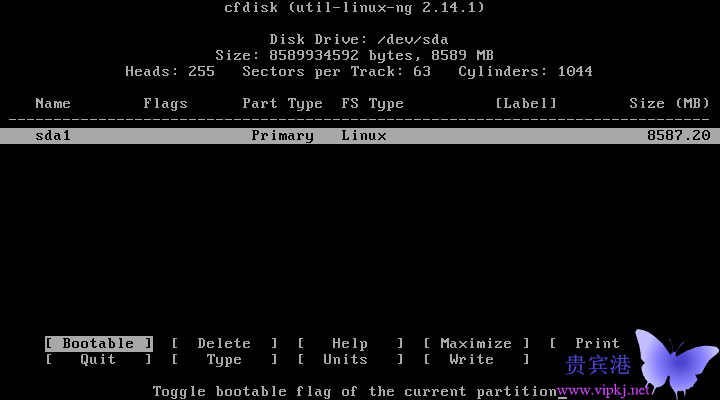
选择“Write”
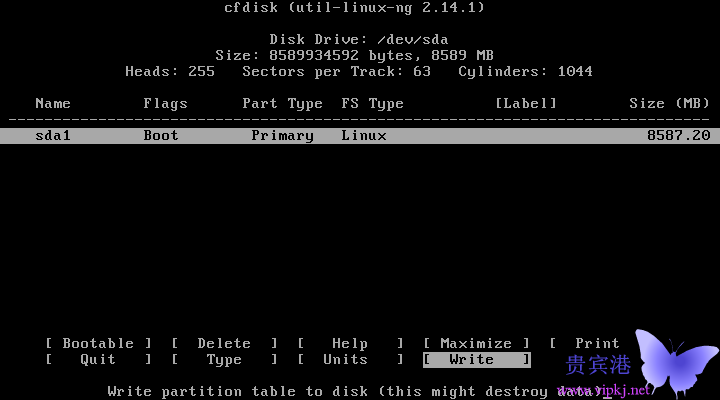
输入“yes”然后回车
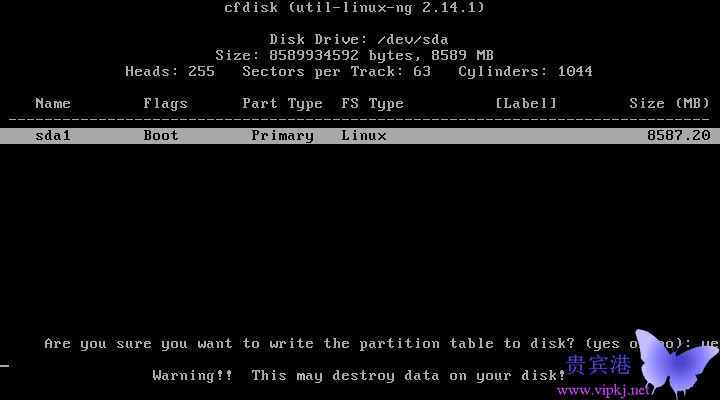
选择“Quit”退出
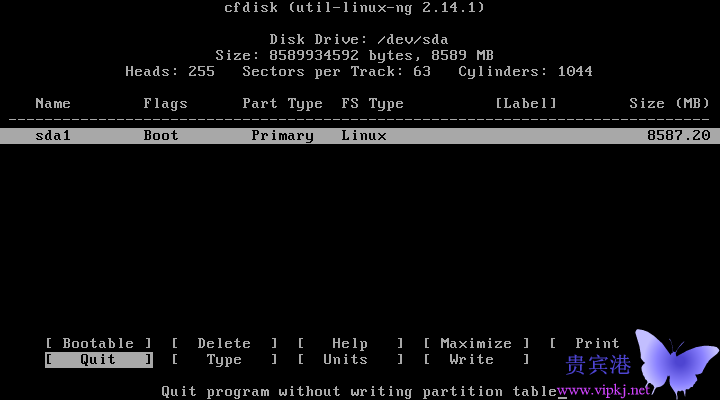
选择“OK”继续安装
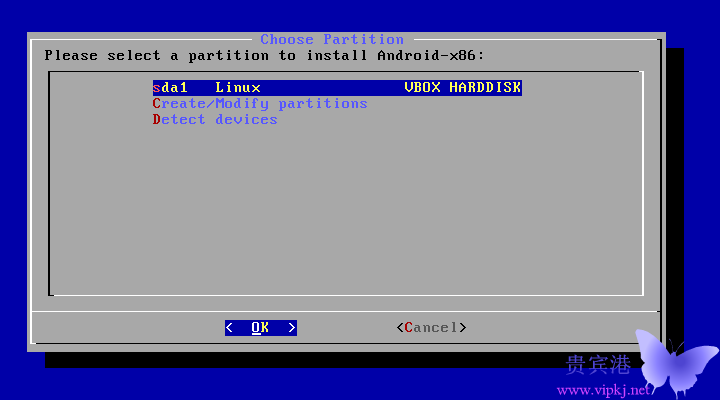
选择第二项“Ext3”
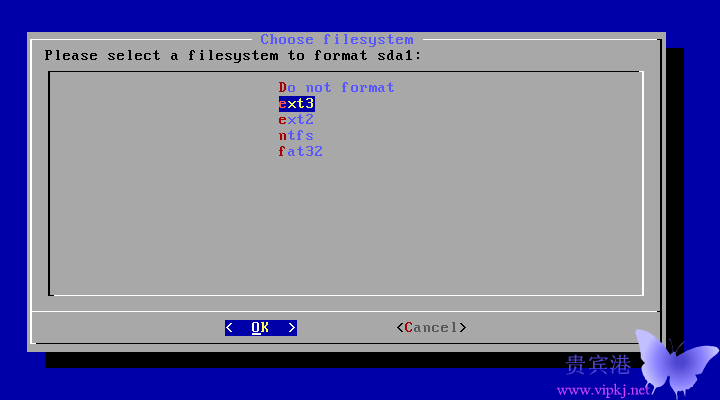
然后一路Yes

安装进度
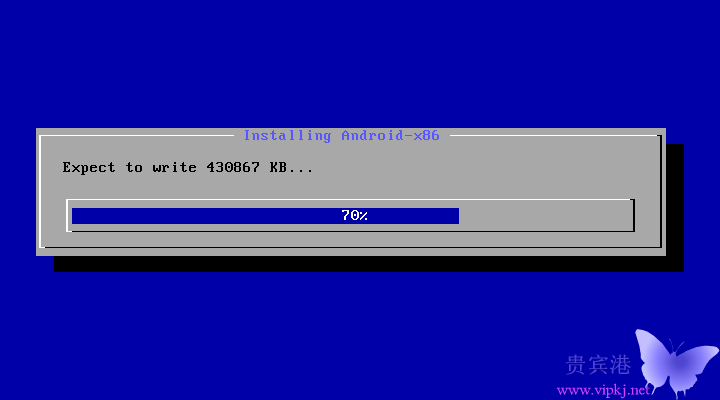
看到此界面说明安装完成,拔掉U盘重启电脑!

开机Logo
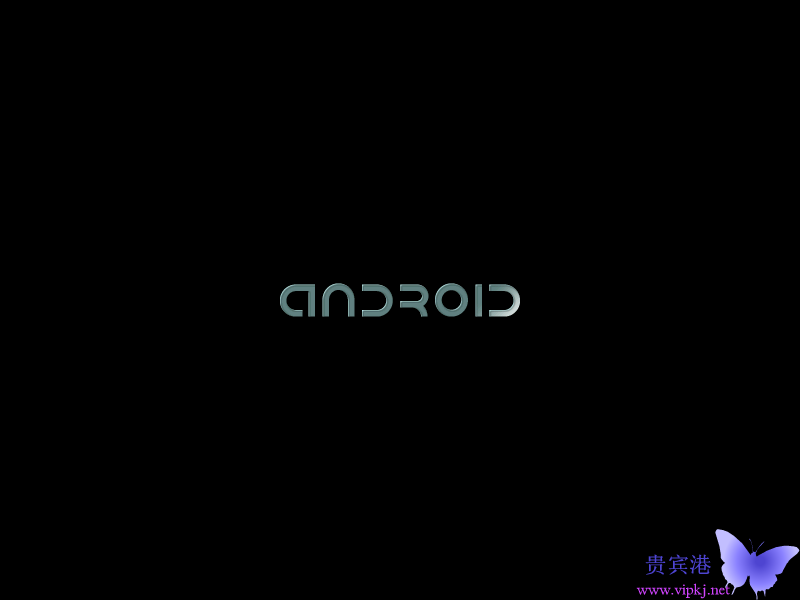
系统语言选择界面,中文语言往下选。
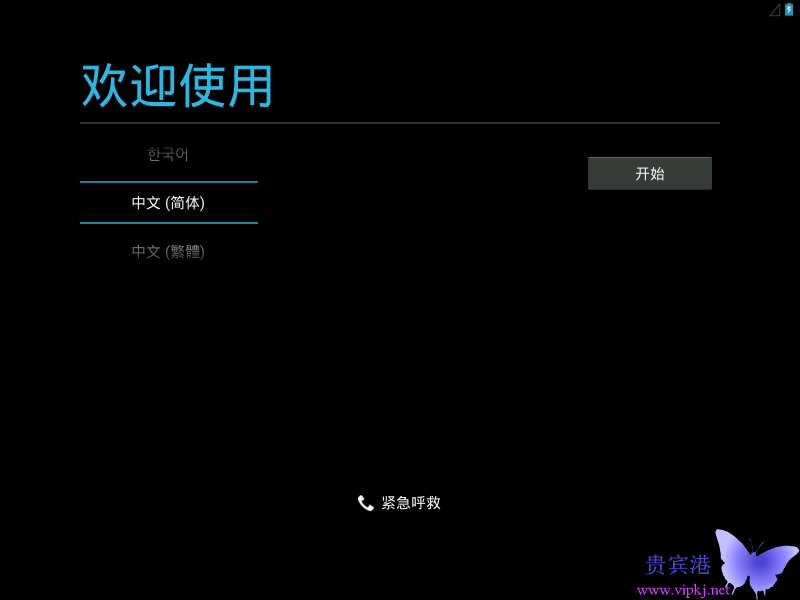
欢迎界面,同时系统在为你加载电脑设置
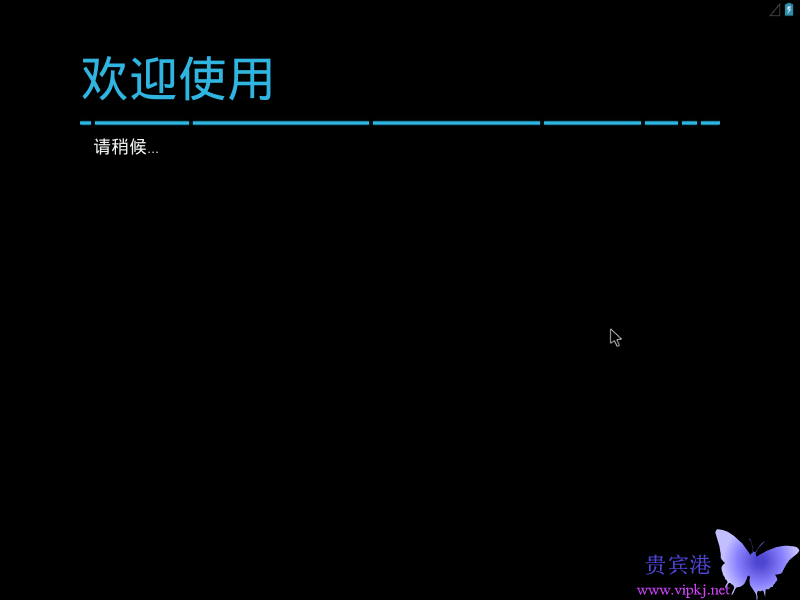
网络设置界面,可以跳过也可以自行设置!
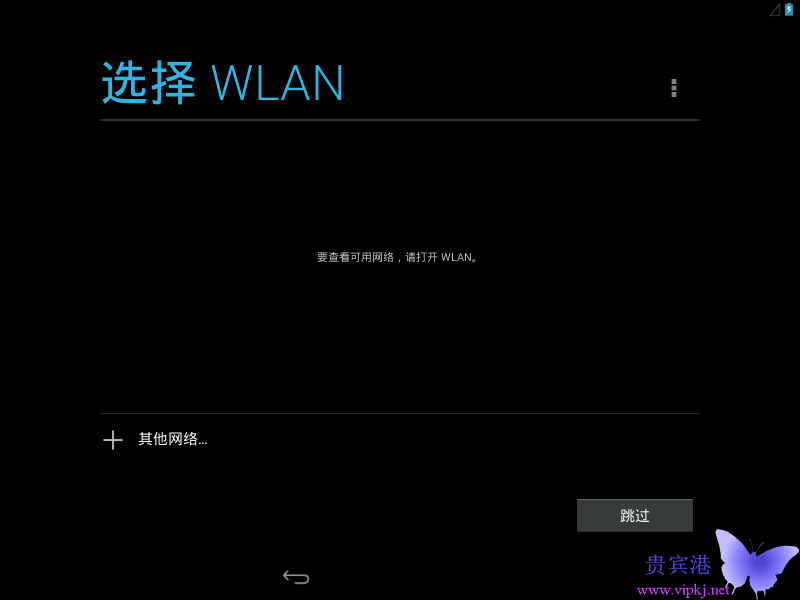
谷歌帐号设置界面,不想填选择“没有”
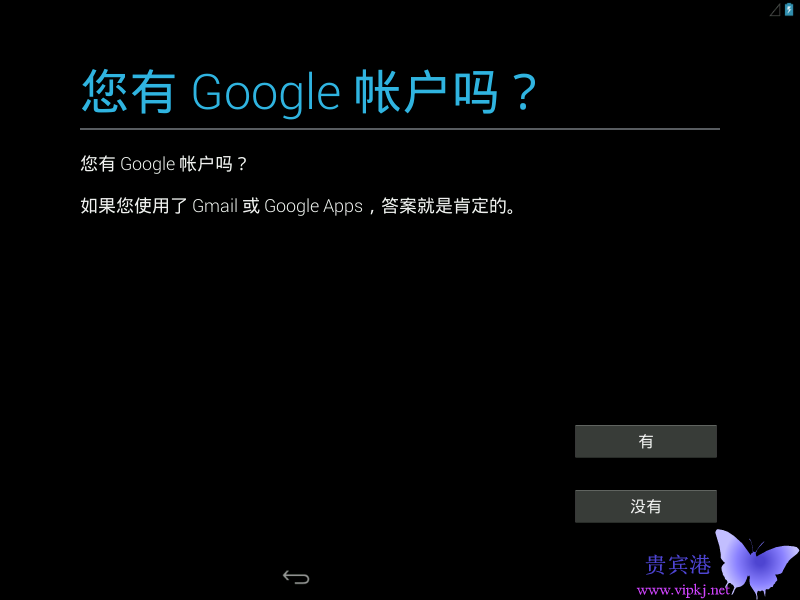

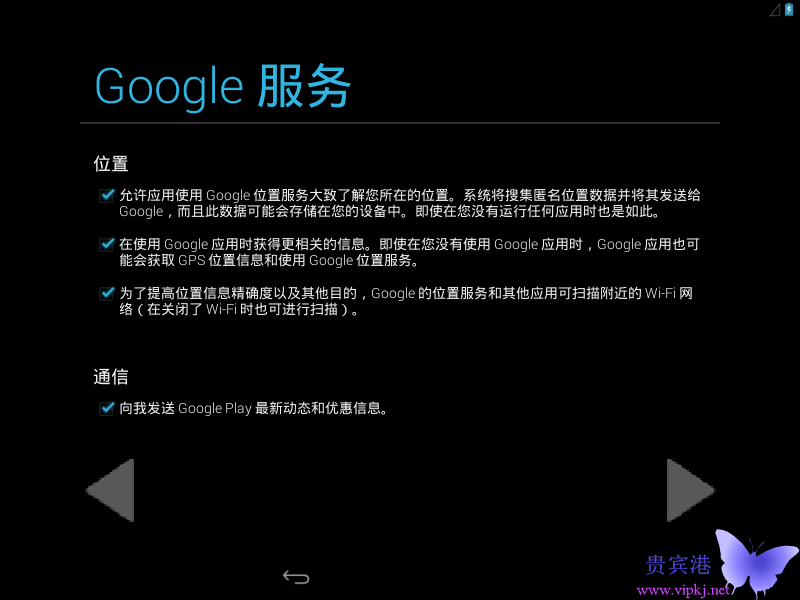
设置完成,可以开始使用你的电脑

进入系统第一个画面
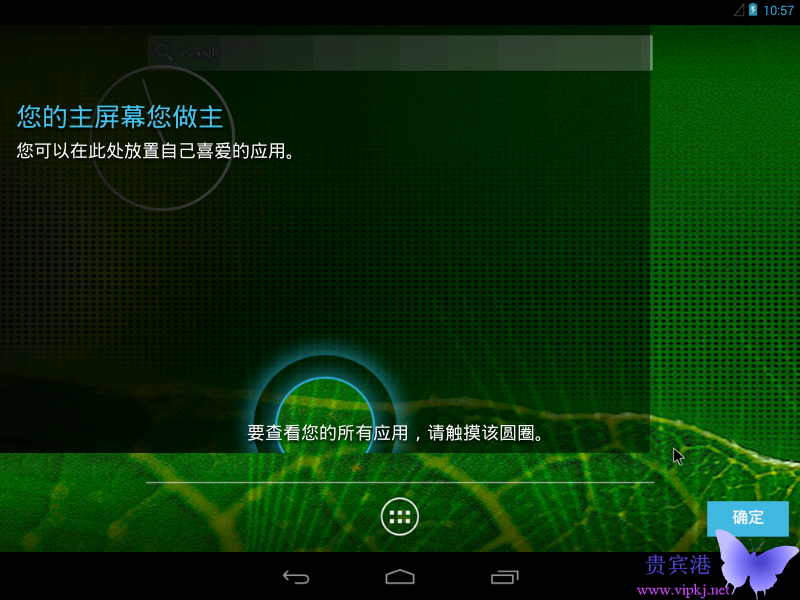
浏览器截图

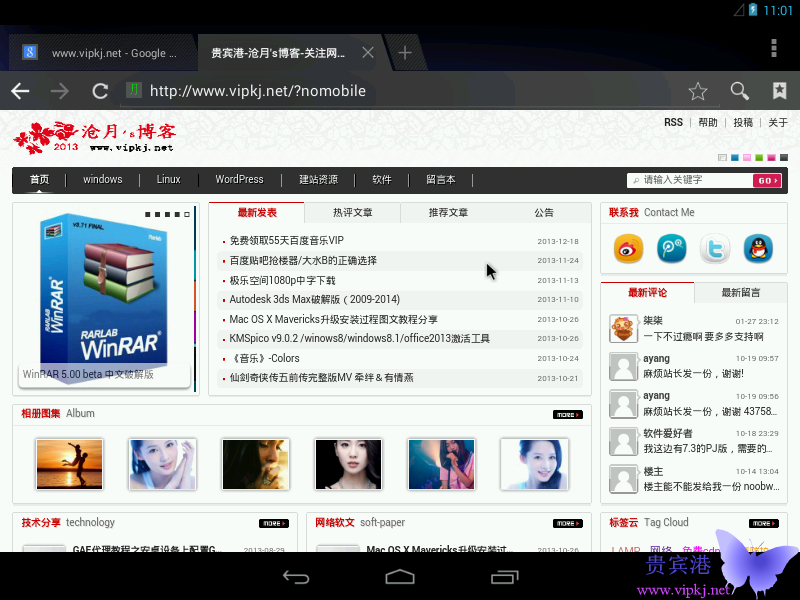
教程结束!
 咨 询 客 服
咨 询 客 服