首先接着上述所说的完成安装到电脑里面以后运行了主程序,打开主程序有两种模式(选择安装位置)可供大家选择:(如下图所示)

①电脑本地系统盘;
②移动磁盘(u盘);
现在我们点击勾选“电脑本地系统盘”,如下图所示:
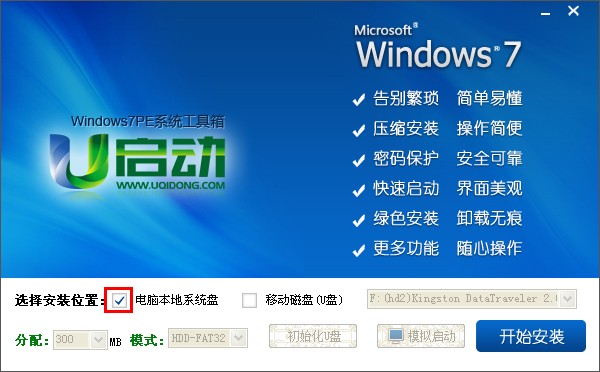
正如上图所示当勾选好“电脑本地系统盘”以后,再点击“开始安装”按钮即可,那么接下来就会出现一个确定安装的提示窗口,此时我们只需点击“确定”按钮继续即可!如下图所示:

如上图所示,当点击完“确定”按钮以后将会出现一个正在安装的进度条,如下图所示为正在安装“u启动windows7PE工具箱”到电脑本地系统盘,此时我们不要作其他操作,直到安装完成,以免安装失败!

如上图所示,当安装的进度条完成后会弹出一个安装“u启动windows7PE工具箱”已成功安装的确定窗口,如下图所示,我们只需点击“确定”按钮即可:

好了,“u启动windows7PE工具箱”到现在就已经成功安装到电脑本地系统盘里面了!如下图所示:为安装完毕后的界面,此时的“开始安装”按钮的位置会自动显示出“已安装”按钮!

到此,我们只需关闭软件窗口即可!
那么当我们成功安装“u启动windows7PE工具箱”到电脑本地磁盘后又该做些什么?究竟安装到哪里了?该怎么使用呢?相信这个问题大家必定会问的!别着急,继续往下看教程!
重启电脑(关机以后的话重新开机一样),开机第一画面过了以后循环按上下方向键(↑↓),直到有一个选择的界面出来位置!(该选择的界面如果您不按上下方向键的话将会停留3秒的时间,然后就 自动从电脑系统启动了,如果您按了上下方向键的话则会停留在该页面,等待您的选择!)如下图所示:
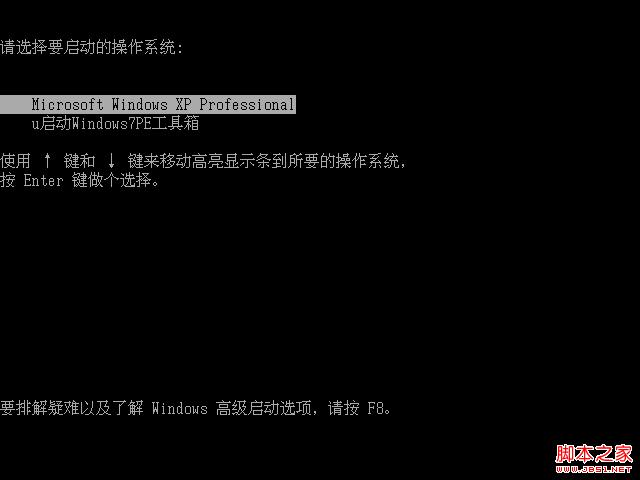
如上图所示,出现两个选项,第一个为默认的从电脑本地系统启动,第二个则是u启动windows7PE工具箱。u启动windows7PE工具箱是在系统无法进入的时候能帮您维护系统的,现在让我们选择到 “u启动windows7PE工具箱”并按下回车键“Enter”进入;如下几张图所示为进入u启动windows7PE工具箱,这个工具箱其实就是win7PE系统。

上图为已经按上下键↑↓选择到“u启动windows7PE工具箱”后的界面!
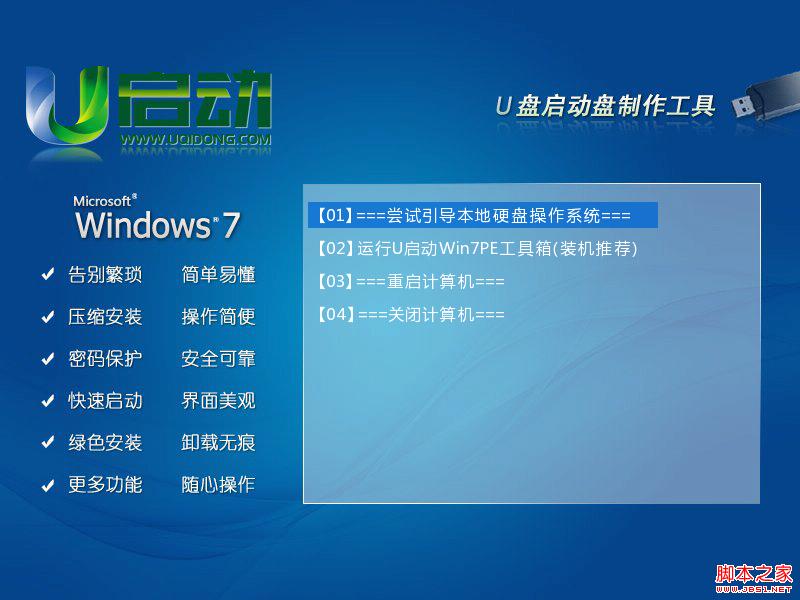
上图为选择到“u启动windows7PE工具箱”后按下回车键进入的默认界面!
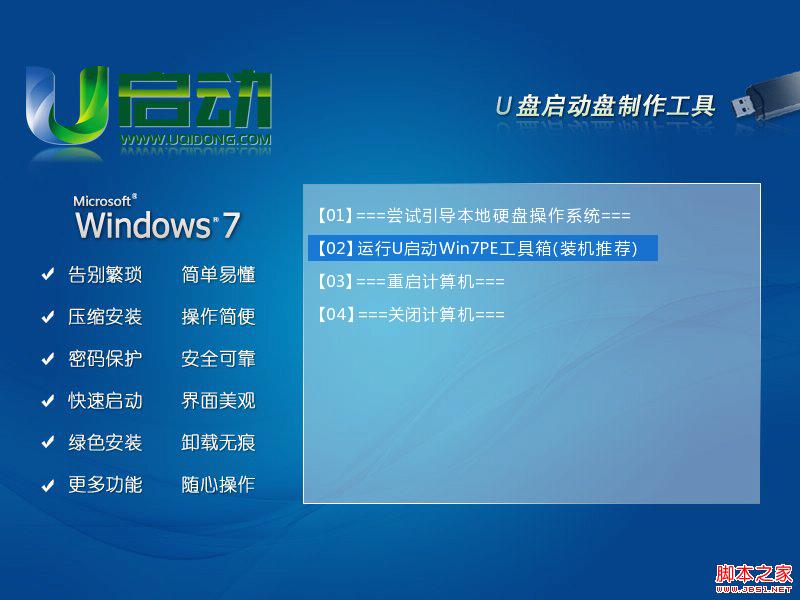
上图为按上下键↑↓键选择到win7pe系统的界面!

上图为按下回车键后启动win7pe系统的界面!
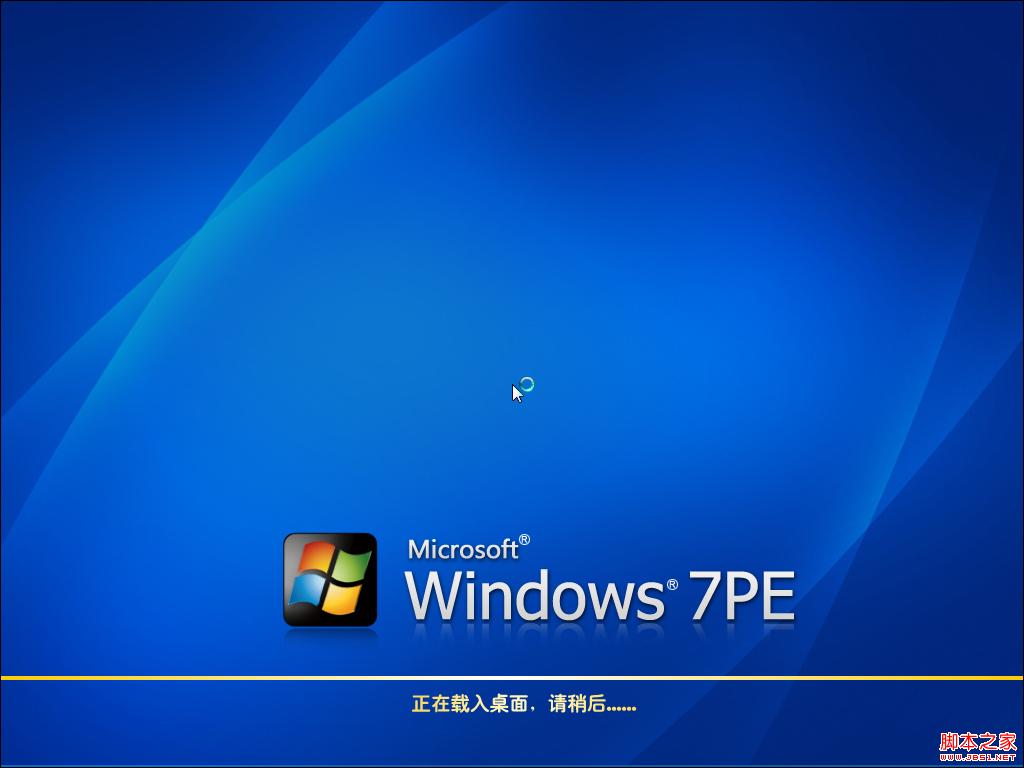
上图为正在加载windows7PE系统桌面的界面!
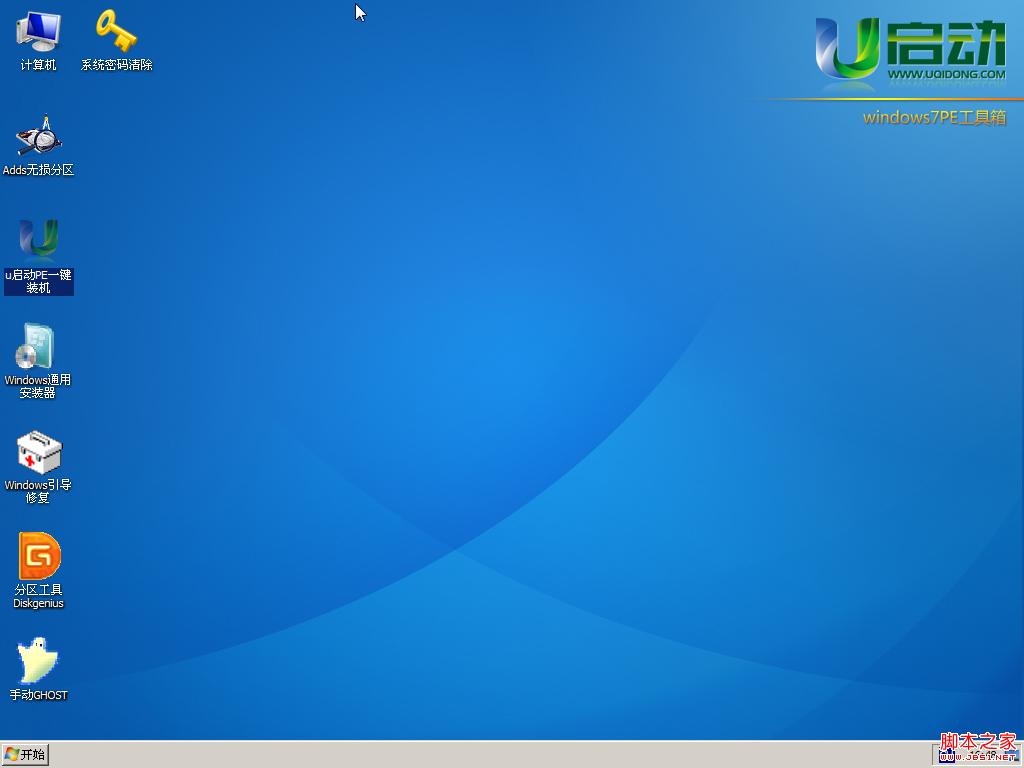
上图为已经进入u启动windows7PE系统桌面的界面!
当顺利进入win7PE系统后,就可以任意您干嘛哦,比如:格式化磁盘、硬盘分区、拷贝资料、重装系统等一系列工具一应俱全!
 咨 询 客 服
咨 询 客 服