虚拟机怎么安装win10,xp系统已经离我们原来越远了,w7和w8是现在是大家常用的操作系统,微软又出来win10,不知道好用不用,今天教大家用虚拟机安装w10系统,不好用直接删除。
1、首先我们打开我们的桌面的虚拟机(VMware Workstation)图标,我之前有个经验介绍VMware Workstation的安装方法,今天就不教了哦

2、我们直接开始吧,点击文件-新建一个虚拟机
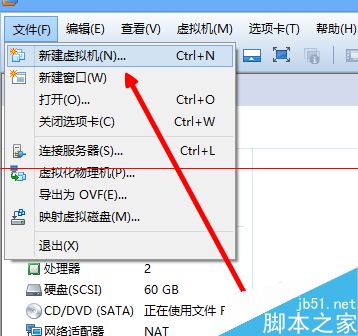
3、这里选择典型就行,点击 下一步

4、这里选择稍后安装操作系统
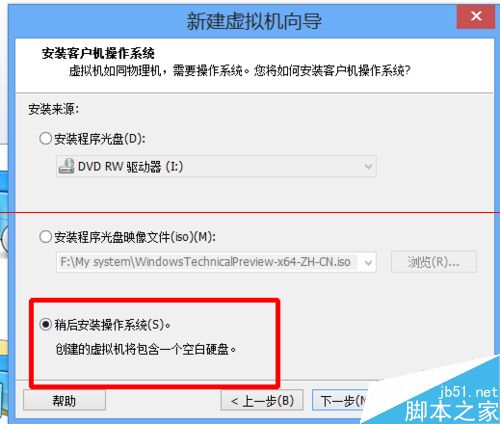
5、上边选择客户机为windows,您要是想安装w10--64位选择windos 8 x64,因为VMware Workstation还没出w10的安装选项,我们选择w8就行,我测试成功了

6、我们给虚拟机起一个名字,然后把安装的路径修改一下,看你的方便,不要安装到C盘就好。
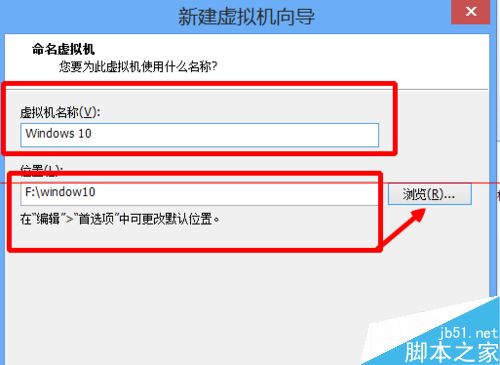
7、我们给他配置硬盘,这个您可以随意设置。点击下一步

8、这里我们点击自定义硬件
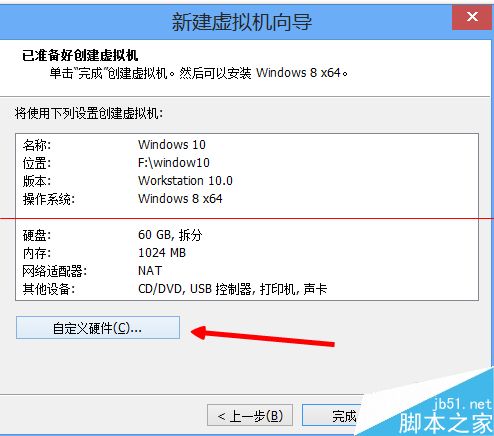
9、内存设置大点吧,设置2g,运行快点把
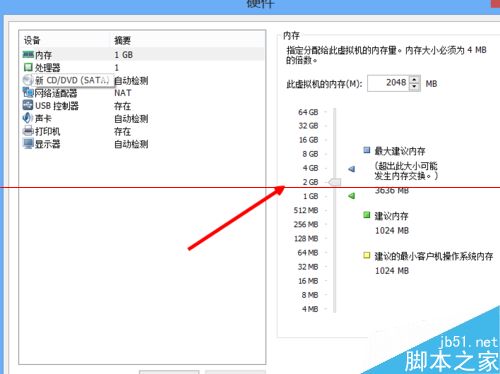
10、光驱这块,我们使用iso镜像文件,找到我们下载的镜像文件。
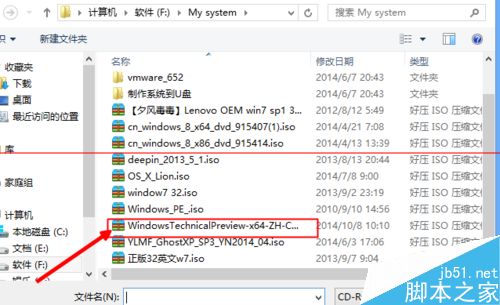
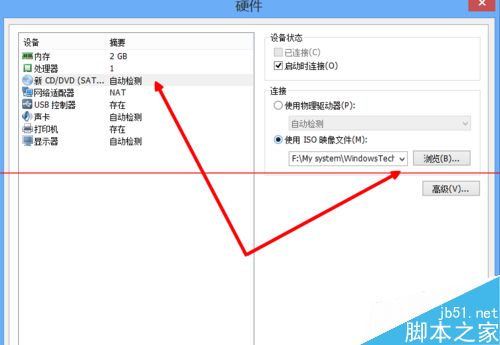
11、都设置完成。我们点击完成成功设置所有选项
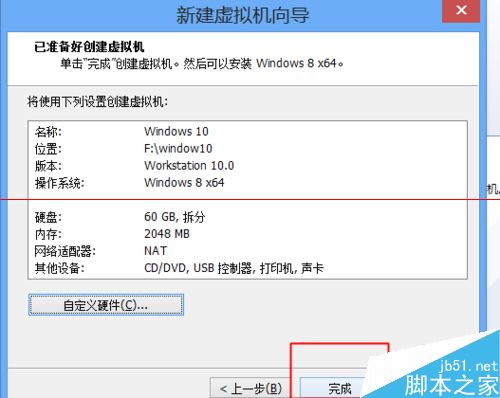
12、找到左上角的选项,点击开启虚拟机
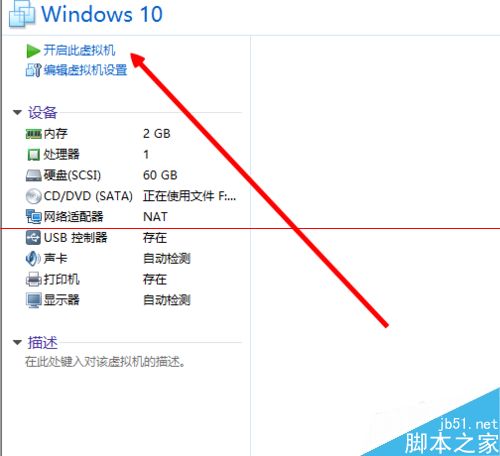
13、开启之后,我们会出现图中的页面,我们稍等一下。。。
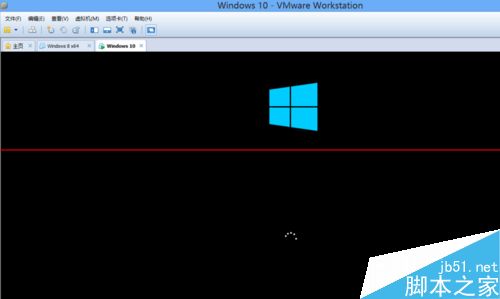
14、这里点击下一步,然后点击现在安装,点击同意条款
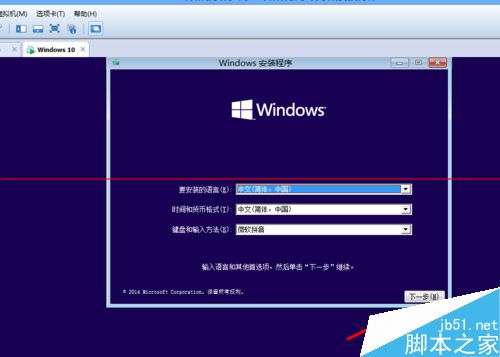
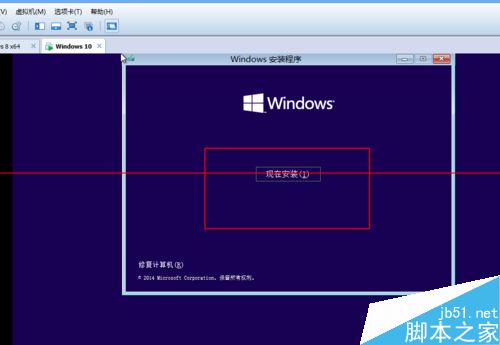
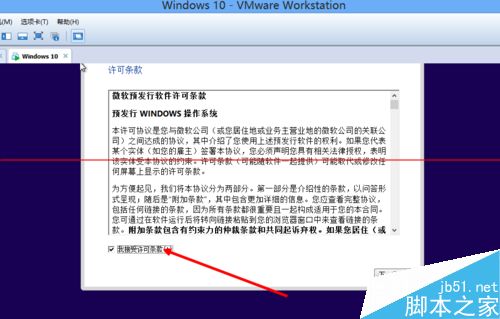
15、这里我们点击自定义
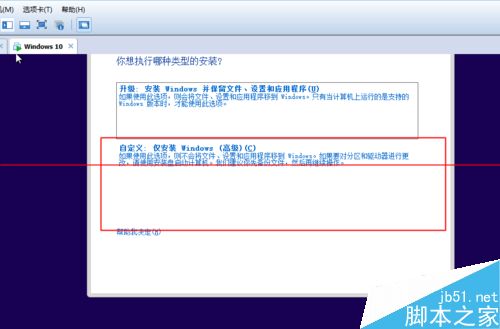
16、这个是我们60g硬盘,我们选中硬盘,先新建-应用-在点击下一步
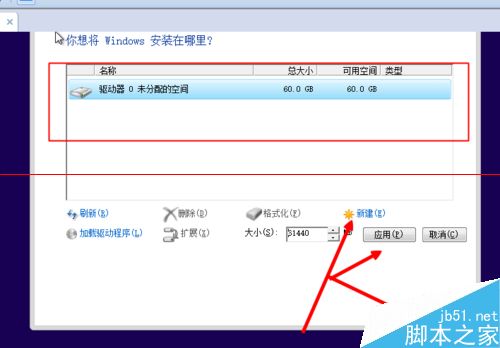
17、系统正在安装了。稍等一下就行了
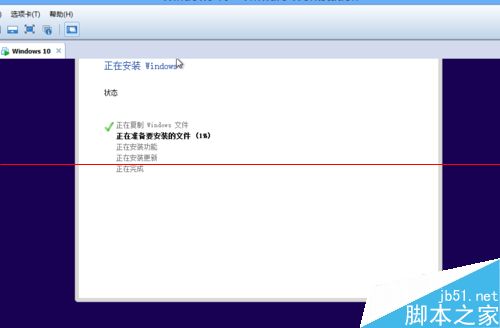
18、安装成功了,会让你做一些安全设置,开机密码什么的,最好正式启动win10很简单的
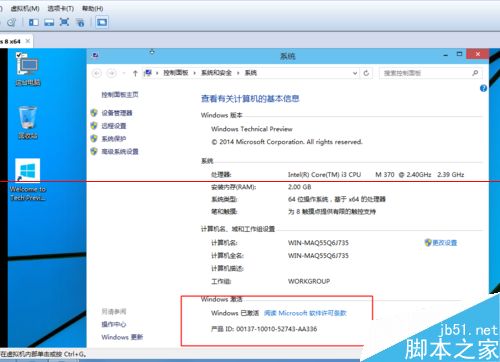
 咨 询 客 服
咨 询 客 服