Ubuntu 迎来了新的版本——15.04。以前没接触过的网友,如果想先在虚拟机试试,那就跟我来吧。关于安装前期准备,请参考本经验最后的注意事项。
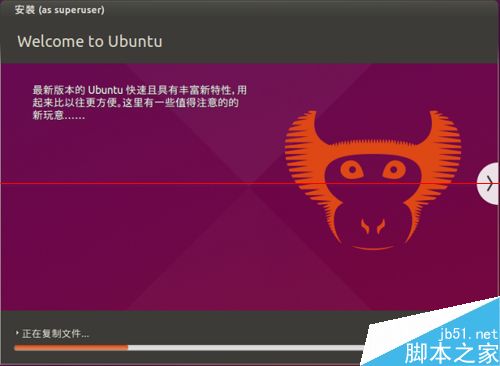
1、安装进程启动。
将下载的 Ubuntu 15.04 官方镜像挂载到建好的虚拟机上,启动虚拟机,点击“安装 Ubuntu”。
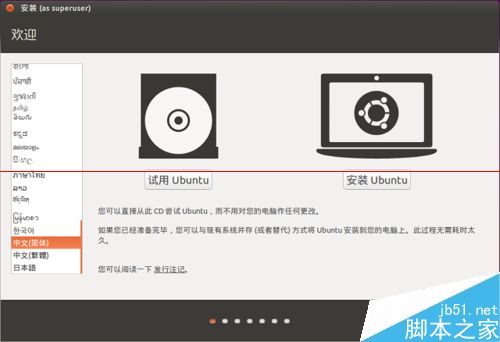
2、检查安装准备工作。
主要是磁盘空间要够用。互联网连接可有可无,“安装中下载更新”和“安装这个第三方软件”可以不选,都可以在安装后进行的。
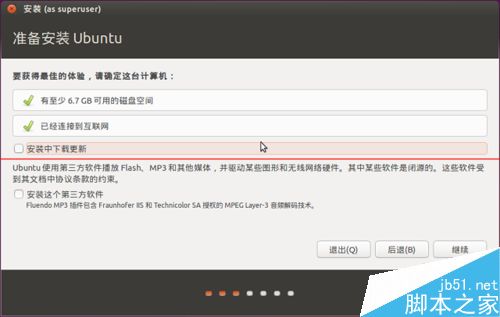
3、确认安装选项。
在虚拟机中安装,我们选“清除整个磁盘并安装 Ubuntu”。如果是在实体机上安装,并且想与原来的 Windows 等操作系统形成双系统双启动,则可以选择“其他选项”,里面有丰富的选项设置。
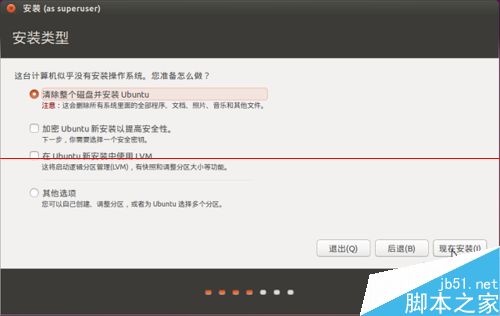
4、确定时区。
安装程序会自动确定我们所在的时区。如果与事实不符,可以方便地点击地图上的任何地方,重新设置时区。
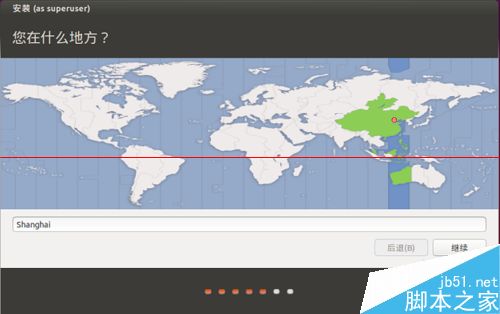
5、设置键盘布局。
安装程序对中文键盘的探测早已经没有任何问题了,我们可以点击“继续”。
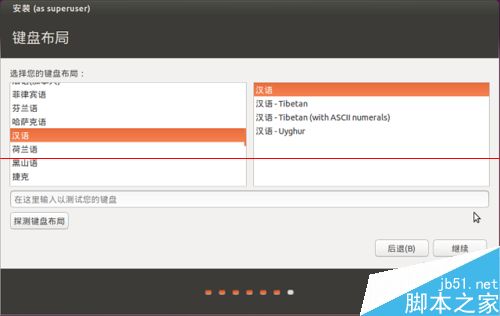
6、输入个人信息。
输入完姓名,计算机名、用户名会自动生成;但是也可以修改啦。然后输入密码(输入两次,第二次输入相同的进行确认),根据情况设置自动登录、加密主目录等选项。
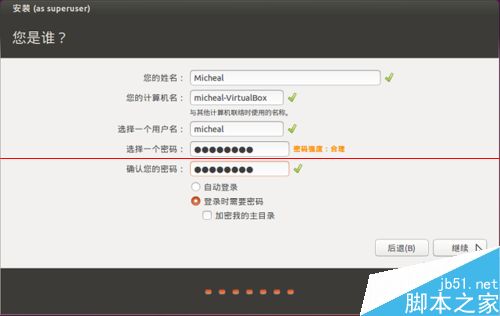
7、安装开始。
安装过程中会以幻灯片的方式介绍 Ubuntu 15.04 的新特性。安装结束后会提示重新启动;之后,就在虚拟机里放心尝试新版开源操作系统吧。玩坏了也不要紧,虚拟机嘛,大不了重新安装一次。
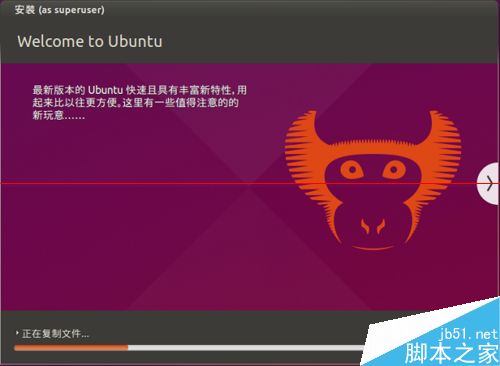
注意事项:
1、在处理器支持虚拟化(具体信息请自行百度)的计算机上安装虚拟机,性能会好很多。
2、虚拟机软件的安装、虚拟机的创建,可以参考笔者以前撰写的经验。
3、实体机安装、双系统安装,均可参考笔者以前撰写的经验。
 咨 询 客 服
咨 询 客 服