各个版本的Linux安装,大同小异,懂一个版本的,其它的版本也没大问题;而同一个版本的Linux的图形用户界面安装与文本方式安装,也大同小异,只要懂其中一种安装方式,另外一种也就会了。当然你得懂一点英文。仅仅是一点而已。而文本方式安装,有它的优点,就是安装比较快,特别是小内存的机器。今天重装CentOS,顺便把图截下来,放到这里,做个很菜(很菜的鸟都看得懂)的Linux安装教程。
我这是在VMware里,用光盘安装的,装的是CentOS 4.7 ,其它版次一样的安装。在虚拟机里安装跟在真机安装步骤过程没什么两样。至于虚拟机的使用,很简单,就不写了现在。如果有空,也许会写个VMware Workstation 和 Virtual Box的使用。这两个的教程网上一大堆。很简单,自己都摸得出来。
下面开始:
将CentOS光盘放进光驱,然后在启动,在有提示按键的一小段时间内按ESC键,即可进入Boot Menu (引导菜单)。选择CD-ROM Drive回车。
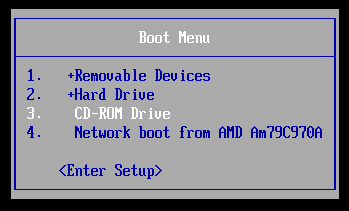
出现下面的界面。如果要用图形界面安装,直接回车即可。这里选择文本方式安装,www.linuxidc.com就在boot:后面输入linux text,然后回车。
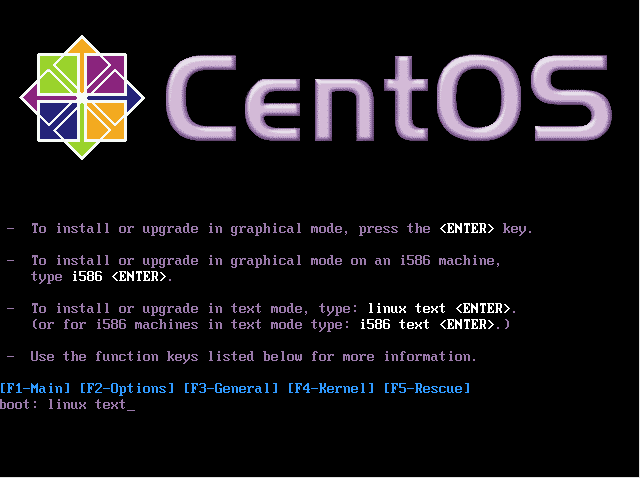
提示找到光盘了。问你要不要检测一下你的光盘。如果你确定你的光盘没有问题,直接skip(跳过)。记住,用[tab]键选择,用[Enter]确定。下面的也是。
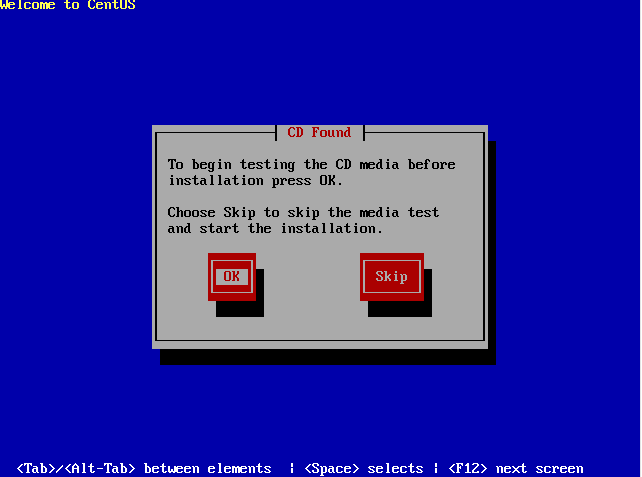
OK.
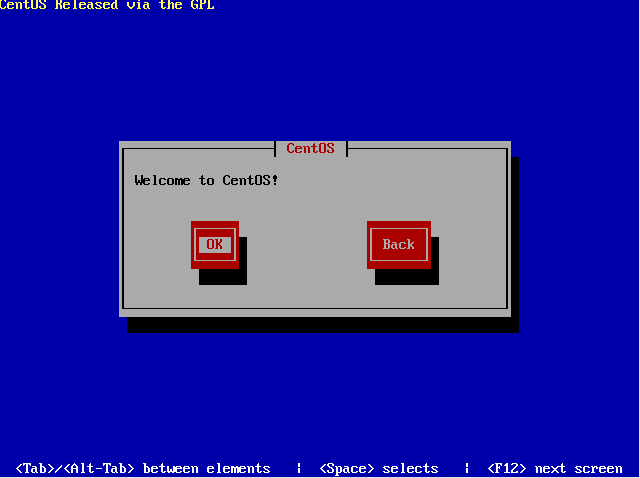
选择安装时要使用的语言种类(并不是系统语言),这里选择英文。如果选择中文的语,后面可能有的选项中文显示有点乱码。linux不是国人产的啊。
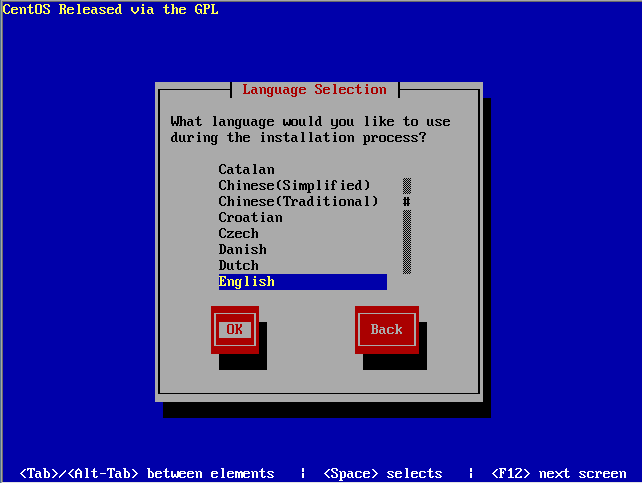
选择你的键盘各类。一般就是默认的美国的。如果有中国那项,选择它也是好的。
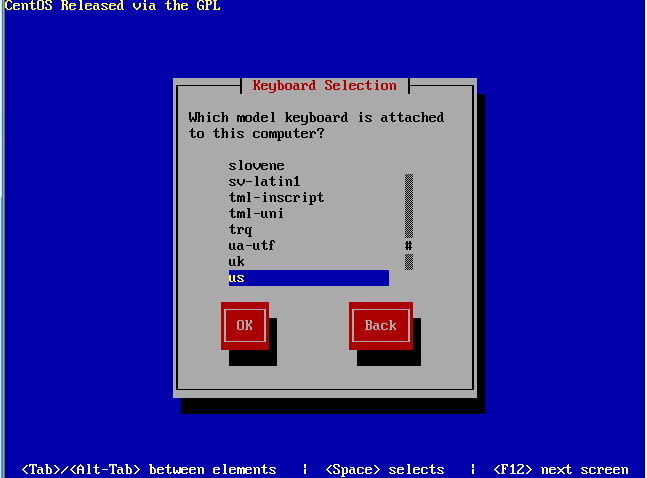
下面选择的是你将来要使用这台机器做什么角色,是个人桌面应用,还是工作台,或者是服务器,或者你自定义。因为我是用它来做学习linux的环境的,我这里选择server。
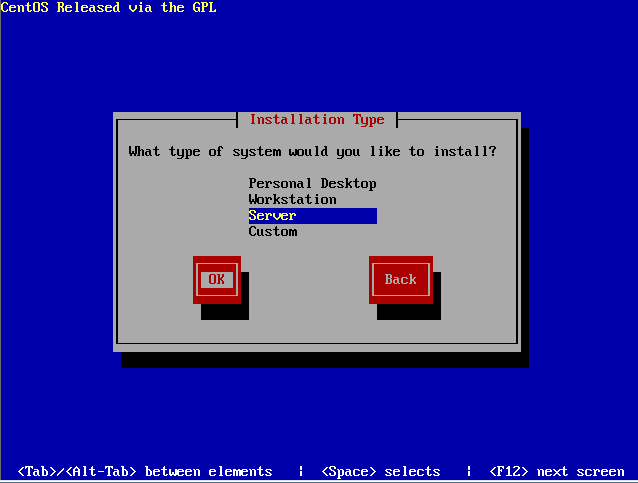
下面是重点。这里是要进行磁盘分区。可以选择自动分区,这样很简单,你不用知道系统做了什么。但一般建议我们自己手动去建立这个分区,就是选择Disk Druid。
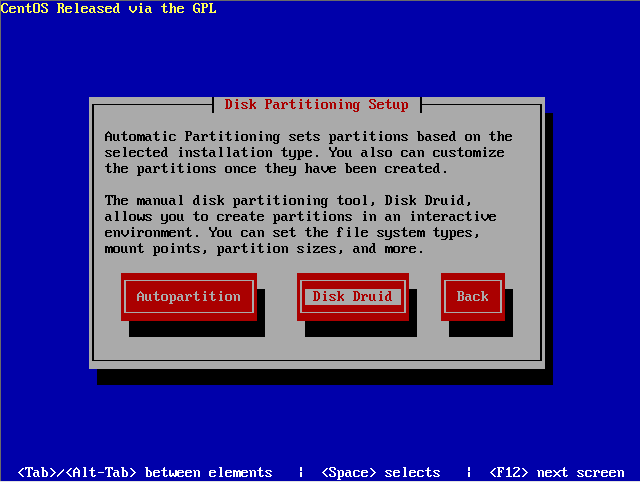
接下来就看到我给这个系统大约10G左右的空闲空间。安装CentOS,建议分6G以上的空间。多多益善。
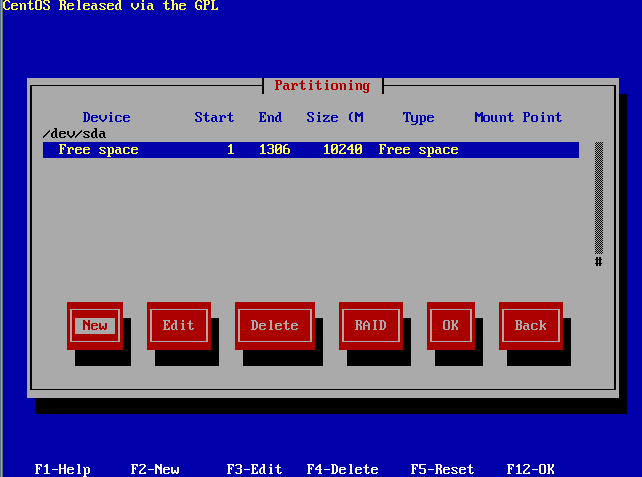
好,现在开始新建分区。[tab]选择到Free Space一行,再选择New(新建),出现Add Partition窗口。这里要我们输入的有Mount Point(挂载点)(大概就是放到哪里的意思)、File System type(文件系统类型)、Size(容量大小)等。先建一个引导分区:/boot,文件系统类型默认ext3就行,大小给100M足矣,至于要不要强制其成为一个主分区,这不一定。一般建议选择它(用[space]选择)。
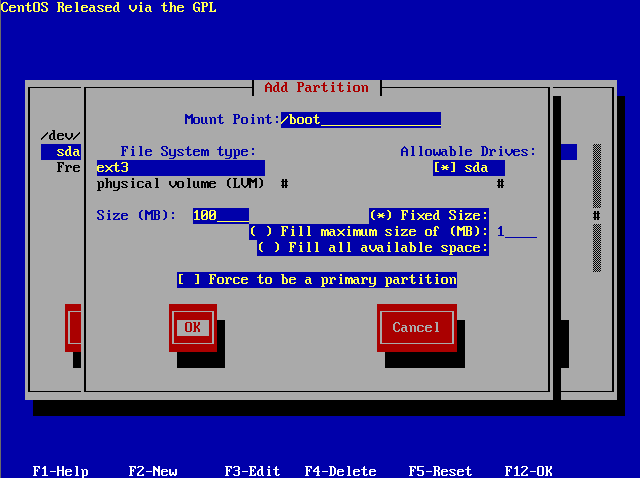
再建一个交换分区(swap)。swap分区相当于Windows里的虚拟内存的概念。一般给它的大小是你机子内存的2倍左右。内存小的就给2倍吧,如果你有个2G内存,硬盘也大,给它3G也可以了。我这里写的是2倍。
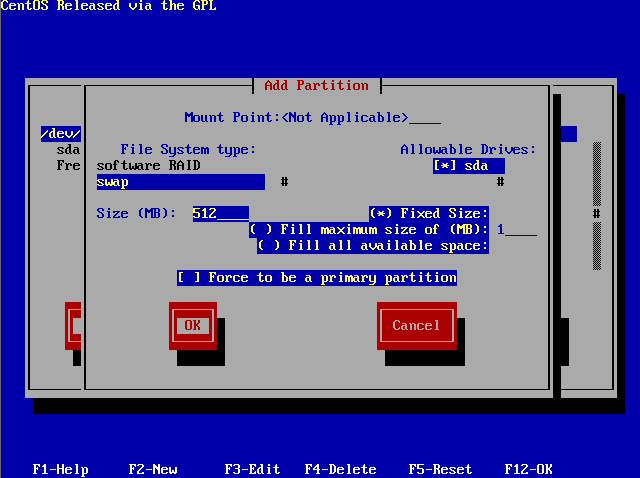
建立一个根分区(/)。很重要的分区。给它4.5G吧。

再建一个家分区(/home)。如果空间大,其它如/var, /usr ,/tmp ,/opt等都各建立一个独立分区比较好。你的东西都放在你的家目录下面,所以/home分区尽量大点。
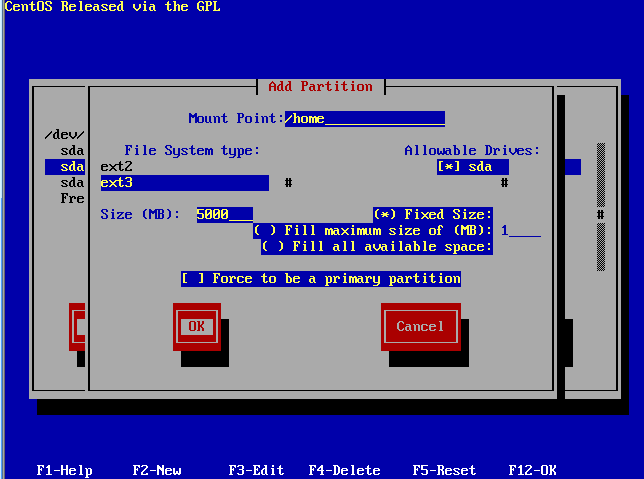
下图是建立好分区的情况。我这留一点空闲空间,是为了日后学习用。OK确定。
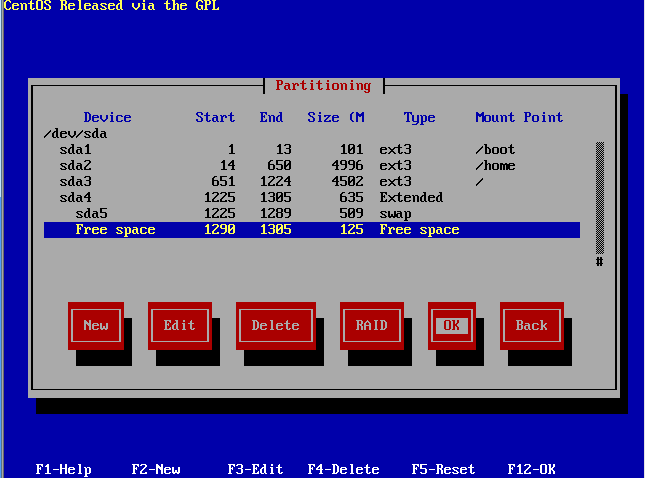
下面问你想要用哪个Boot Loader(大概是引导程序的意思)。现在都用GRUB,所以默认就行。
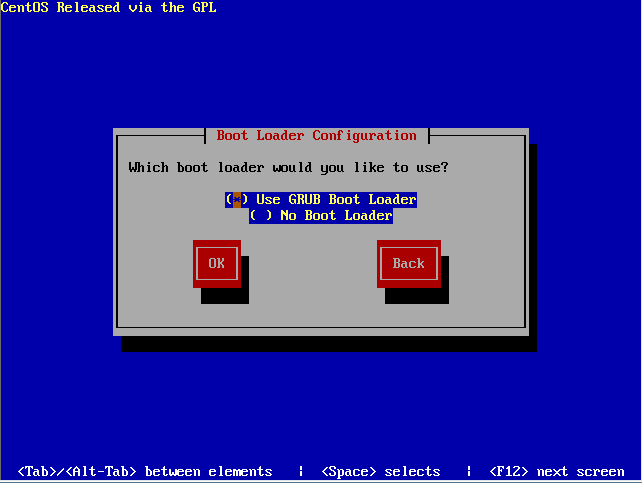
上一页12 下一页 阅读全文
 咨 询 客 服
咨 询 客 服