写在最前
对于很多初次接触装系统的网友来说,安装原版系统就是一件高大上的事情。为了让普通的网友们也能体验一下高大上的感觉,专注于Win7作者在此为大家摘写超详细版的原版系统安装教程(示例为装Win7,其它可通用),本教程步骤虽多,但都是点“下一步”即可的!同时配有详细的图文解说!请不要怕麻烦!
作者的两个忠告胆大心小,勇于去尝试数据无价,请注意备份
前期准备
原版Win7系统ISO镜像文件
启动U盘或系统光盘(里面均带有PE系统)
操作步骤
第1步:把原版系统ISO镜像文件下载好并放置在U盘或硬盘
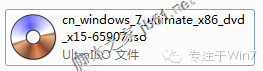
第2步:通过启动U盘或系统光盘启动进入PE系统,打开“虚拟光驱”(不用单独下载虚拟光驱,一般PE系统中均带有)

注:部分PE是从开始菜单中打开的(如下图),所以请根据你所使用的PE定
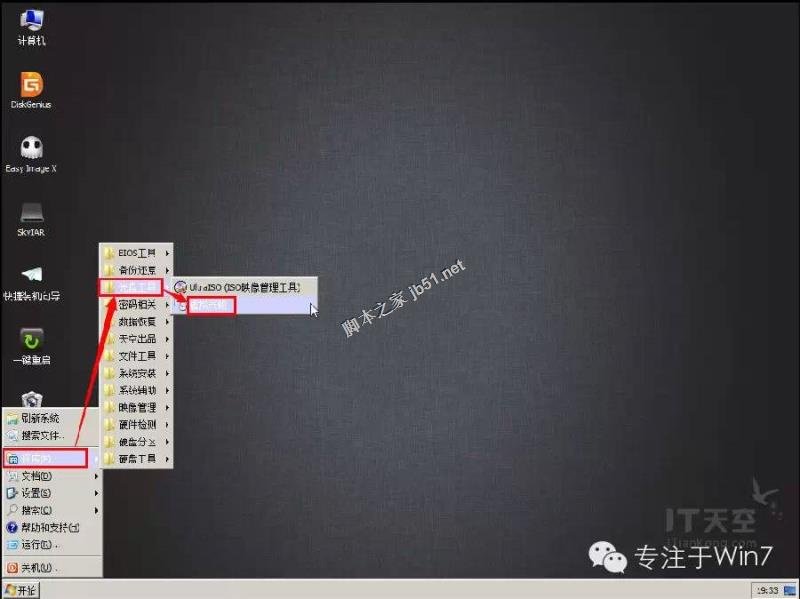
温馨提示:点图片可放大查看
第3步:在虚拟光驱中“加载”原版系统ISO镜像文件
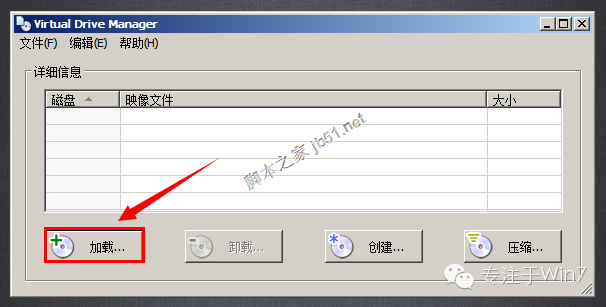
浏览找到你下载好的原版系统ISO镜像文件
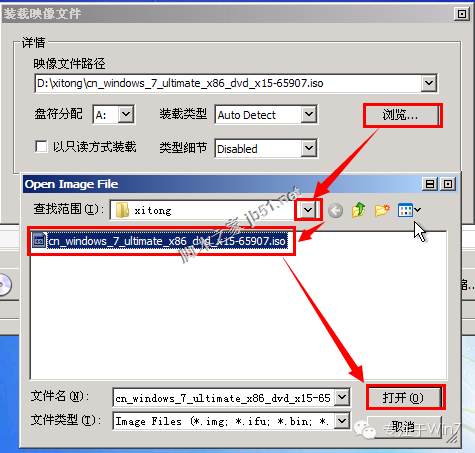
盘符默认分配为A,然后点“确定”
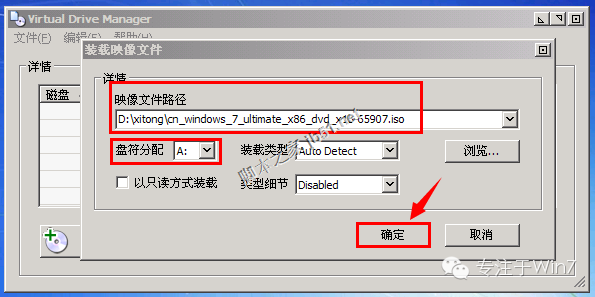
第4步:打开“Windows安装器”,一般PE里均带有此工具(为了使安装成功率更高,本教程采用Windows安装器(Win$Man)来安装原版系统)

注:部分PE是从开始菜单中打开的(如下图),所以请根据你所使用的PE定
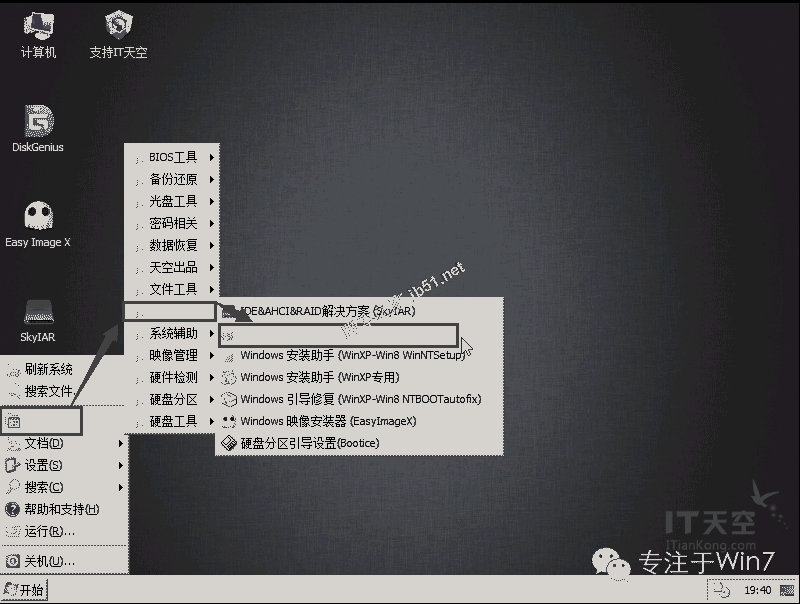
温馨提示:点图片可放大查看
Windows安装器(Win$Man)主界面(注:因为工具版本不同,界面也有所差异,但操作步骤类似),根据你所需要安装系统选择第几个,本教程安装Win7,所以选择第二个
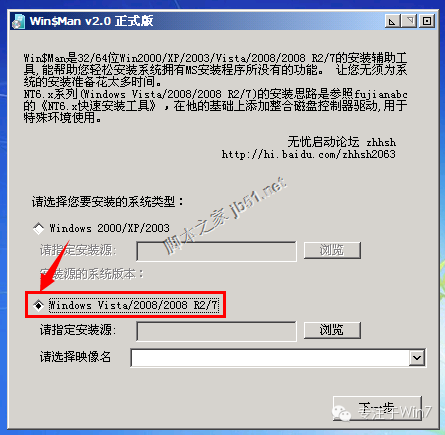
第5步:点“浏览”,在A盘中找到刚才虚拟光驱加载的文件,如果下图:
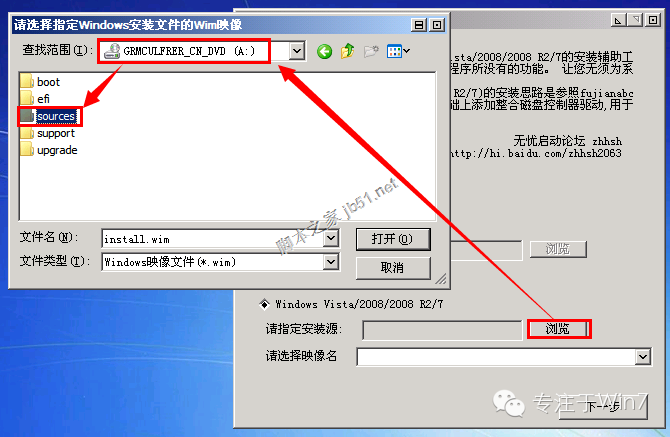
第6步:点开“sources”文件中的“install.wim”文件(不能选择错)
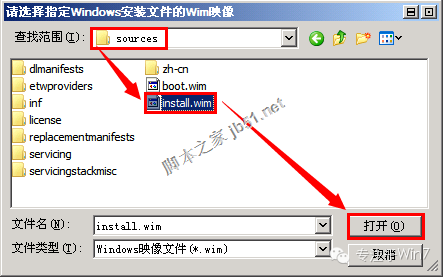
第7步:选择要安装的系统的版本,如:选择安装Win7 旗舰版
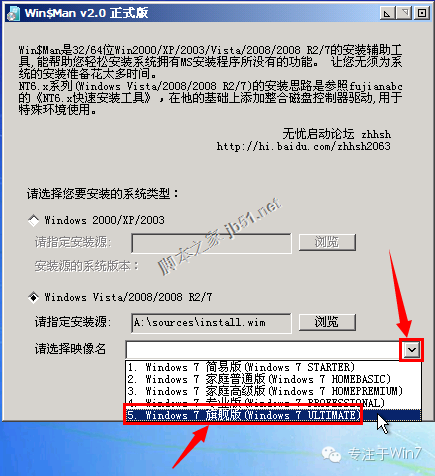
第8步:选择把系统安装到“C盘”(你要安装的盘),然后会提示:请先格式化C盘的
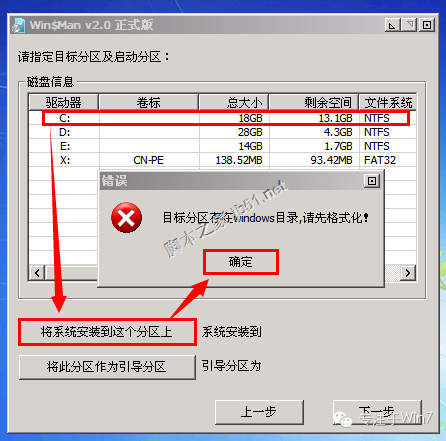
格式化C盘
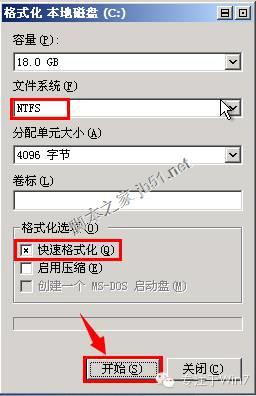
格式化C盘完成后,依次点下图两个选项,再点“下一步”

此步不需要操作,直接点“下一步”
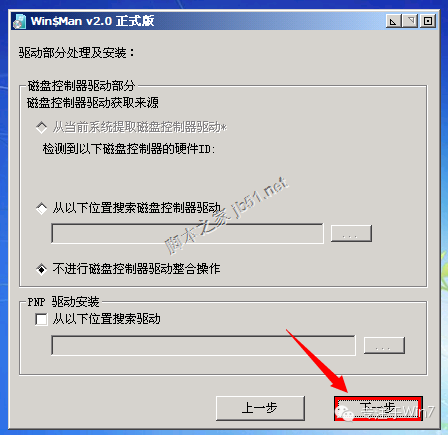
第9步:选择系统盘符,打上第一个前面的勾即可
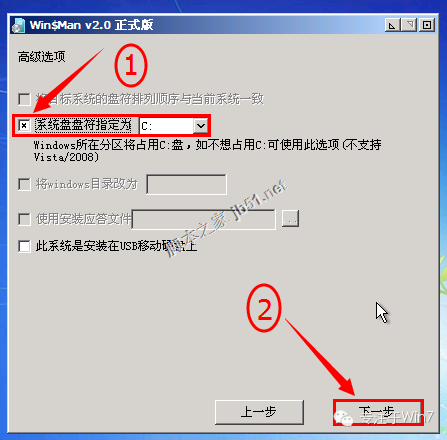
第10步:最后确定安装信息,点“安装系统”后开始安装
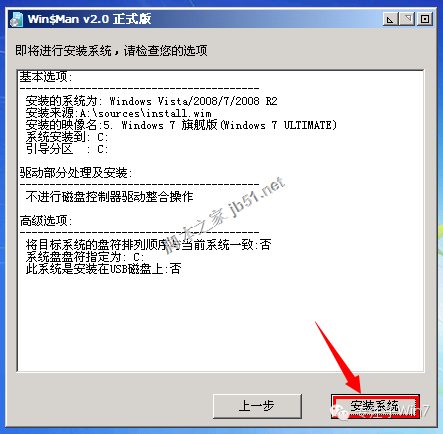
请耐心等待系统部署到100%……

第10步:点“确定”选择重启,如不能自动重启请手动重启一下即可
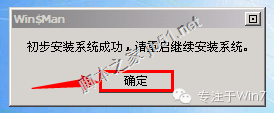
第11步:重启进入系统安装过程,请耐心等待即可
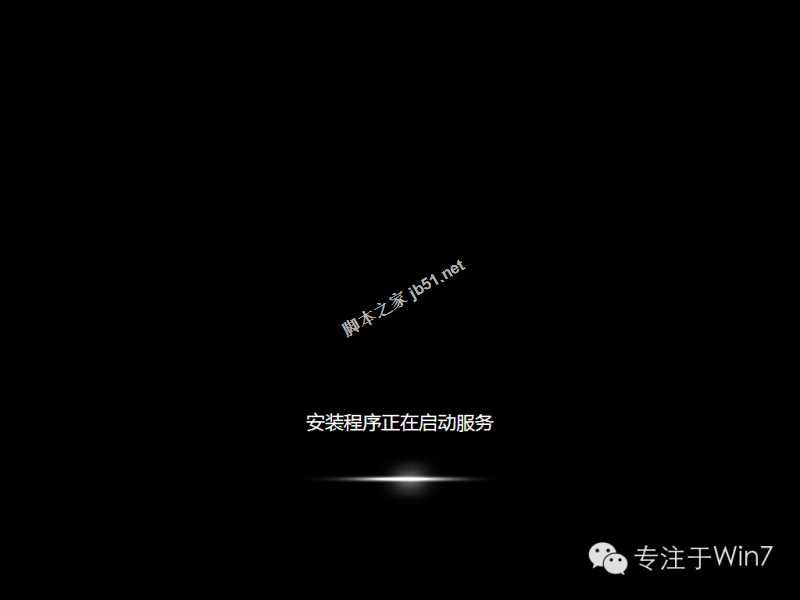
第12步:选择地区和键盘布局
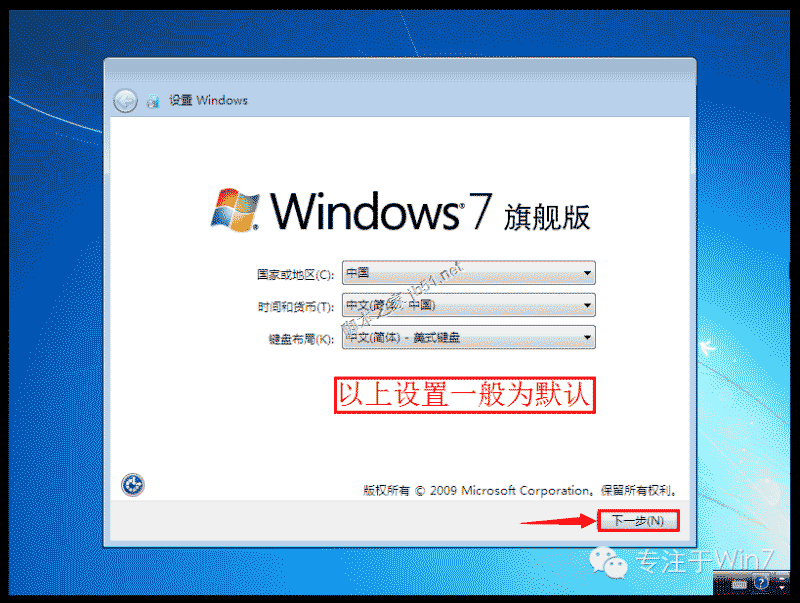
第13步:设置系统用户名(必填)
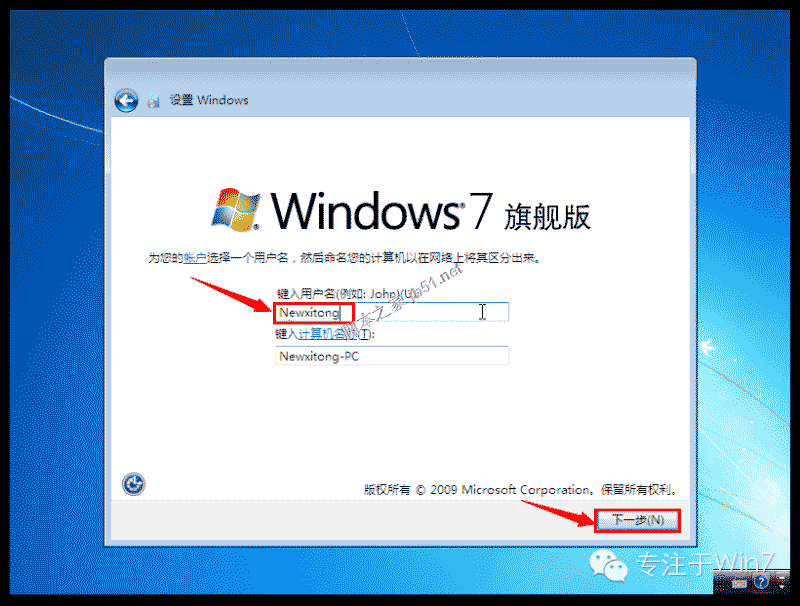
第14步:用户密码,建议为空
上一页12 下一页 阅读全文
 咨 询 客 服
咨 询 客 服