U盘安装系统,对于很多电脑小白用户来说,熟悉又陌生。熟悉的是,电脑用户都看过U盘装系统教程或者看过一些电脑高手装系统,陌生的是自己总记不住这些步骤,自己无法独立完成系统安装。今天,小编带来一期小白必看的U盘安装Win10系统步骤,包含U盘启动盘制作->启动->系统安装完整的操作步骤,电脑小白也可以根据步骤,一步步安装系统。

U盘安装Win10教程 超详细
一、U盘装系统的三个步骤:
U盘安装Win10系统整个过程分三步,虽说讲的很多,但其实操作都不难,只是为了让电脑小白用户也能看得懂,必需详细一些。
1、制作原版系统U盘
2、如何启动制作好的系统U盘
3、安装win10系统
U盘安装原版Win10,方法和安装原版Win7操作也是一样的,只不过系统不同,安装界面有点不同而已。
二、准备工作
1、U盘启动制作工具——软碟通(UltraISO)
2、Win10原版系统镜像文件(ISO格式)
3、U盘一个,容量需要8GB以上(因为Win10镜像文件就超过4GB,因此U盘必须8GB或更大)
注:UltraISO工具绿色版和Win10系统镜像下载
- 软件名称:
- 软碟通 UltraISO PE 9.6.1.3016 绿色便携版
- 软件大小:
- 3.73MB
- 更新时间:
- 2014-01-23立即下载
- 软件名称:
- UltraISO(软碟通) PE ultraiso特别版 9.7.0.3476 全功能中文绿色免费版
- 软件大小:
- 2.58MB
- 更新时间:
- 2017-11-17立即下载
推荐文章:
Win10正式版微软官方原版ISO镜像下载大全(32位/64位)
工具与系统获取方法
下面我们正式U盘安装Win10系统环节。
第一步、制作原版win10系统U盘
1、首先将U盘插入电脑USB接口,然后运行打开UltraISO软碟通工具,点击顶部菜单中的「文件」->「打开」,如图所示。

U盘插入电脑

2、然后打开找到我们下载的win10系统镜像文件,再点击启动,写入硬盘映像,更改写入方式为USB-HDD+ v2,最后点击写入即可,操作步骤如下图所示。
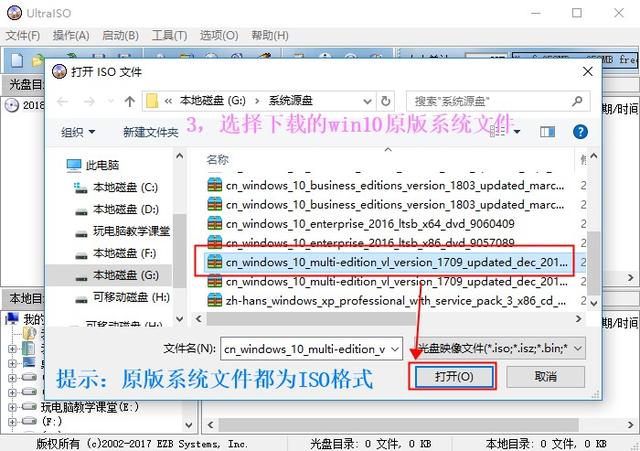


3、接下来等待完成系统镜像写入启动U盘即可,写入完成后就说明原版系统U盘已经做好了,如图所示。
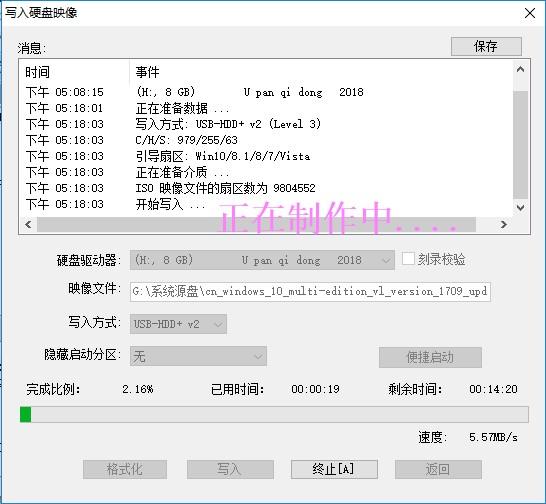
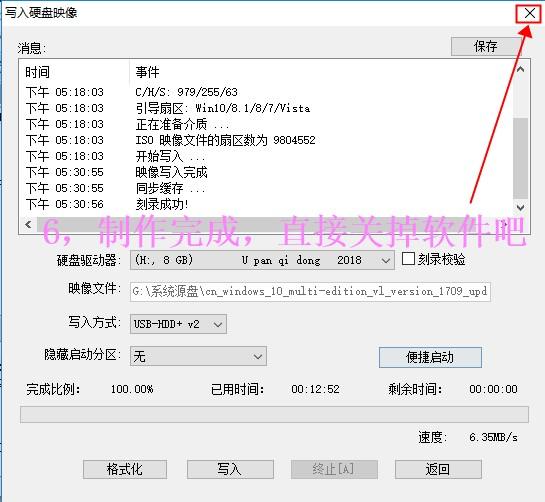
上一页12 3 4 5 6 下一页 阅读全文
 咨 询 客 服
咨 询 客 服