Surface Pro 3是可替代笔记本的高性能二合一产品,可完全满足日常办公。且处理器采用的是全新一代Atom处理器--x7-28700,拥有14nm制程,四核64位核芯数量,最大睿频可达2.4GHz。真是不枉费其主打娱乐的平板电脑定位呢!此文小编就来为大家详解微软Surface Pro 3笔记本U盘重装系统win7教程。
一、制作U盘启动盘的步骤如下:
(1)安装并下载u盘启动盘制作工具(纯净U盘启动盘制作工具下载地址)
- 软件名称:
- U盘装机大师 V3.6.0 官方正式安装版
- 软件大小:
- 592MB
- 更新时间:
- 2017-01-04立即下载
(2)把之前准备好的U盘插入电脑的USB插口,这个时候U盘启动盘会自动识别并选为默认。
(3)我们点击“一键制作USB启动盘”选项,当程序提示是否继续时,我们只需确定U盘没有重要数据,这样便开始制作了。
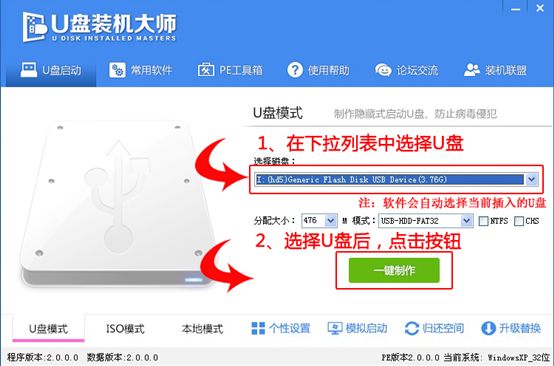
(4)当制作完成后,我们只需要点击软件右下角的“模拟启动”如果出现了U盘装机大师的页面(如下)便表示制作完成了。
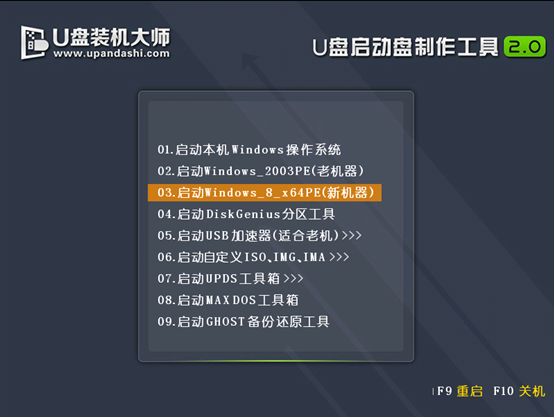
二、正式安装系统步骤如下:
(1)我们把制作成功的U盘启动盘,插入电脑USB插口,连接电脑后立马重启。
(2)当电脑开机画面出现的时候,我们连续按下电脑开机画面出现时,连续按下U盘启动快捷键“F12”,直接进入一个启动项选择的窗口。
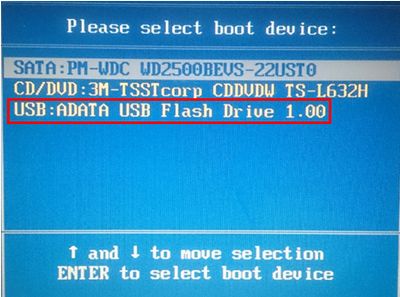
(3)完成上述操作后,我们选中【03】启动Win8PE装机维护版(新机器)按下回车“Enter“键,进入U盘装机大师主菜单界面。
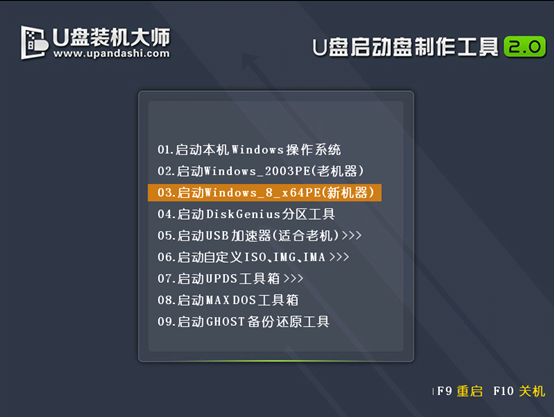
(4)进入【03】启动Win8PE装机维护版(新机器)页面后,双击打开“PE一键装机”。

(5)打开“PE一键装机"工具后,软件便会自动识别提取GHO目录下的GHO文件。我们只需要点击“执行”就可以了。
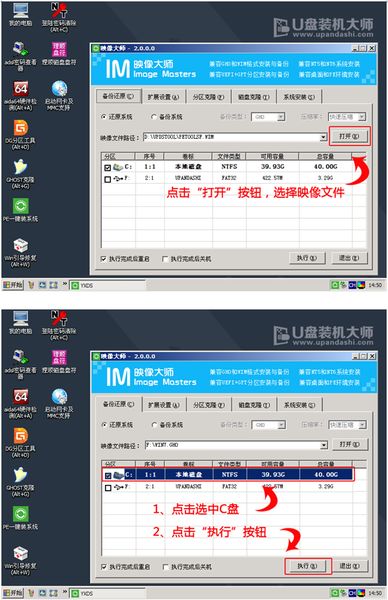
(6)点击“确定”后,会出现一个弹跳窗口,我们依旧点击“确定”,完成操作。
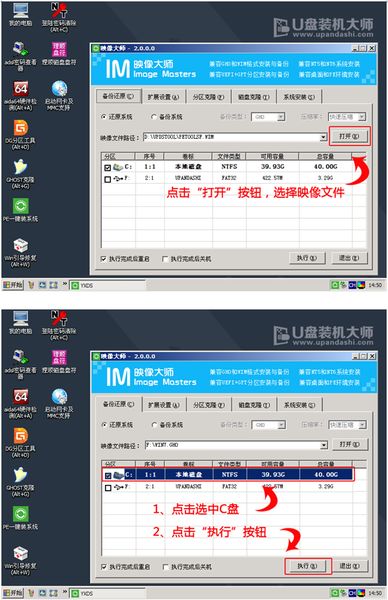
(7)此时,画面将会出现一个正在压缩GHO的窗口,无需任何操作,只需要耐心等待就可以了。
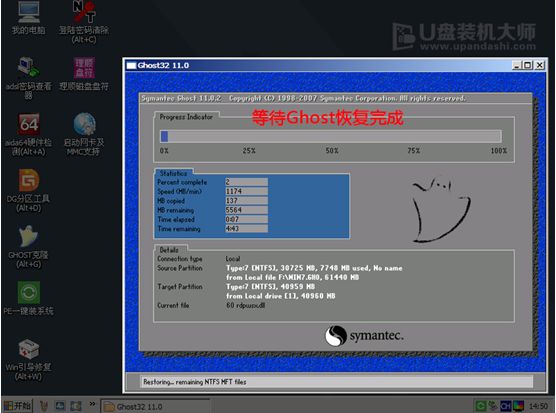
(8)解压完成后,弹跳出的提示框会提示是否立即重启,这个时候我们直接点击立即重启就即可。
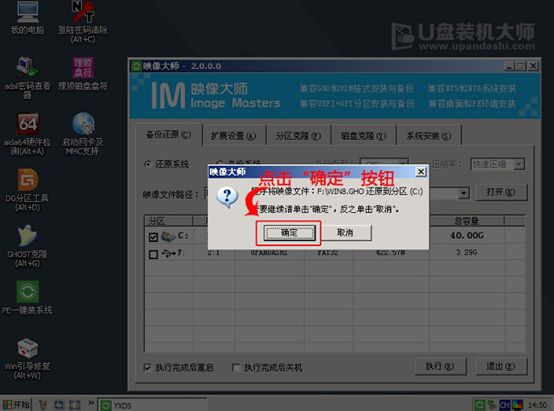
(9)最后,把U盘从电脑中安全删除,电脑便会自动安装系统,直到进入桌面,那就表示win7系统安装完毕了。

通过以上的步骤,便能为你的电脑成功安装win7系统了。想看更多装机内容,请继续关注脚本之家!
 咨 询 客 服
咨 询 客 服