1.下载mongodb安装包
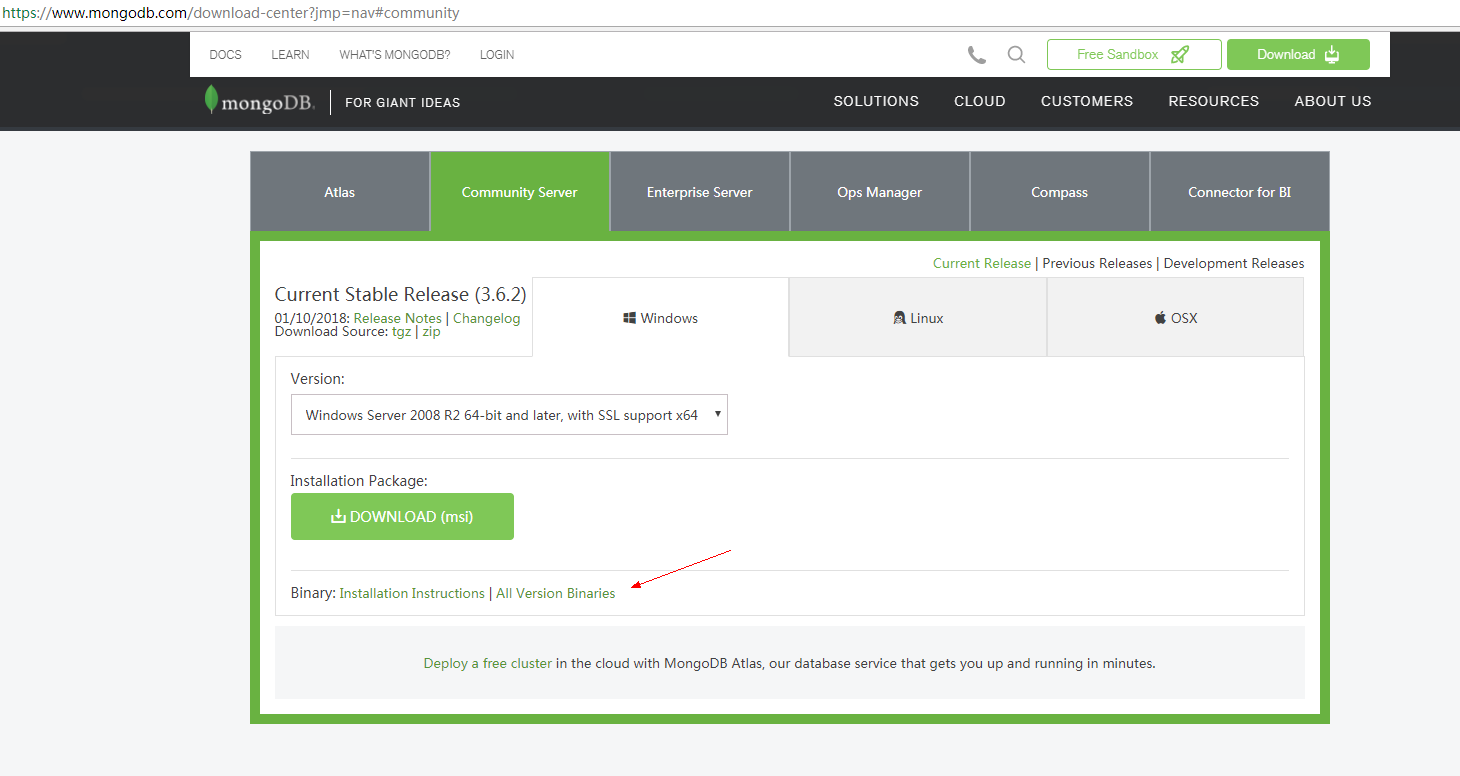
https://www.mongodb.org/dl/win32/x86_64-2008plus-ssl?_ga=2.233271640.711265466.1519368764-1223643675.1519368764 这里是所有历史版本
首先声明下,我下载了此时最新版本3.6.3怎么安装都是报错,闪退,寻找各种办法都没有能够解决,最后降低版本安装才得以成功,我下载的版本是3.4.0
解压安装mongodb,我是安装在d:/MongoDB目录下
2.创建必须的文件夹
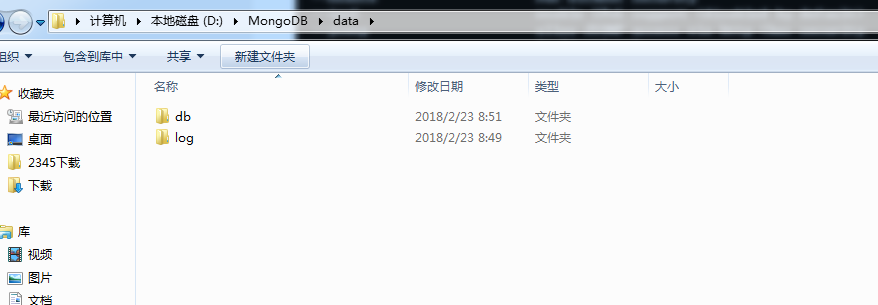
在 d:/MongoDB文件夹下创建data,然后在d:/MongoDB/data文件夹下分别创建db和log文件夹
先配置数据的目录,例如我想存放在D:\mongodb\data\db这个目录下,我们在运行cmd.exe进入dos命令界面,然后进入cd D:\mongodb\bin目录下,运行mongod.exe命令,如图所示:
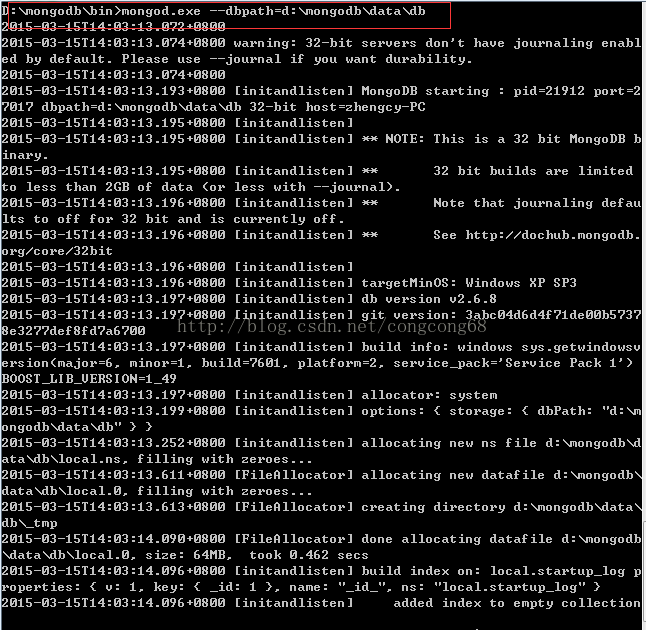
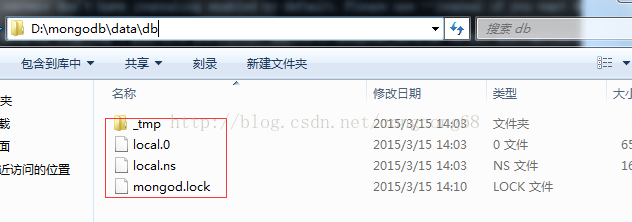
配置日志路径,例如我想存放在D:\mongodb\data\log 这个目录下,我们在运行cmd.exe进入dos命令界面,然后进入cd D:\mongodb\bin目录下,运行mongod.exe命令mongod.exe --logpath=D:\mongodb\data\log\mongodb.log ,如图所示:

3.测试运行是否正常
我们在运行cmd.exe进入dos命令界面,然后进入cd D:\mongodb\bin目录下,运行mongo命令,测试一下连接,如图所示:
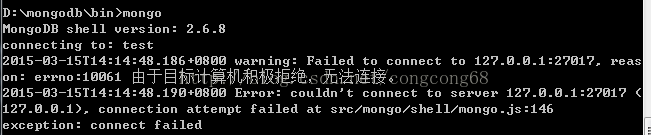
出现错误
说明:没有启动服务器,我们需要自己配置MongoDB服务器,我们在D:\mongodb目录下,创建一个mongodb.config 配置文件,有两个属性logpath和dbpath,分别设定值,就是刚才我们配置的路径,如图所示:
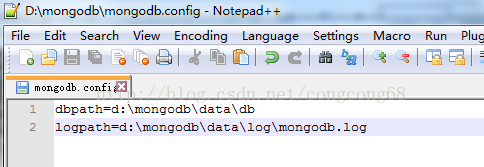
mongod.exe --config d:\mongodb\mongodb.config来启动MongoDB服务器,--config 选项表示启动时通过d:\mongodb\mongodb.config配置文件的信息配置服务器。如图所示:

这个dos命令界面先不要关闭,MongoDB服务器在运行,我在新打开一个dos命令界面,先进入到cd D:\mongodb\bin目录下,然后在运行mongo命令测试一下链接,如图所示:
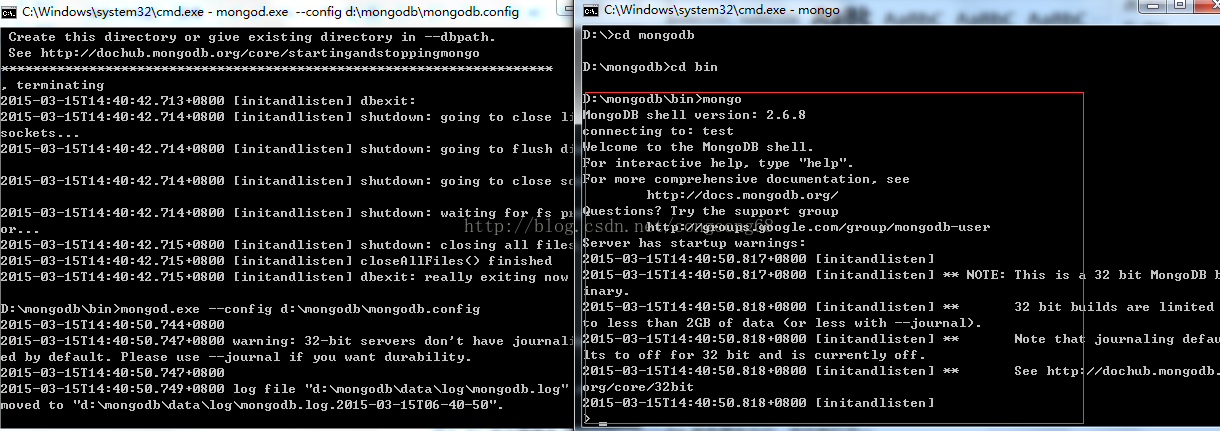
说明这时配置成功。
4.添加MongoDB到window service
我们当我们把运行MongoDB服务器的dos命令界面关掉,这样我们就不能链接MongoDB,我们需要像mySql那样,添加到Windows Service,然后在命令行上启动服务和关闭服务,这样方便我们操作和管理服务。
我们接下来需要把MongoDB到Windows Service,用到的命令是--install设定安装MongoDB为服务器到Windows Service
第一步:执行—install,以管理员的启动cmd, 进入dos命令界面,先进入到cd D:\mongodb\bin目录下,执行
D:\mongodb\bin>mongod.exe --dbpath=d:\mongodb\data\db --logpath=d:\mongodb\data\log\log.txt --install --serviceName "MongoDB" 如图所示:
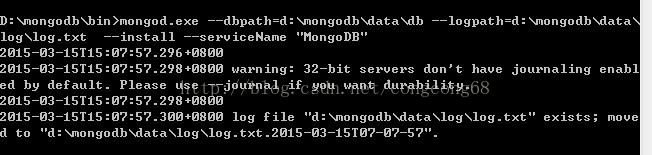
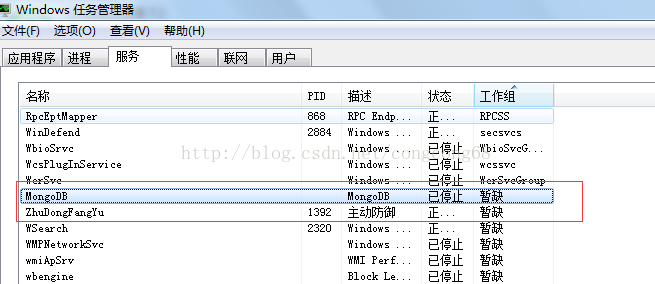
第二步:启动/关闭MongoDB服务
netstart mongodb 启动MongoDB服务
net stop mongodb 启动MongoDB服
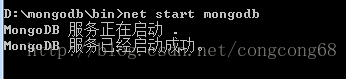
5.此时我们打开mongo.exe

浏览器打开http://127.0.0.1:27017,可以看到以下界面
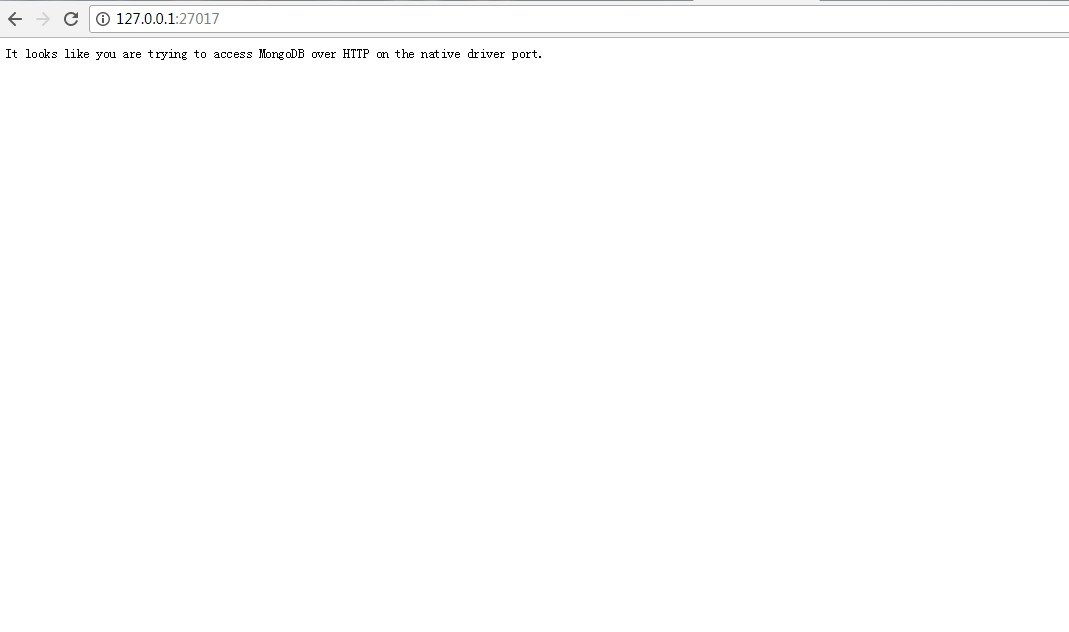
总结
以上所述是小编给大家介绍的window下安装配置mongodb的教程图解,希望对大家有所帮助,如果大家有任何疑问请给我留言,小编会及时回复大家的。在此也非常感谢大家对脚本之家网站的支持!
您可能感兴趣的文章:- Ubuntu系统中安装MongoDB及其启动命令mongod的教程
- MongoDB的安装启动及做成windows服务的教程图解
- Windows10安装MongoDB4.0详细步骤及启动配置教程
- mongodb数据库入门学习笔记之下载、安装、启动、连接操作解析
- MongoDB4.0在windows10下的安装与服务配置教程详解
- windows下mongodb安装与使用图文教程(整理)
- mongodb在windows下的安装步骤分享
- Windows下MongoDB的下载安装、环境配置教程图解
- Win10 安装 MongoDB 3.6.5 失败的问题及解决方法
- Windows 10下安装最新版MongoDB的完整步骤
- win7平台快速安装、启动mongodb的方法
 咨 询 客 服
咨 询 客 服