最近开始学习数据库知识,从mysql下手,下面详细介绍一下安装过程,给小伙伴们一个参考。
一、安装
首先,从mysql的中文社区下载,我尝试过其他下载方式,发现还是中文社区下载的安装包最好,下载地址是, 下载完成后,运行安装文件,运行后,出现如下界面:

等待几十秒左右,就会出现安装界面啦。

和安装其他软件一样需要勾选“I accept the license terms”,然后点击”next”:

这里选择”custom”,也可以根据自己需求选择要安装的方式:
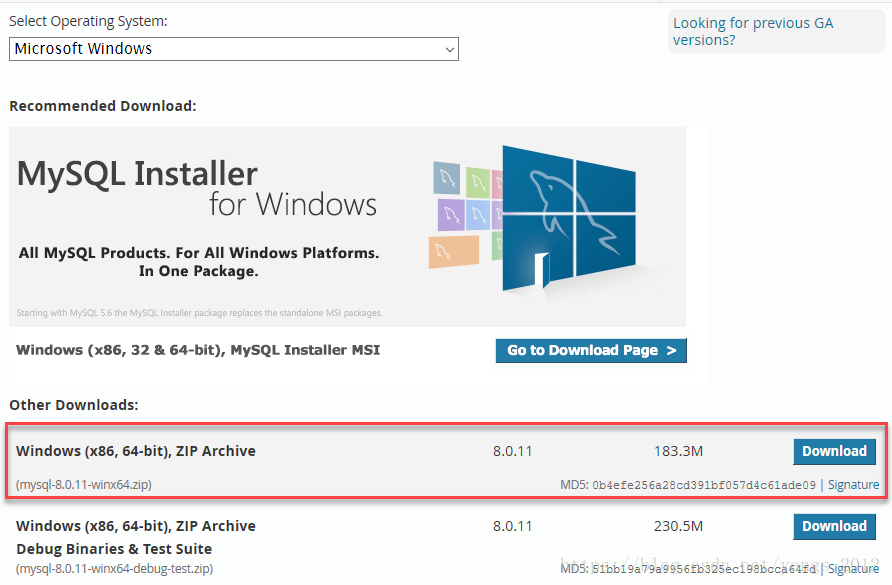
我需要安装mysql server,所以在Available Products里展开第一项选择“MySql server8.0.11-X64”:

然后点击绿色箭头将当前选择的相移动到安装列表

接着”next”,可以根据需要选择是否安装VC++2015,不需要点击“next”,需要的话点击”Execut”,这里我选择了”Execut”:

VC++2015安装过之后,接着”next”:

点击“Execute”开始安装,安装过程中会显示安装的进度,等待安装完成后Status会显示Complete,mysql图标前会出现一个绿色的勾,然后点击“Next”按钮进入产品配置界面

接着”next”,选择默认选项,进入下个页面:

选择“Development Machine”,选择此项将使用较小的内容来运行我们的mysql server,对应小型软件、学习是完全够用的。之后“next”

按默认选择,然后“next”
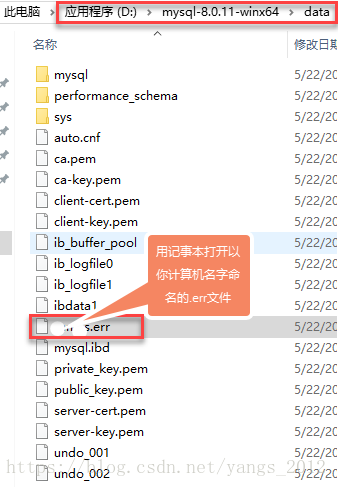
在Root Account Password设置数据库root账号的密码,我填的是123456所以程序提醒我密码强度为弱,我们需要牢记这个密码,然后点击“next”

这里可以设置mysql server的名称和是否开机启动,我没有改名字,只是取消了开机启动,然后”next”

还是”next”

此界面将之前设置的配置内容应用到我们的mysql server,点击“Execute”,等待完成就可以了

点击“Finish”完成配置

回到安装程序,点击“next”继续

提示安装已完成,点击“Finish”

二、接下来需要配着mysql的环境变量,步骤是:
1. 和其实环境变量的配置方法一样,我们打开环境变量配置窗口(组合键win+Pause ->高级系统设置 ->高级 -> 环境变量)
2. 选中系统变量中的“path”,在path值开头处输入mysql安装目录下的bin文件夹所在路径:C:\Program Files\MySQL\MySQL Server 8.0\bin,保存退出
注意:mysql server安装的默认路径为:C:\Program Files\MySQL\MySQL Server 8.0
3. 测试是否配置成功:打开cmd,输入“mysql -u root -p”回车,然后输入mysql安装时设置的root账号的密码(123456),若提示“Welcome to the MySQL monitor.”说明配置成功了。

三、启动mysql
以管理员的身份运行cmd,输入“net start mysql80”(cmd里不区分大小写)

精彩专题分享:
mysql不同版本安装教程
mysql5.7各版本安装教程
mysql5.6各版本安装教程
mysql8.0各版本安装教程
以上就是本文的全部内容,希望对大家的学习有所帮助,也希望大家多多支持脚本之家。
您可能感兴趣的文章:- mysql installer community 8.0.16.0安装配置图文教程
- mysql installer community 5.7.16安装详细教程
- mysql installer web community 5.7.21.0.msi安装图文教程
- mysql installer community 8.0.12.0安装图文教程
- MySQL Installer is running in Community mode 的解决办法
- centos 6.5下 mysql-community-server. 5.7.18-1.el6安装
- Unity连接MySQL并读取表格数据的实现代码
 咨 询 客 服
咨 询 客 服