近期,一直在研究MySQL数据库,经常修改配置文件,导致MySQL数据库无法使用,不得不反复重装MySQL数据库。以下是在Windows7 64位操作系统下安装MySQL数据库的详细步骤,以供学习和参考:
1、双击点击“mysql-installer-community-5.6.24.0.msi”,进入安装过程
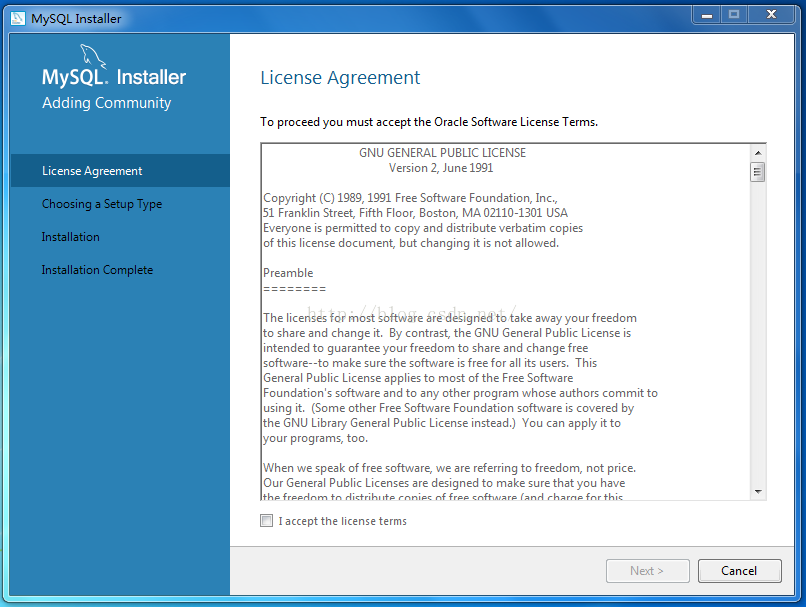
2、勾选“I accept the lincense terms”,单击“Next”,进入下一步

3、选择一种安装类型,我选择了“Full”,单击“Next”,进入下一步
(1)开发者类型
(2)服务器类型
(3)客户端类型
(4)全部类型
(5)典型类型
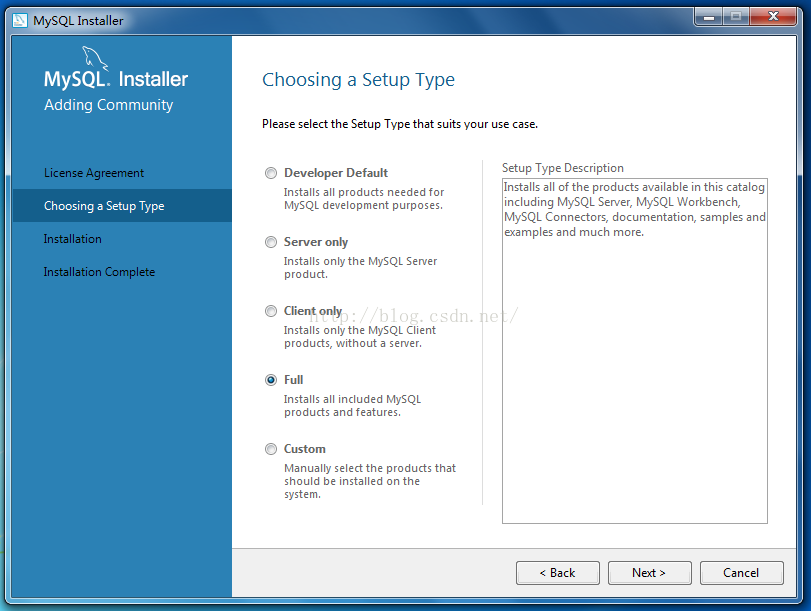
4、设置MySQL服务器安装路径,由于两个最好不要放在一起,我用的是两个不同路径,然后单击“Next”,进入下一步
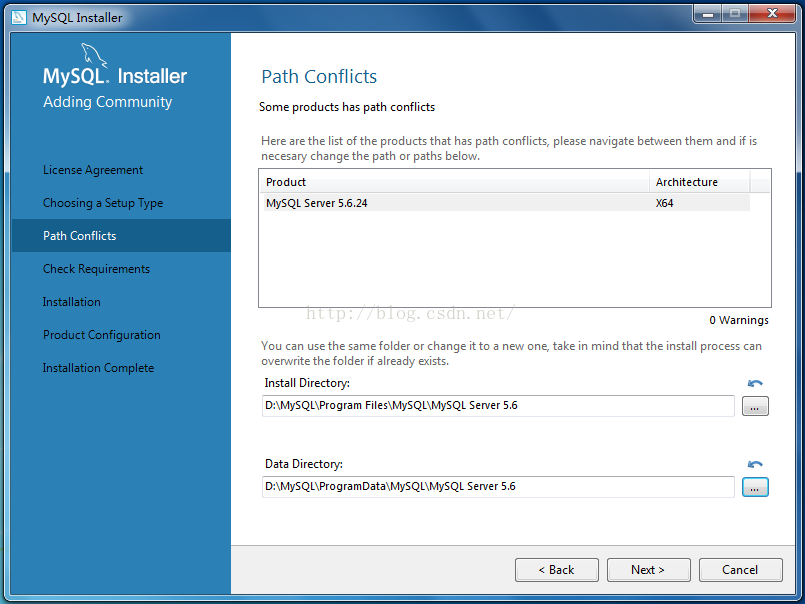
5、进入这步后,会弹出一个警示窗口,继续点击“Yes”,进入下一步

6、检查需求,单击“Next”,进入下一步
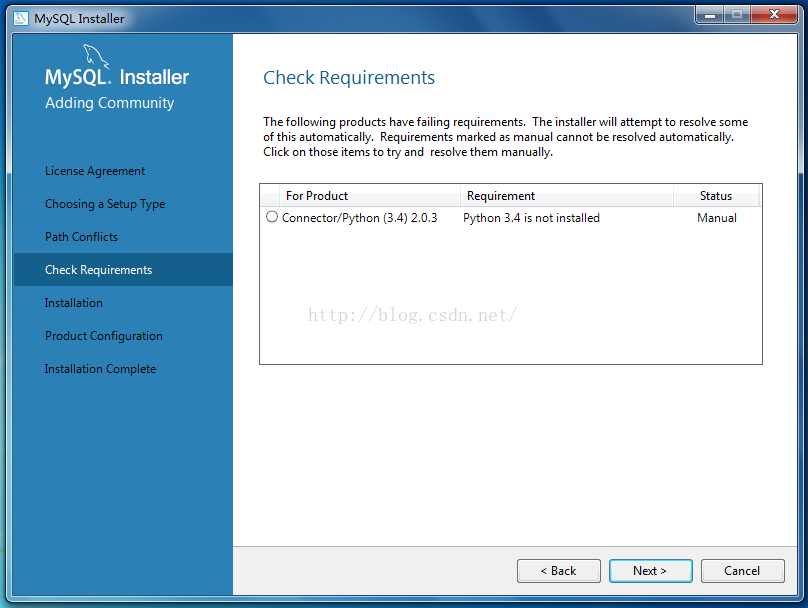
7、接着进入安装以下产品,单击“Execute”执行
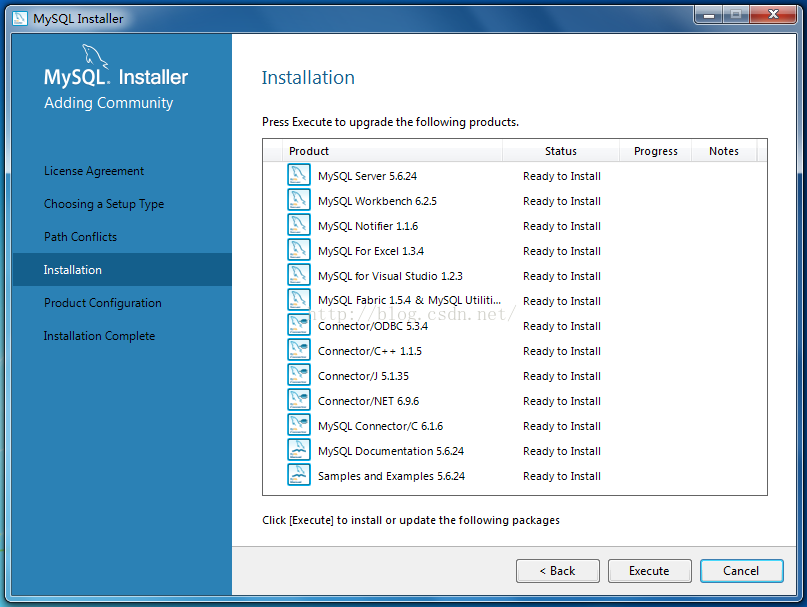
8、进入安装进度,需要等待一段时间
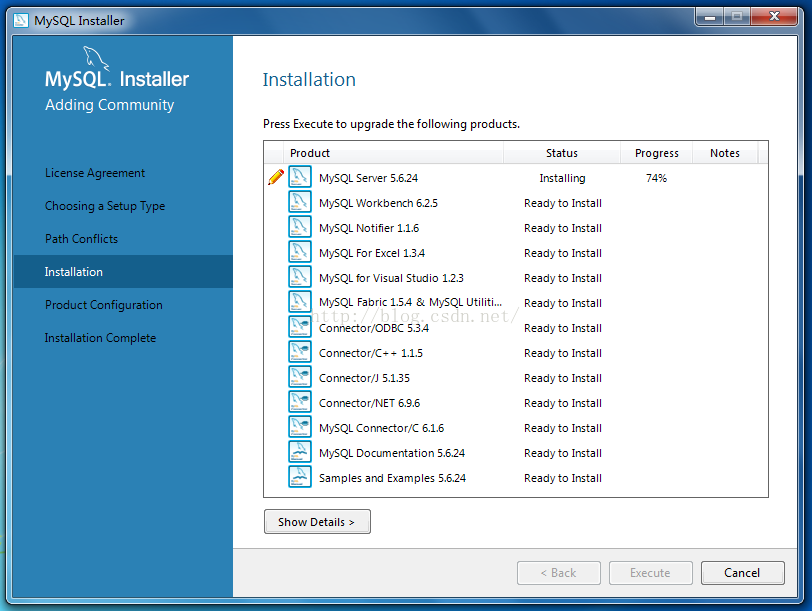
9、安装所有产品后,单击“Next”,进入下一步 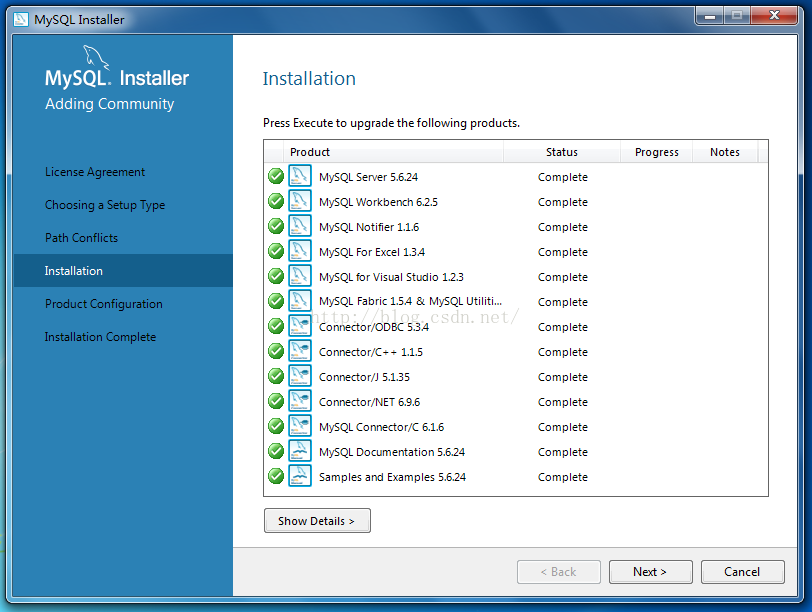
10、进入产品配置,配置完毕后单击“Next”,进入下一步
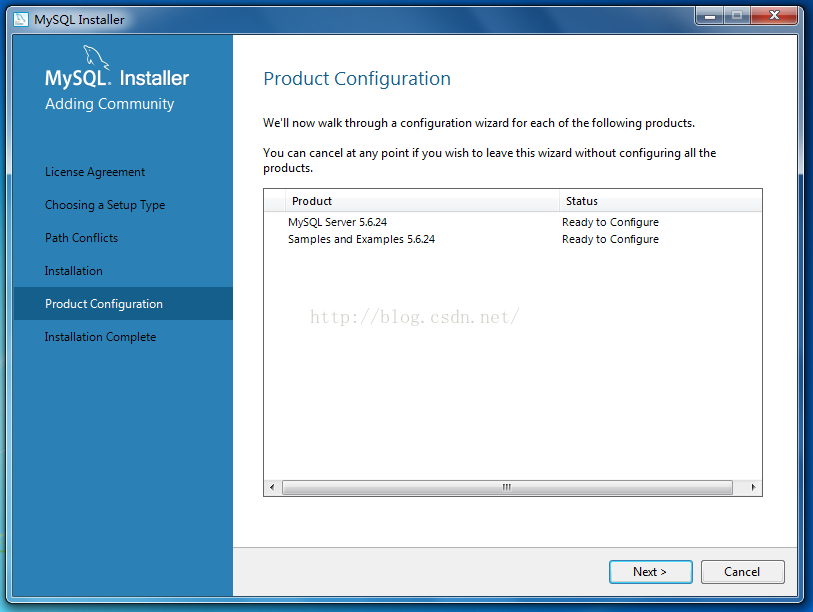
11、配置类型和网络,选择配置类型为“Development Machine”,端口号为3306,完成后单击“Next”
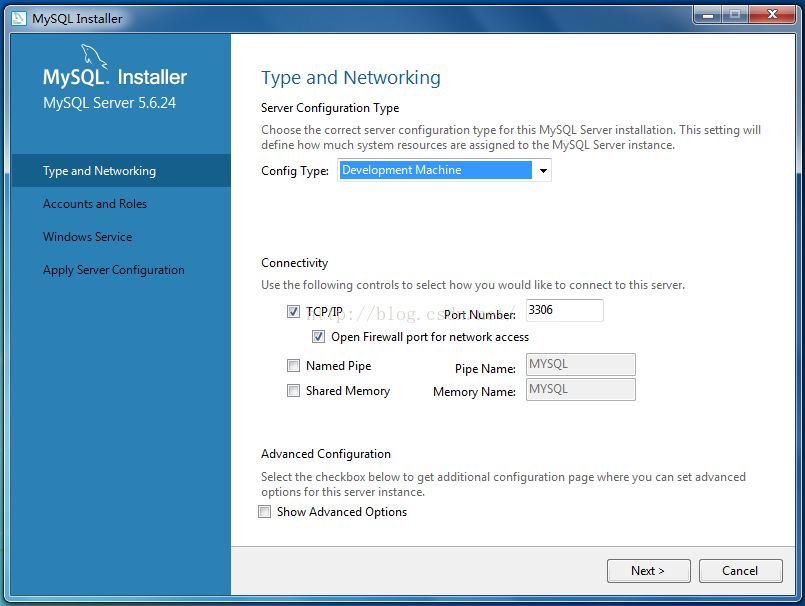
12、进入配置账号和角色过程,输入登录密码和确认密码

13、点击MySQL User Accounts下的“Add User”按钮,添加用户角色
弹出窗口后,输入用户名和密码等,设置完毕后单击“OK”
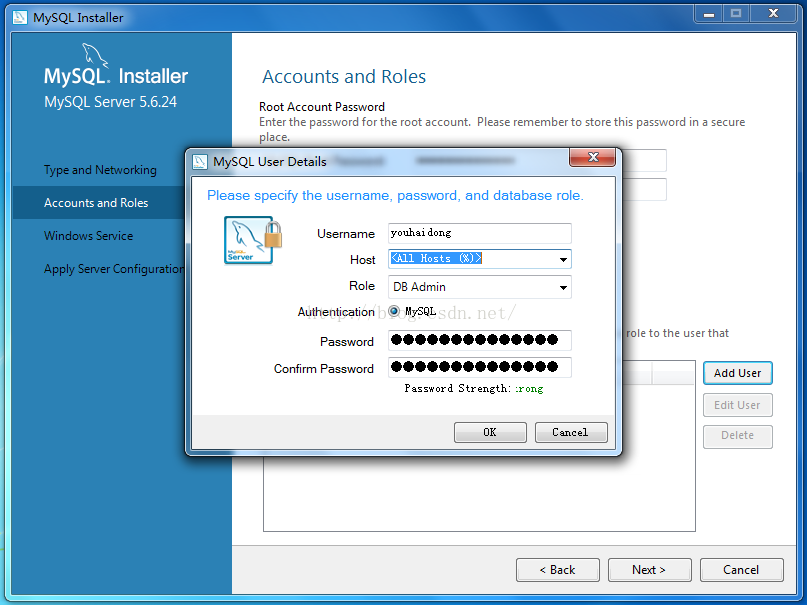
14、添加角色后,单击“Next”,进入下一步
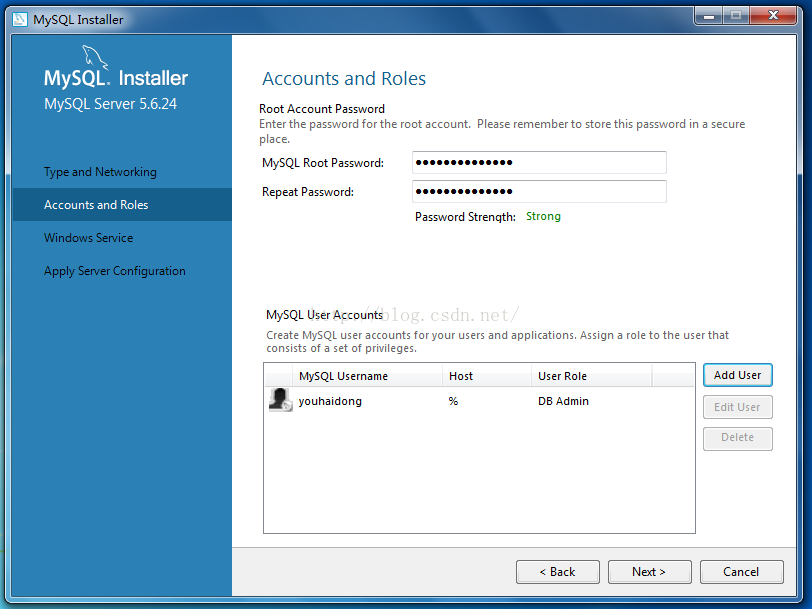
15、设置Windows Service,配置开机时是否开启MySQL服务器,登录MySQL需要输入密码,设置完后,单击”Next“
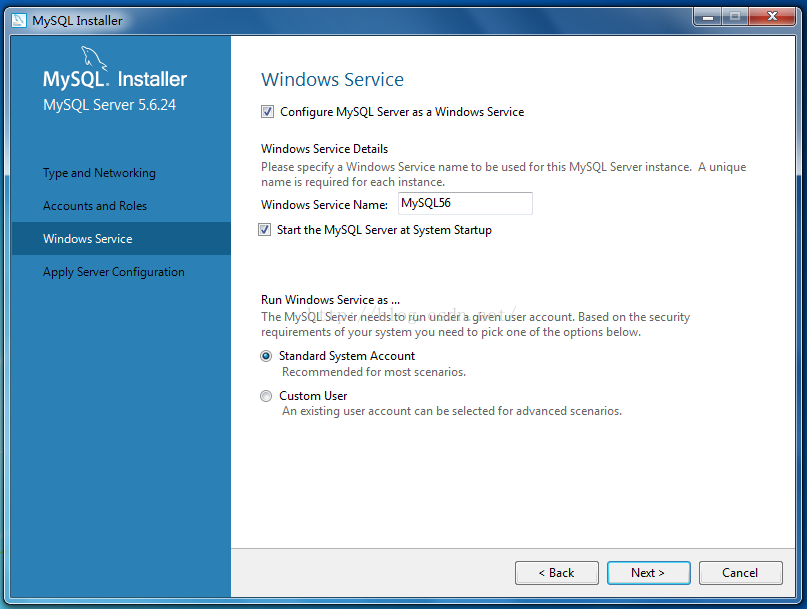
16、适用服务配置,单击”Execute“进入配置步骤
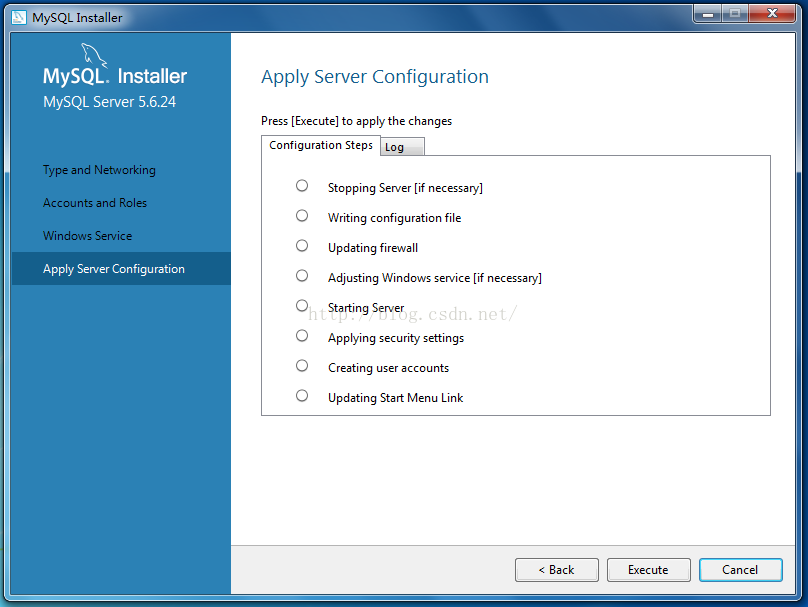
17、服务配置完毕后,单击”Finish“,进入下一步
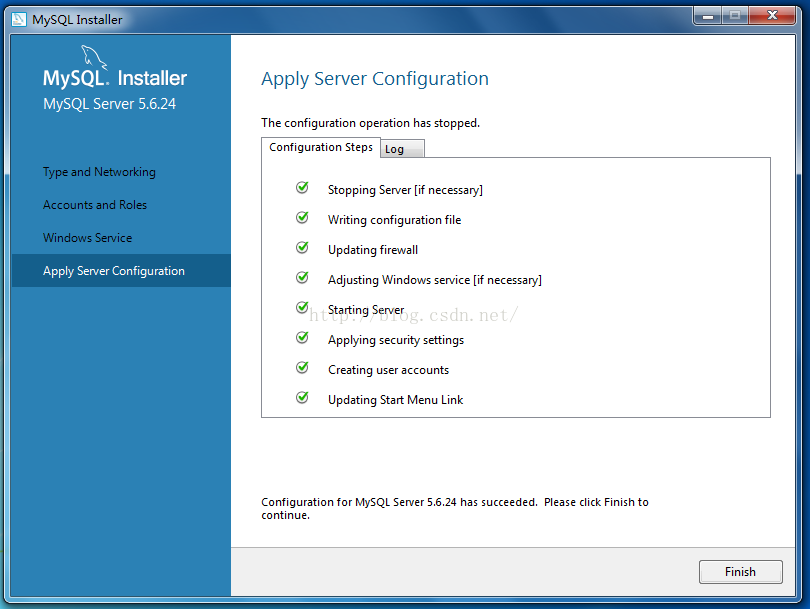
18、进入产品配置,有MySQL Server以及样例,配置完毕后单击”Next“

19、进入配置是否连接到服务,输入密码进入验证

20、单击”Check“,连接成功后,点击”Next“,进入下一步

21、再次进入适用服务器配置,点击”Execute“开始执行
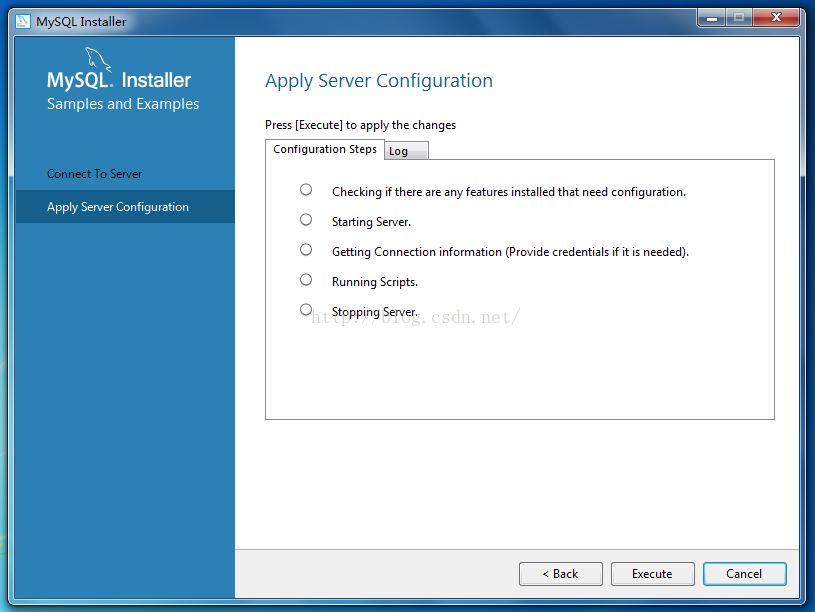
22、执行完毕后,单击”Finish“

23、进入最后一步,单击”Finish“,完成安装
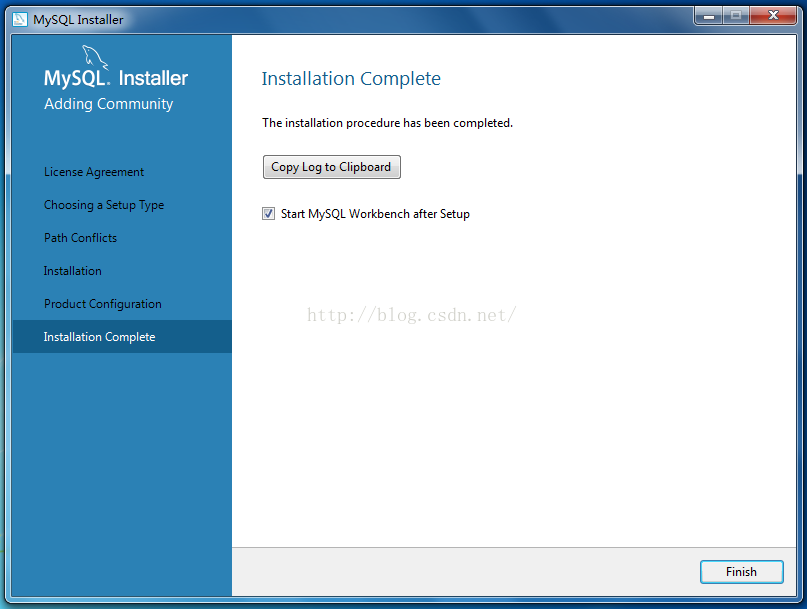
总结
以上所述是小编给大家介绍的Windows7 64位安装最新版本MySQL服务器的图文教程,希望对大家有所帮助,如果大家有任何疑问请给我留言,小编会及时回复大家的。在此也非常感谢大家对脚本之家网站的支持!
您可能感兴趣的文章:- MYSQL5.6.33数据库主从(Master/Slave)同步安装与配置详解(Master-Linux Slave-windows7)
- MySQL5.6安装图解(windows7/8_64位)
- Windows7中配置安装MySQL 5.6解压缩版
- Windows7下安装使用MySQL8.0.16修改密码、连接Navicat问题
 咨 询 客 服
咨 询 客 服