本文为大家分享了mysql8.0下载与安装,供大家参考,具体内容如下
首先要做的是下载8.0版本的mysql,可以到官网上去下,直接百度搜索mysql下载,选择如下网页
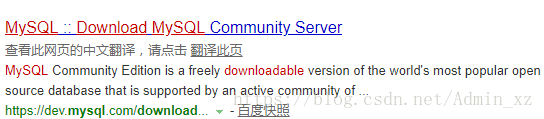
进去之后选择社区版,也就是community

选择底部的电脑位数对应的zip版本
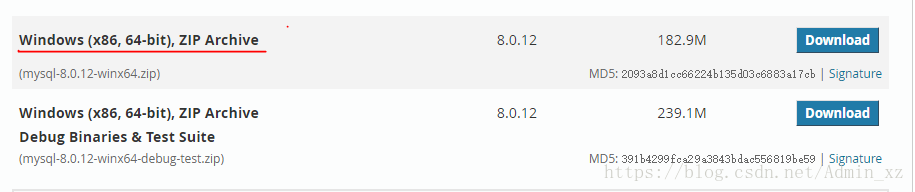
也可以直接下载64位的版本
1.安装与配置文件
将下载好的安装包解压缩,路径随意,方便找的到就行。在初始化之前,我们需要配置一下my.ini文件,因为解压缩之后的文件夹中是没有my.ini文件,所以我们需要新建,然后把下面的内容复制进去,按照下面的提示修改部分路径
[mysqld] # 设置3306端口 port=3306 # 设置mysql的安装目录 basedir=C:\Program Files\MySQL //修改成你的数据库安装目录 # 设置mysql数据库的数据的存放目录 datadir=E:\database\MySQL\Data //一般在数据库根目录中,即在上面路径基础上再加Data # 允许最大连接数 max_connections=200 # 允许连接失败的次数。这是为了防止有人从该主机试图攻击数据库系统 max_connect_errors=10 # 服务端使用的字符集默认为UTF8 character-set-server=utf8 # 创建新表时将使用的默认存储引擎 default-storage-engine=INNODB # 默认使用“mysql_native_password”插件认证 default_authentication_plugin=mysql_native_password [mysql] # 设置mysql客户端默认字符集 default-character-set=utf8 [client] # 设置mysql客户端连接服务端时默认使用的端口 port=3306 default-character-set=utf8
2.数据库初始化
以管理员身份运行命令提示符,进入MySQL安装目录的 bin 目录下执行命令:mysqld --initialize --console,不知道怎么进入bin目录,可以去百度,这里就不详细说明
C:\Program Files\MySQL\bin>mysqld --initialize --console 2018-04-28T15:57:17.087519Z 0 [System] [MY-013169] [Server] C:\Program Files\MySQL\bin\mysqld.exe (mysqld 8.0.11) initializing of server in progress as process 4984 2018-04-28T15:57:24.859249Z 5 [Note] [Server] A temporary password is generated for root@localhost: rI5rvf5x5G,E
localhost后面就是初始化之后产生的随机密码
3.安装和启动数据库服务
仍然继续在bin目录下执行命令mysqld --install,安装完成之后,就可以通过执行命令net start mysql启动MySQL的服务了
C:\Program Files\MySQL\bin>mysqld --install Service successfully installed. C:\Program Files\MySQL\bin>net start mysql MySQL 服务正在启动 .. MySQL 服务已经启动成功。 C:\Program Files\MySQL\bin>
4.登陆和更换密码
在MySQL安装目录的 bin 目录下执行命令:mysql -u root -p,然后输入初始化时的到密码,进入成功之后,在MySQL中执行命令:ALTER USER 'root'@'localhost' IDENTIFIED WITH mysql_native_password BY '新密码';,如下图所示,成功修改密码
C:\Program Files\MySQL\bin>mysql -u root -p Enter password: ************ Welcome to the MySQL monitor. Commands end with ; or \g. Your MySQL connection id is 8 Server version: 8.0.11 Copyright (c) 2000, 2018, Oracle and/or its affiliates. All rights reserved. Oracle is a registered trademark of Oracle Corporation and/or its affiliates. Other names may be trademarks of their respective owners. Type 'help;' or '\h' for help. Type '\c' to clear the current input statement. mysql> ALTER USER 'root'@'localhost' IDENTIFIED WITH mysql_native_password BY '新密码'; Query OK, 0 rows affected (0.06 sec) mysql>
到此,安装部署就完成了。可以用 命令查看一下默认安装的数据库:show databases,如果如下图所示,则说明整个数据库的安装过程成功完成了。
mysql> show databases; +--------------------+ | Database | +--------------------+ | information_schema | | mysql | | performance_schema | | sys | +--------------------+ 4 rows in set (0.01 sec) mysql>
以上就是本文的全部内容,希望对大家的学习有所帮助,也希望大家多多支持脚本之家。
上一篇:MySQL PHP语法浅析