写在前面
以前包括现在接到的项目,用的最多的关系型数据库就是SqlServer或者Oracle。后来因为接了一个要求以MySQL为数据库开发的项目。所以,不得不学习使用它。但是,自从学习并使用它运用到实际的开发的过程中还是会遇到很多的问题。以下是我在安装MySQL的过程中遇到的问题和总结。以防止下次再出现这样类似的问题。
MySQL 安装
1.系统的环境是Win10 家庭版
2.在MySQL官网上下载 Windows 版本的MySQL 安装包。
地址为:MySQL官网

点击下载DownLoad后会弹出以下的界面,点击No,tanks,just start my download
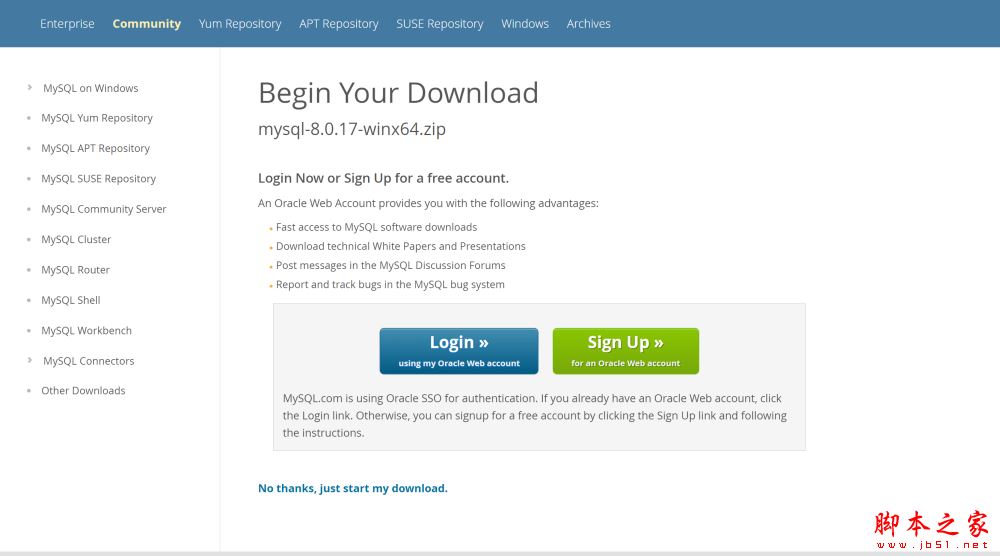
3.下载完后解压,将 zip 包解压到你想安装的目录,我的路径如下所示:
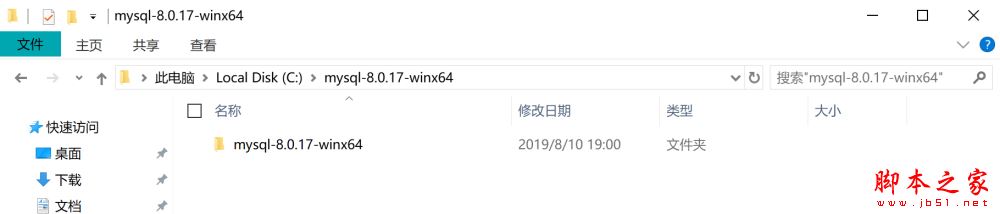
因为电脑只有一个盘所以,只能放在C盘中。
4.配置环境变量
进入 计算机—属性—高级系统设置—环境变量,添加MySQL解压的路径。
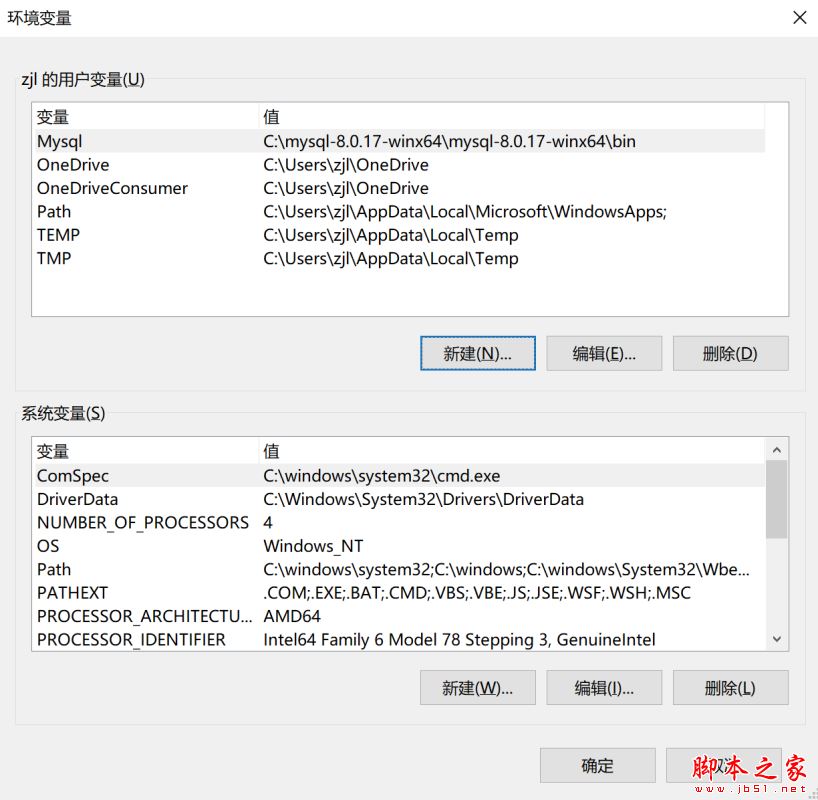
5.配置 MySQL 的配置文件
打开刚刚解压的文件夹 C:\mysql-8.0.17-winx64\mysql-8.0.17-winx64 ,创建一个配置文件为 my.ini,编辑 my.ini 配置以下基本信息:
[mysql]
default-character-set=utf8
[mysqld]
port = 3306
basedir=C:\mysql-8.0.17-winx64\mysql-8.0.17-winx64
datadir=C:\mysql-8.0.17-winx64\mysql-8.0.17-winx64\data
character-set-server=utf8
default-storage-engine=INNODB
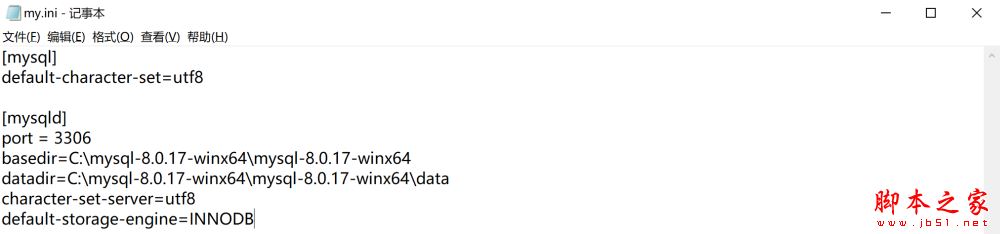
6.接下来我们来启动下 MySQL 数据库
首先,以管理员身份打开 cmd 命令行工具。

然后,切换目录。
命令行如下:
cd C:\mysql-8.0.17-winx64\mysql-8.0.17-winx64\bin

其次,安装MySQL,操作命令如下。
mysqld install

然后,输入初始化命令。
mysqld --initialize-insecure --user=mysql

然后会在C:\mysql-8.0.17-winx64\mysql-8.0.17-winx64目录下生成data目录
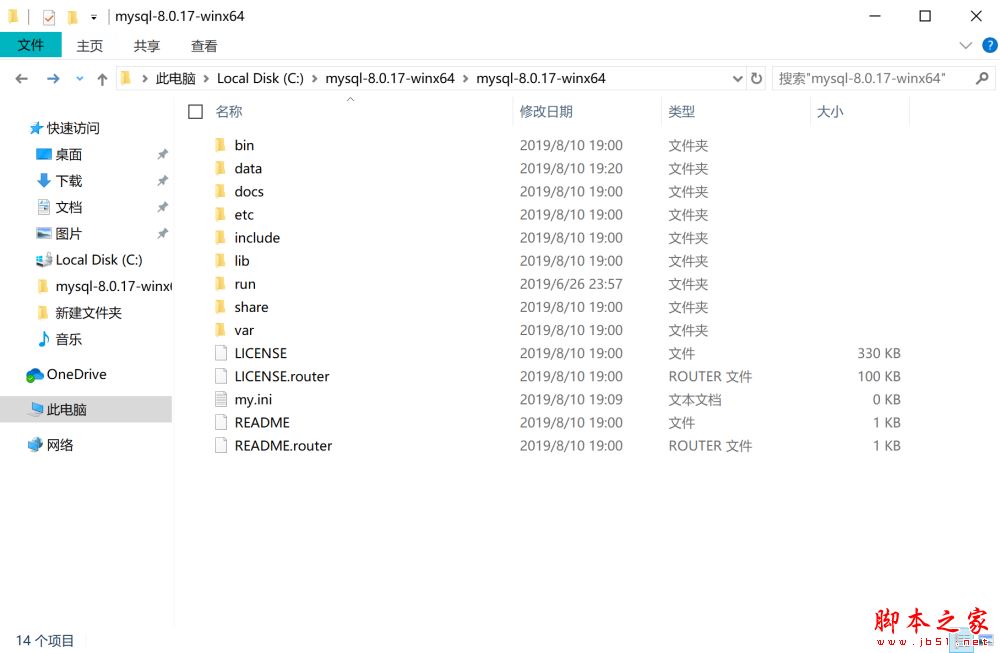
最后,启动输入以下命令即可。
操作命令如下:
net start mysql

这证明已经连接成功。
重置密码
1.登录MySQL
输入操作命令:
mysql -u root -p
因为之前没设置密码,所以密码为空,直接回车即可:
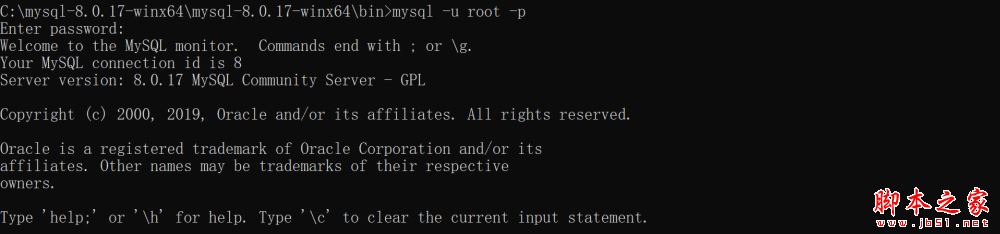
2.查询用户密码
查询用户密码命令:
mysql> select host,user,authentication_string from mysql.user;
host: 允许用户登录的ip;
user:当前数据库的用户名;
authentication_string: 用户密码;
如果没密码, root 这一行应该是空的。

3.设置root密码
注意:在MySQL 5.7.9以后废弃了password字段和password()函数
一定不要采取如下形式设置密码:
use mysql;
update user set authentication_string="newpassword" where user="root";
这样会给user表中root用户的authentication_string字段下设置了newpassword值;
正确修改root密码的步骤为:
步骤1.如果当前root用户authentication_string字段下有内容,先将其设置为空,没有就跳到步骤 2。
use mysql;
update user set authentication_string='' where user='root'
步骤2.使用ALTER修改root用户密码,方法为:
use mysql;
ALTER user 'root'@'localhost' IDENTIFIED BY '新密码';
FLUSH PRIVILEGES;

到此为止自己创建的本地MySQL创建完毕!!!
重新连接即可!!!
使用图形界面软件 Navicat for SQL
1.解压缩文件,复制key
2.打开文件夹中的navicat.exe
3.用户名随意,输入key,然后连接数据库
4.输入密码(之前如果MySQL重新设置过密码,那这里就填新设置的密码就好),连接名改成自己喜欢的
出现的问题: 这里连接出现失败,如图:

分析原因:
这个错误出现的原因是在mysql8之前的版本中加密规则为mysql_native_password,而在mysql8以后的加密规则为caching_sha2_password。
解决方案:
1.用管理员权限打开cmd,输入mysql -u root -p进入输入密码后进入mysql数据库;
mysql -u root -p #进入数据库
2.修改加密规则及密码,刷新即可;
ALTER user 'root'@'localhost' IDENTIFIED WITH mysql_native_password by '新密码';
FLUSH PRIVILEGES; #刷新数据

成功连接!!!
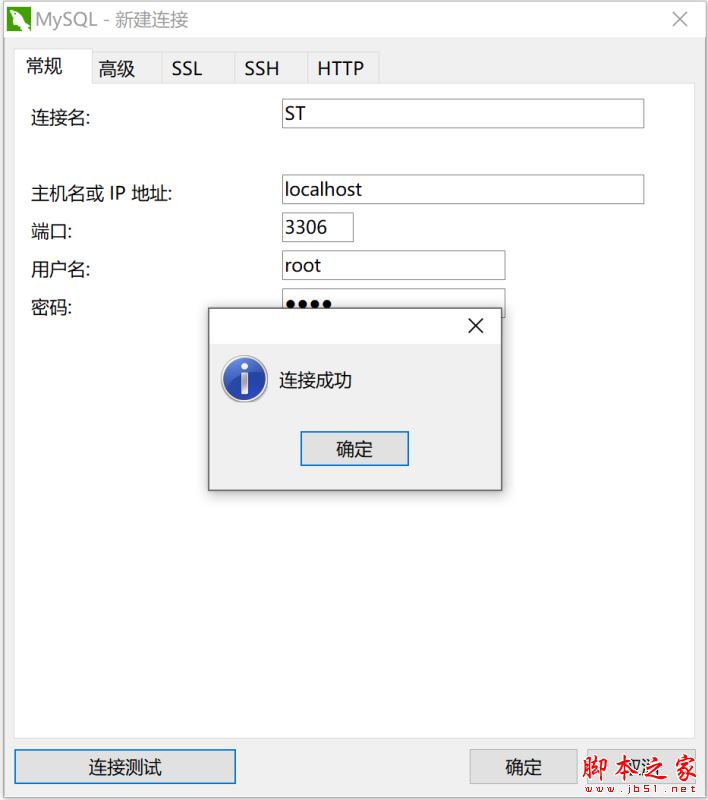
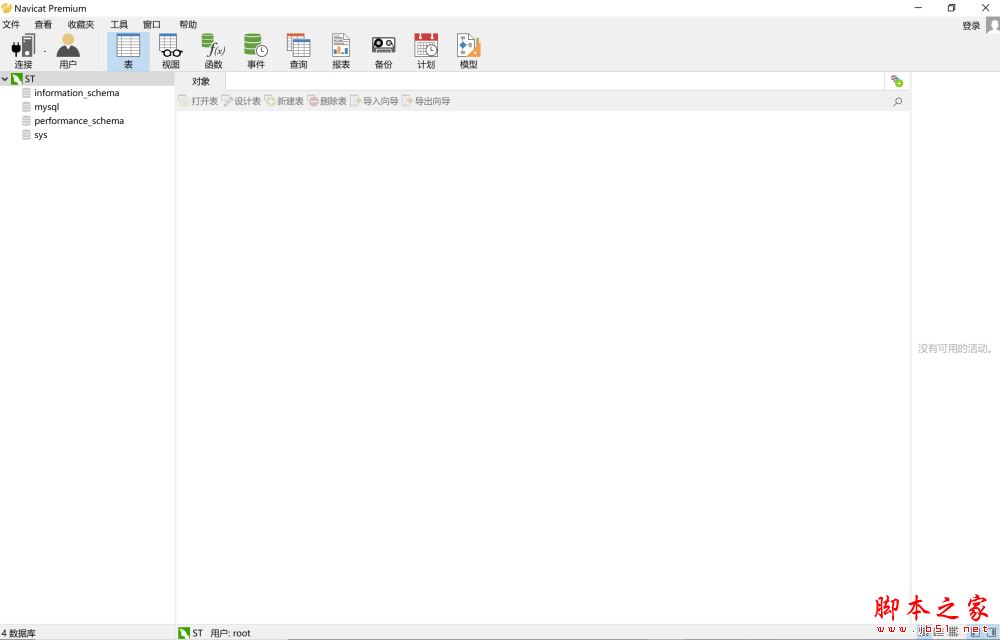
到此,所需软件的安装及环境配置工作全部完成,可以开心的遨游MySQL的世界啦~~
总结
以上所述是小编给大家介绍的mysql 8.0.17 安装与使用教程图解,希望对大家有所帮助,如果大家有任何疑问请给我留言,小编会及时回复大家的。在此也非常感谢大家对脚本之家网站的支持!
如果你觉得本文对你有帮助,欢迎转载,烦请注明出处,谢谢!
您可能感兴趣的文章:- Windows10下mysql 8.0.19 winx64安装教程及修改初始密码
- mysql 8.0.19 安装配置方法图文教程
- mysql 8.0.19 winx64.zip安装教程
- mysql 8.0.19 win10快速安装教程
- mysql 8.0.18 安装配置方法图文教程
- mysql 8.0.18.zip安装配置方法图文教程(windows 64位)
- win10下mysql 8.0.18 安装配置方法图文教程(windows版)
- mysql 8.0.17 安装配置方法图文教程
- mysql 8.0.17 安装配置图文教程
- Windows10下mysql 8.0.19 安装配置方法图文教程
 咨 询 客 服
咨 询 客 服