Visual Studio Code 是微软出品的一款强大的文本编辑器,本文介绍使用 VS Code 链接 MySql 数据库,并执行查询。
使用方法
Step1. 安装 Visual Studio Code
VS Code 是一款跨平台的文本编辑器,访问VS Code 官网 即可下载安装或者 本地绿色版安装
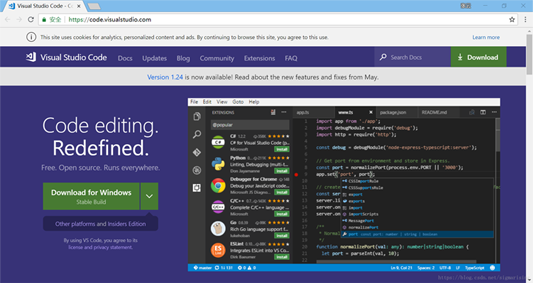
Step2. 打开 VS Code 并安装插件
安装插件:
MySQL
MySQL Syntax
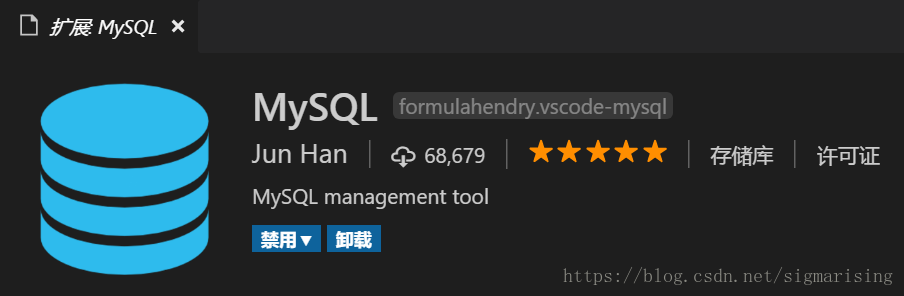
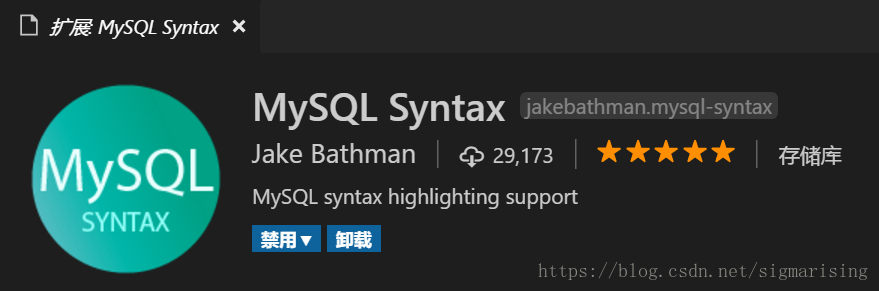
Step3. 开始使用
在文件菜单可以添加数据库连接:
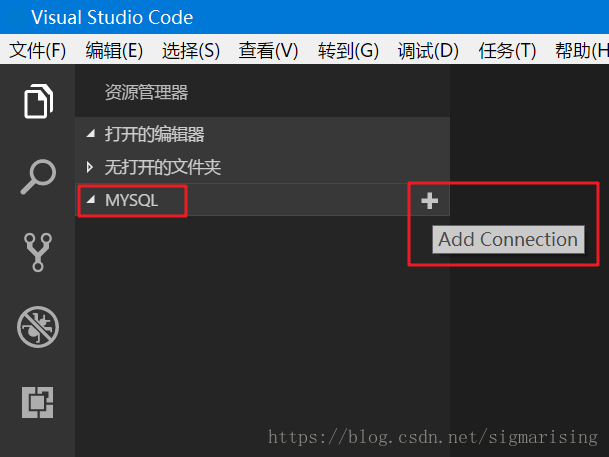
按照步骤填写服务器、用户名、密码等:
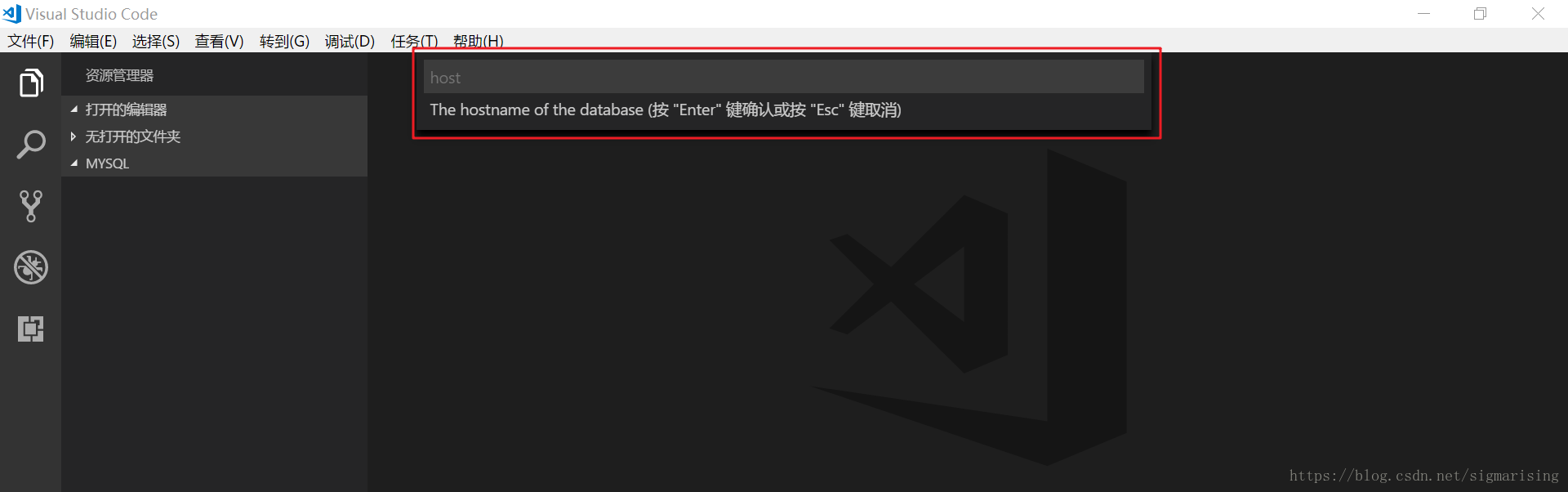
连接成功:
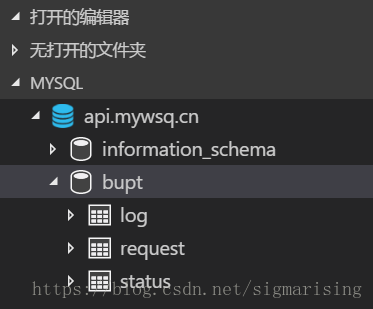
右键,可以执行查询:
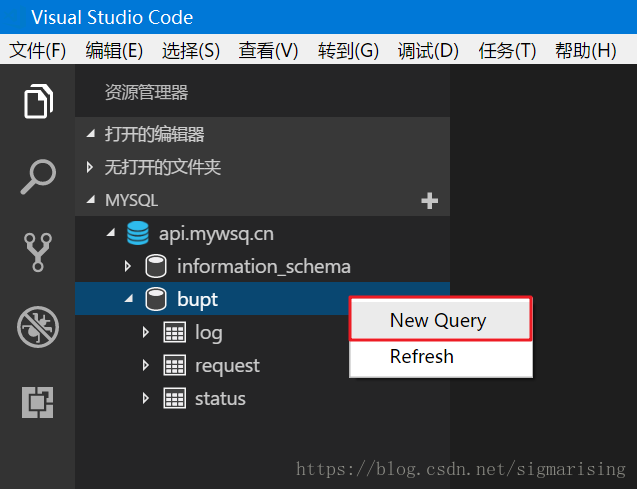
写完 SQL 脚本后,可以右键执行:
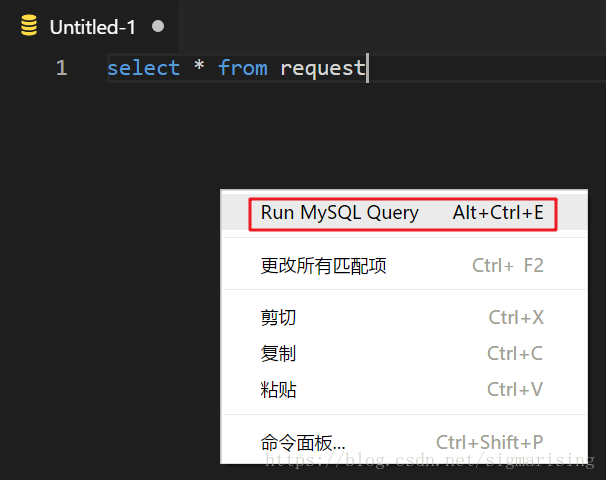
执行结果:
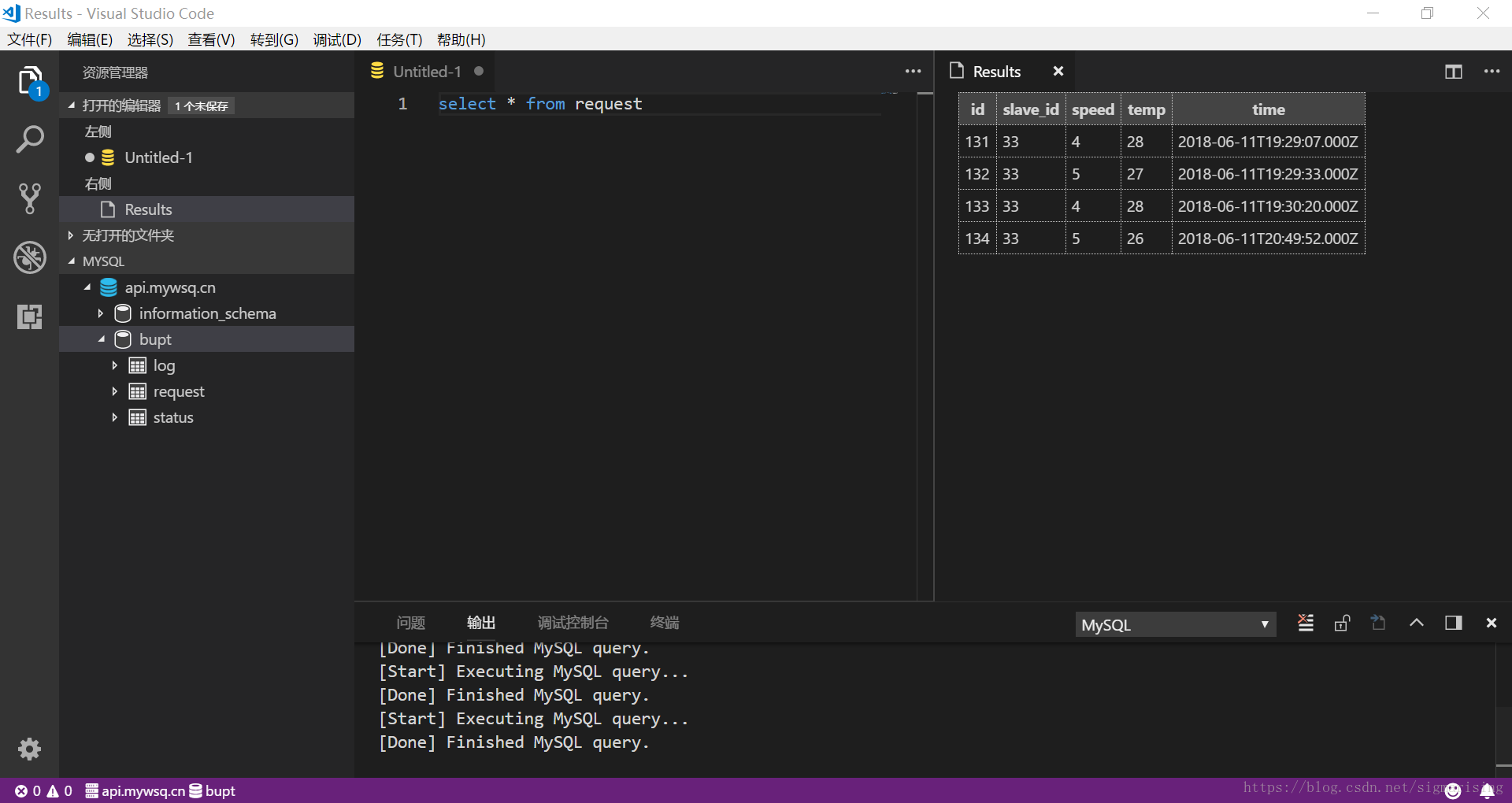
断开数据库连接:
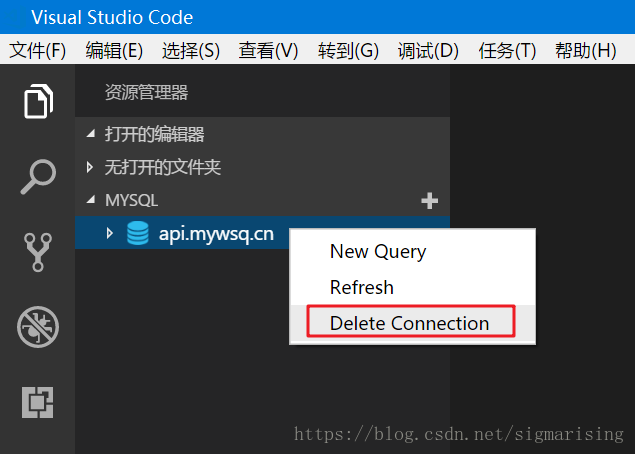
到此这篇关于使用Visual Studio Code连接MySql数据库并进行查询的文章就介绍到这了,更多相关VS Code连接MySql并查询内容请搜索脚本之家以前的文章或继续浏览下面的相关文章希望大家以后多多支持脚本之家!
您可能感兴趣的文章:- 一篇文章弄懂MySQL查询语句的执行过程
- 详解MySQL 查询语句的执行过程
- Python使用sql语句对mysql数据库多条件模糊查询的思路详解
- mysql查询的控制语句图文详解
- Mysql将查询结果集转换为JSON数据的实例代码
- MySQL查询优化之查询慢原因和解决技巧
- mysql聚合统计数据查询缓慢的优化方法
- MySQL多表查询的具体实例
- mysql从一张表查询批量数据并插入到另一表中的完整实例
- 分析mysql中一条SQL查询语句是如何执行的
 咨 询 客 服
咨 询 客 服