SQL Server 2008我们也能从中体验到很多新的特性,但是对于SQL Server 2008安装,还是用图来说话比较好。本文将从SQL Server 2008安装开始讲起。
本来这篇是打算玩玩服务器功能中的第一个:adrms的,没想到装了几次都安装成功,但是有错误,后来没招了,打算将rms的数据库放到sql上来折腾折腾,所以为了不让大家觉得突兀,所以本篇SQL Server 2008安装,SQL Server 2008在企业中也是非常重要的应用,各种财务系统,erp系统,oa系统等都会用到SQL Server 2008数据库,甚至网站也可以用到数据库来作为网站的后台,也算基础的应用吧,咱也来体验下SQL Server 2008吧.
本例拓扑图再次扩大为如图增加一台SQL Server 2008服务器

下面上正菜,开始安装
放入SQL Server 2008光盘,直接运行吧

要求安装.NET那就装吧

嘣,出错了,不能这样装,那么去服务器管理器安装好了
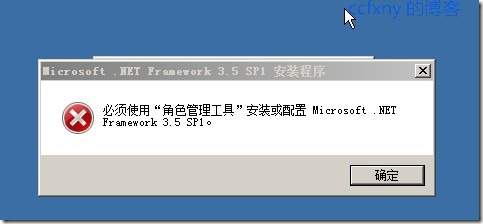
打开功能安装向导,选择.NET,要求安装.NET所需要的其他角色
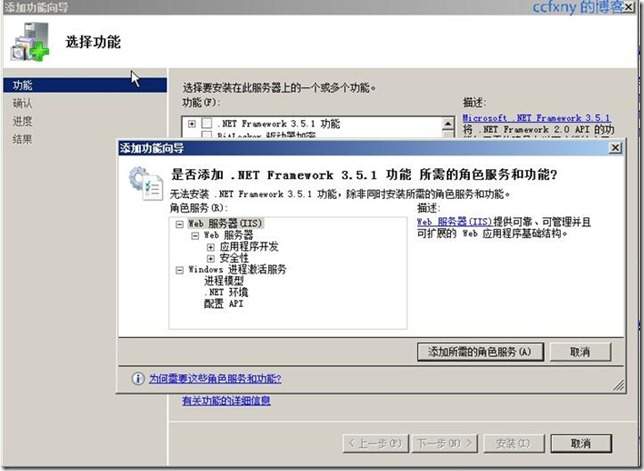
开始安装
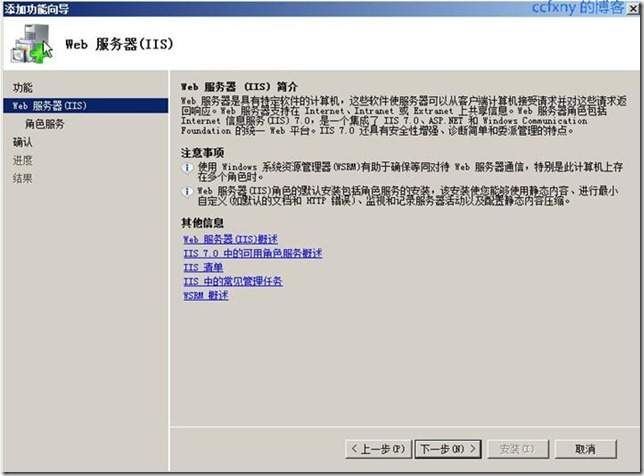
IIS角色,默认好了,我们又不要IIS

开始安装

安装完成.
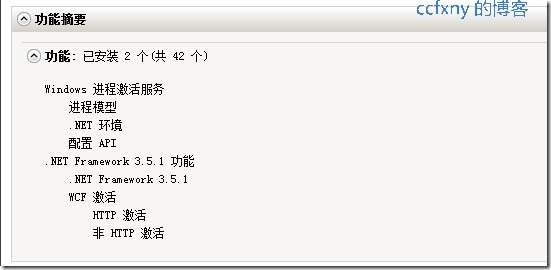
再次运行SQL Server 2008安装

单击安装-全新的SQL Server独立安装,如果我们准备好了故障转移群集,那么我们就可以创建故障转移群集SQL

常规检查

一笑而过

选择版本,或者输入密钥自动识别版本
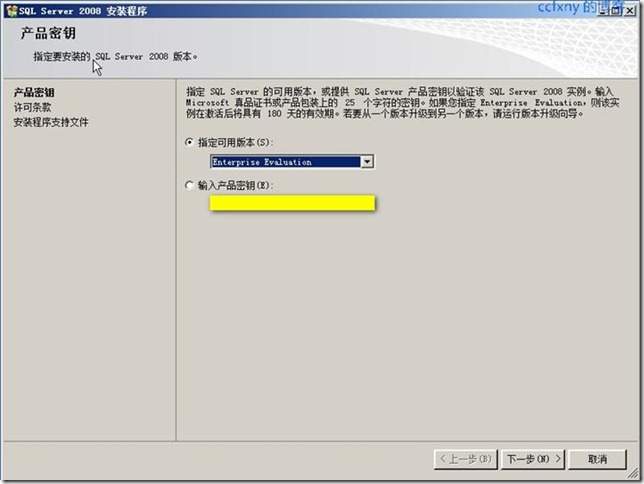
授权协议
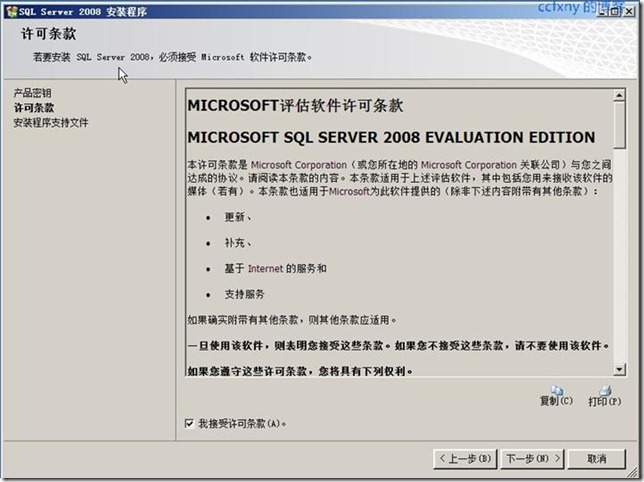
支持文件安装
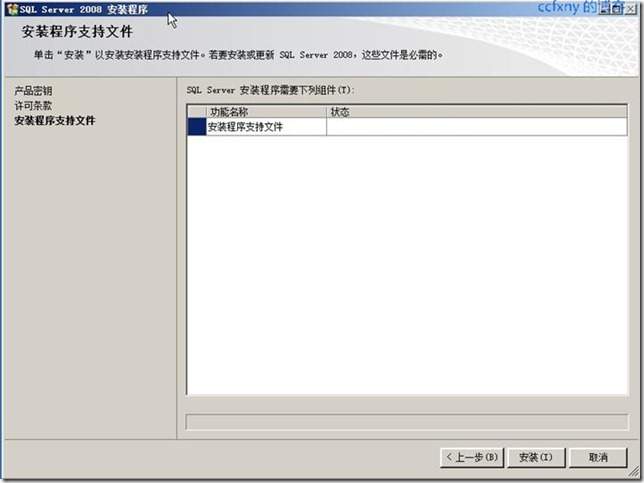
安装完成开始检查自身
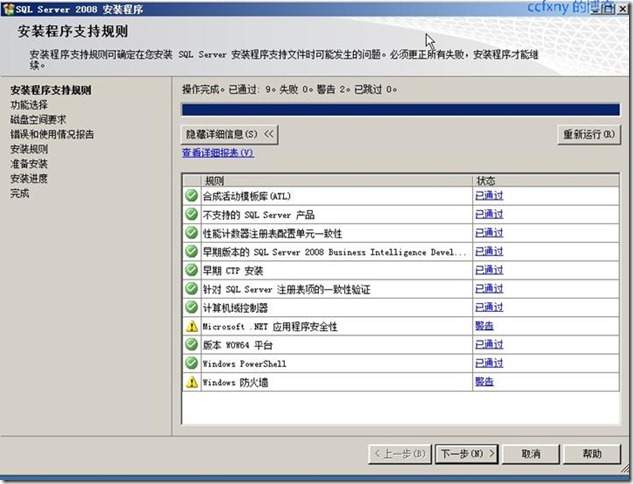
俩警告,一个是.NET警告,说没网络会延迟,或者需要下载文件
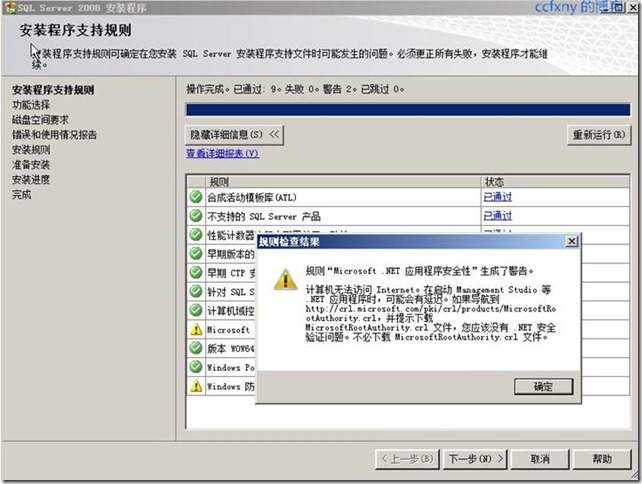
一个数要打开端口,无视了,晚点再打开

选择安装的功能,SQL数据库和管理工具

选择实例

驱动器检查

选择服务账户,如图选择的是本地系统账户
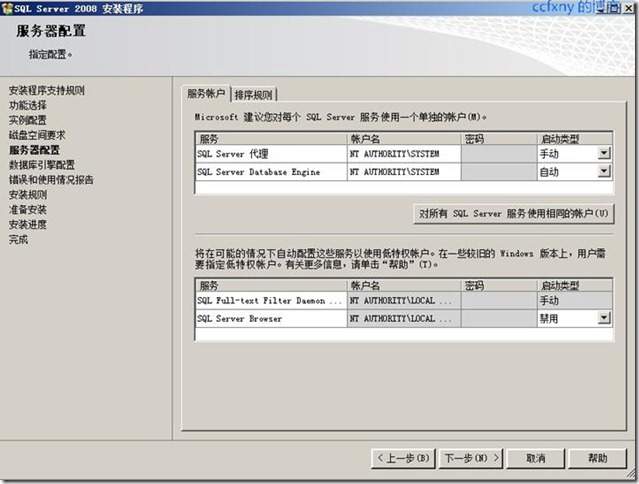
验证模式:sql和本地模式两种,输入密码,另外添加管理员,可以添加本地组或者当前用户
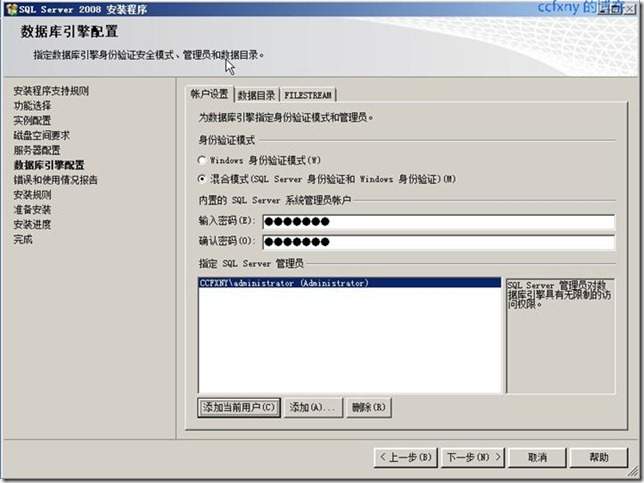
选择汇报微软选项
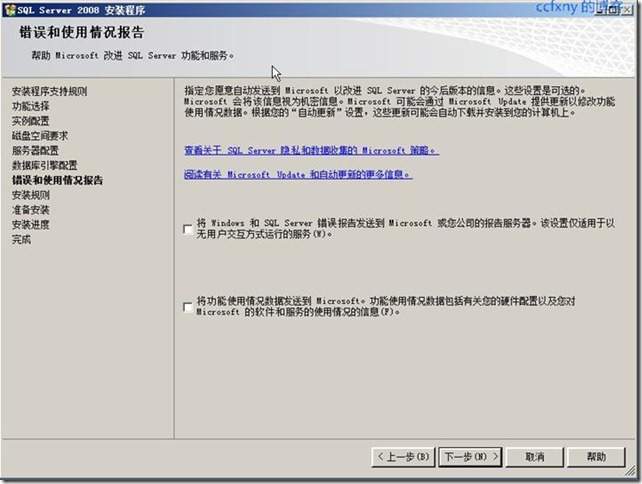
运行检查
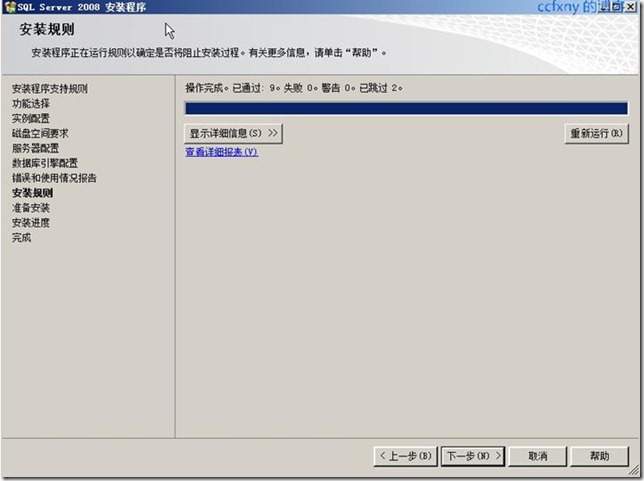
信息预览确认

开始正式安装咯

安装完成

单击关闭完成
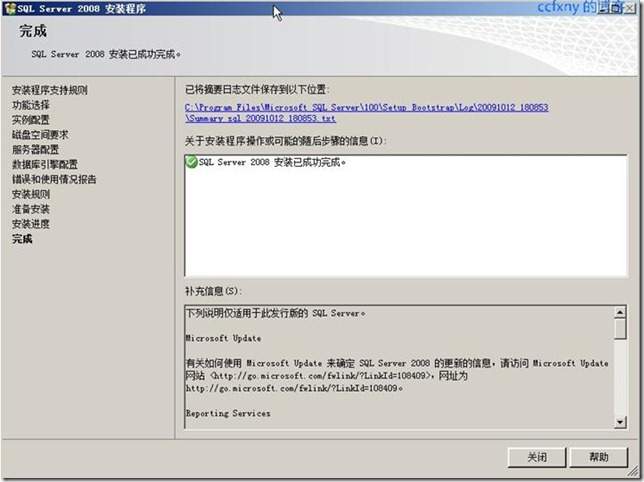
开始菜单中的sql2008

打开smse管理工具
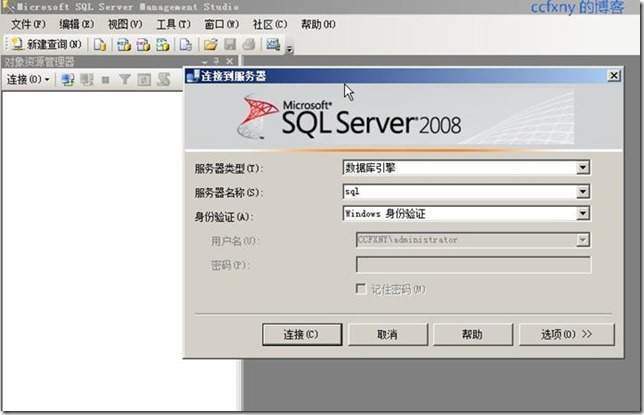
打开管理工具如图

新建数据库选项居然有启动ps选项了,集成到sql2008了
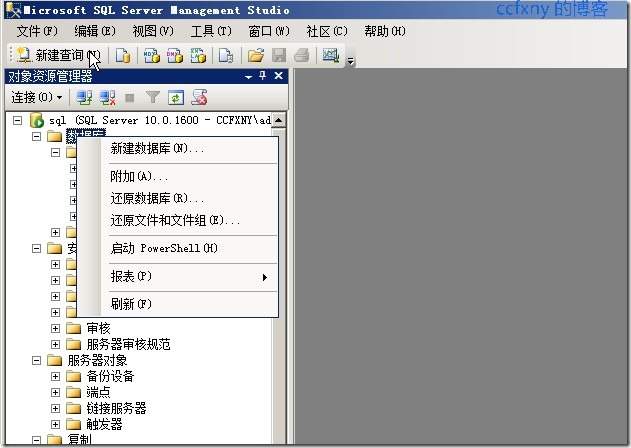
新建数据库页面已经抛弃了sql7.0,只兼容SQL Server 2000了,其他的倒没什么大的变化

启动ps后如图

在防火墙中新建入站规则,端口选择1433

建立完成,可以在客户端作业了.呵呵,下篇试试rms是否还有错误,再有错误我也郁闷了.
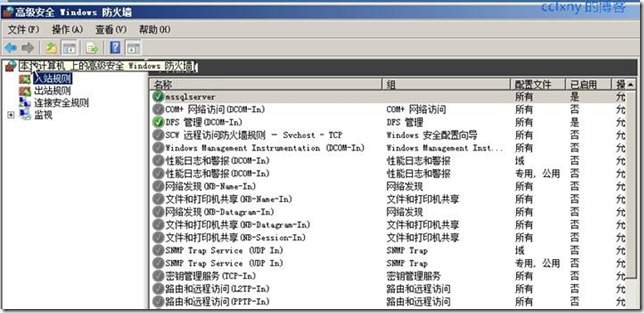
原文标题:2008R2Win7管理二十四SQL2008
链接:http://www.cnblogs.com/ccfxny/archive/2009/10/13/1582178.html
下面是一些小图不是很详细
12下一页阅读全文
您可能感兴趣的文章:- SQL Server 2008 安装和配置图解教程(附官方下载地址)
- sqlserver2005 安装图解教程以及SQL 2005 SP3补丁安装图文教程
- SQL Server数据库入门学习总结
- MySQL提示:The server quit without updating PID file问题的解决办法
- sqlserver中distinct的用法(不重复的记录)
- SQL Server 2008 阻止保存要求重新创建表的更改问题的设置方法
- Microsoft SQL Server 2012 数据库安装图解教程
- SQL Server 2008登录错误:无法连接到(local)解决方法
- SQL Server错误代码大全及解释(留着备用)
- 高效的SQLSERVER分页查询(推荐)
- win7系统安装SQLServer2000的详细步骤(图文)
- SQL Server 数据库清除日志的方法
- SQL Server COALESCE函数详解及实例
- SQLServer 2008安装和配置过程图解
- Microsoft SQL Server 2008数据库安装图解集合
 咨 询 客 服
咨 询 客 服