(注意:如果您已经安装了 SciTe 编辑器,它将会代替系统自带的记事本来编辑脚本。)
首先打开你要创建脚本的文件夹,点击鼠标右键然后在菜单中选择 新建 / AutoIt v3 Script 。
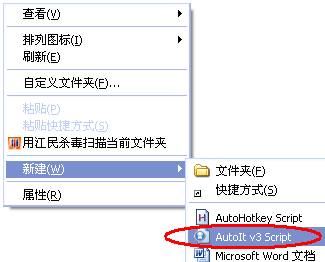
把脚本文件命名为helloworld.au3。注意扩展名应为.au3——这说明该文件是 AutoIt v3 脚本。

我们已经创建了脚本文件了,现在要做的就是对此脚本进行编辑使其具有我们需要的功能。在helloworld.au3这个脚本文件上点击鼠标右键然后在菜单中选择Edit Script。
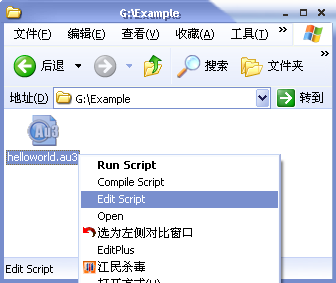
接着将会使用记事本程序来打开此脚本,您会看到类似这样的内容:

您看到的代码只不过是方便组织脚本的注释。里面还提示了可供以后使用的“选项”。这些代码的每一行都以分号开头,因此它们将被解释为脚本的注释(也就是会被忽略),这和DOS下的批处理文件中指定由DOS忽略的命令行类似。
好了,现在我们来告诉AutoIt要做的事就是显示一个信息框——可用 MsgBox 函数实现。
在代码底部添加以下内容:
MsgBox(0, "指南", "Hello World!")
所有的函数都带有参数,MsgBox 函数带有三个参数——标识、标题和信息。标识中的号码用以改变信息框的显示风格——我们现在试试用0。标题和信息都是字符串参数——在AutoIt中要使用字符串必须为文本附上双引号或单引号,也就是说"This is some text" 或 'This is some text'都行。
保存脚本并关闭记事本。现在您已经写出了您自己的第一个AutoIt脚本了!要运行这个脚本只需简单地双击helloworld.au3文件即可(也可以使用右键点击该脚本然后在菜单中选择 Run Script)。
您应该会看到这样的信息框:

现在我们来研究研究 MsgBox 函数里 标识 这个参数。在该函数的指南页中我们看到列出了许多数值,都是用来改变信息框的显示样式的。如果值为0则会显示一个只带有一个确定按钮的简洁的信息框。如果值为64则将显示一个带有感叹号图标的信息框。
再次打开脚本进行编辑,把参数从0 改为 64:
MsgBox(64, "指南", "Hello World!")
运行脚本将出现这样的信息框:

您可以自己进行试验,看看标识参数设置不同的值会得到什么结果。请记住,如果需要应用一个以上的标识的值,只需把那些值加起来即可。
您可能感兴趣的文章:- Android学习笔记(一)环境安装及第一个hello world
- pycharm 使用心得(三)Hello world!
- 从零学Python之hello world
- 全民学编程之 Hello World
- java 学习笔记(入门篇)_java程序helloWorld
- Python 第一步 hello world
- ExtJs 学习笔记 Hello World!
- jquery Moblie入门—hello world的示例代码学习
- hello world程序集锦
 咨 询 客 服
咨 询 客 服