一.下载安装包
1.安装网址
https://www.jetbrains.com/pycharm/
2.在导航栏输入网址回车
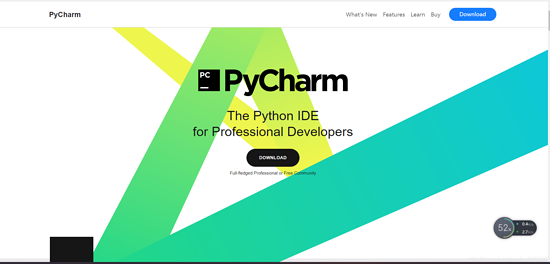
3.点击 DOWNLOAD。
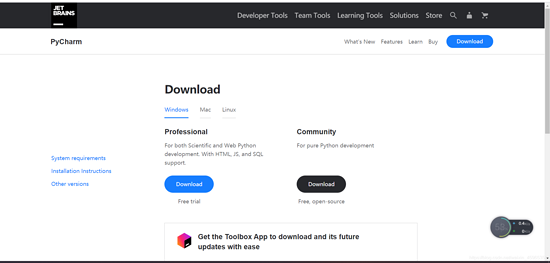
4.下载
它有专业版和社区版,我们下载社区版就可以使用了。(专业版要收费)
二.安装过程
5.双击安装包。
6.点击next
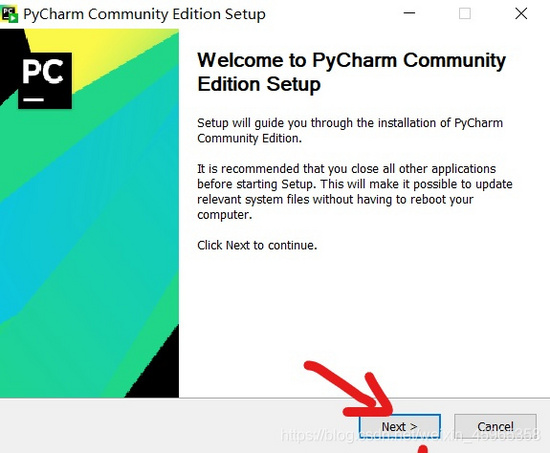
7.安装位置
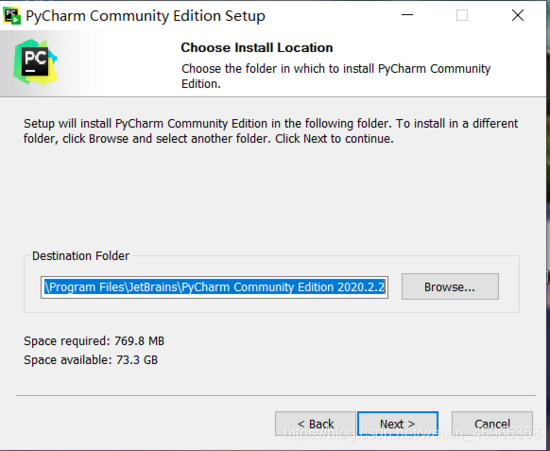
它会有一个默认的安装位置,一般默认C盘,但我们可以点击 Browse... ,安装我们想要安装的位置,我安装在了D盘。如下图:
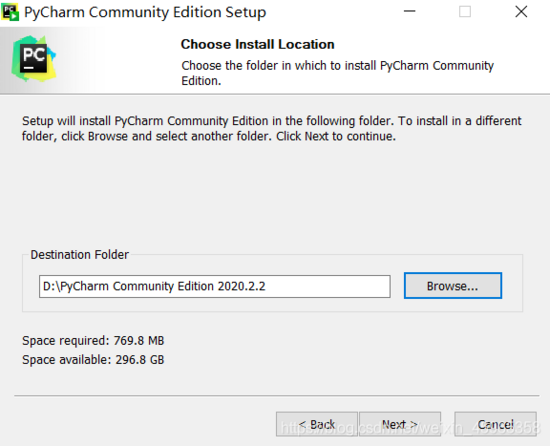
8.安装选择
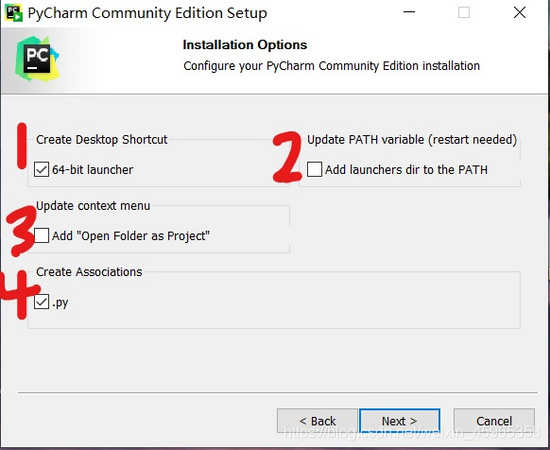
数字1:create desktop shortcut(创建桌面快捷方式),系统32位的可能要寻找其他版本,系统64位就选64-bit。现在大多数都是64位了,不清楚系统类型:我的电脑=》右键=》属性
笔者的电脑是64位系统,所以选择64位。
数字2:Update PATH variable(restart needed)更新路径变量(需要重新启动),add launchers dir to the path(将启动器目录添加到路径中)。上一个PyCharm版本没有的,所以不用选择。
数字3:Update context menu(更新上下文菜单),add open folder as project(添加打开文件夹作为项目)。上一个PyCharm版本没有的,所以不用选择。
数字4::Create associations 创建关联,关联.py文件,双击都是以pycharm打开。所以选择。
大家可以按照我的只选择1, 4,然后点击next.
9.开始安装
点击next.
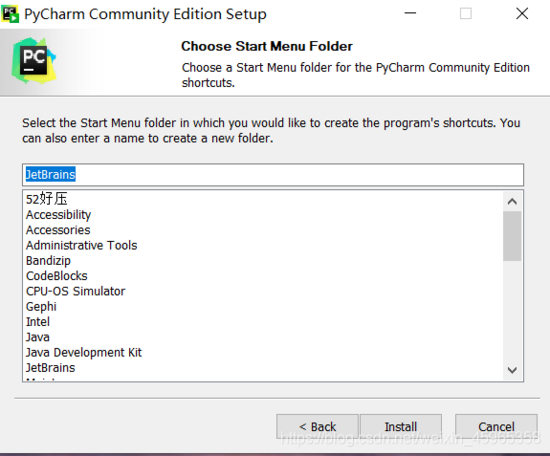
耐心等上几分钟。
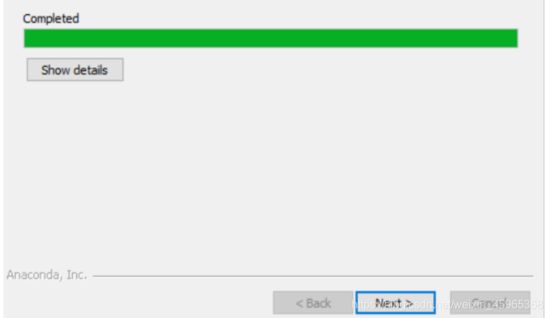
下面一个是安装完后是否立即启动,我们可以先不选,直接Finish.
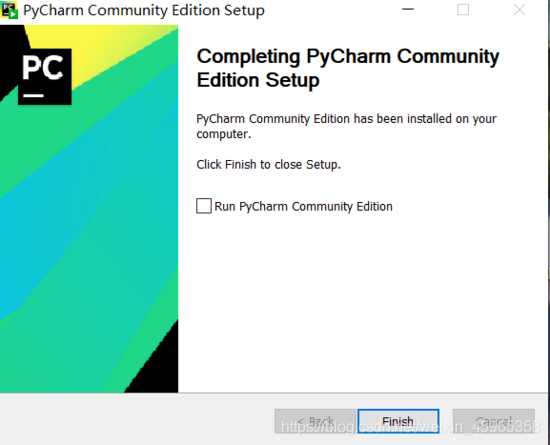
10.安装完成
到此,PyCharm安装完成。
Anaconda的安装 一.下载安装包
大家可以自行到官网上下载Anaconda的安装包,当然,如果下载不了,大家也可以到清华大学镜像网站上下载,网站地址为:
https://mirrors.tuna.tsinghua.edu.cn/
二.安装过程
1.双击安装包
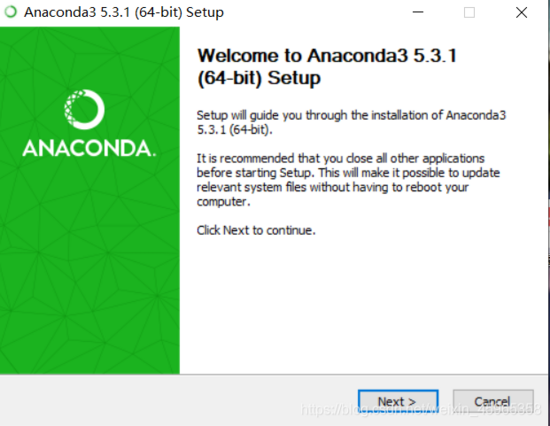
点击next。
2.同意条款
点击 I Agree.
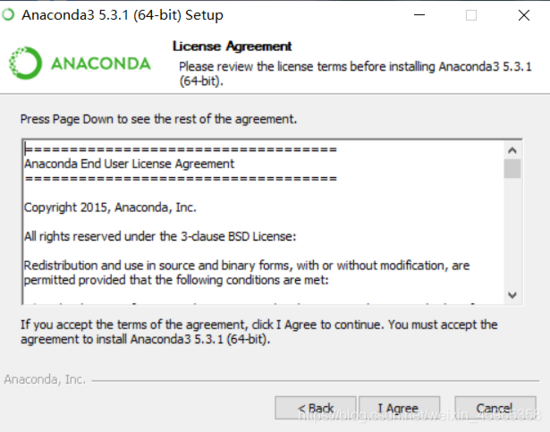
3.设置使用对象
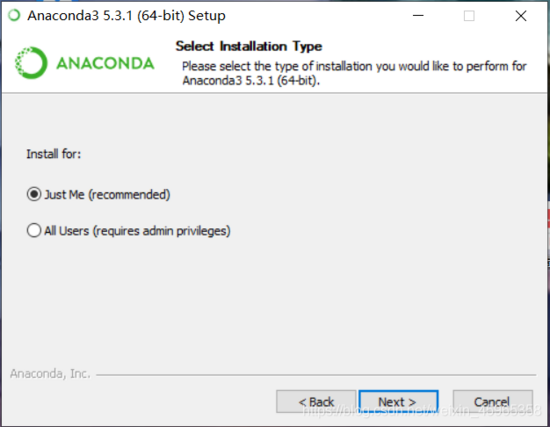
Just Me:用户只有我。
All Users:多用户。
我们一般只有自己使用,所以可以选择Just Me。然后点击next.
4.安装位置
还是同上面安装PyCharm的方法类似,但这里要特别注意我们要记住安装的位置,后面方便我们将它与PyCharm相关联。
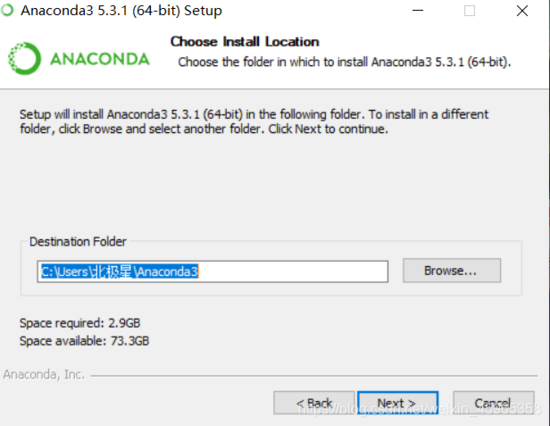
我还是选择在D盘下新建一个名为Anaconda的文件夹。
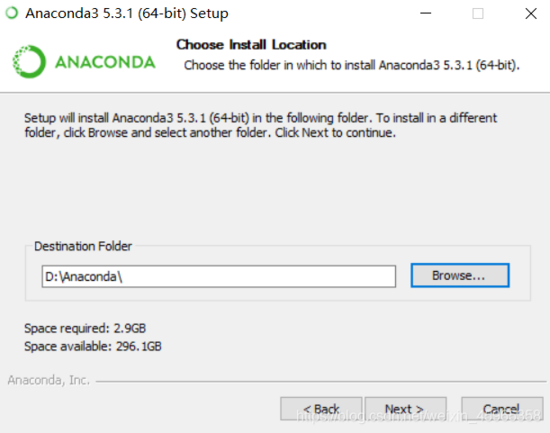
然后next.
5.选项设置
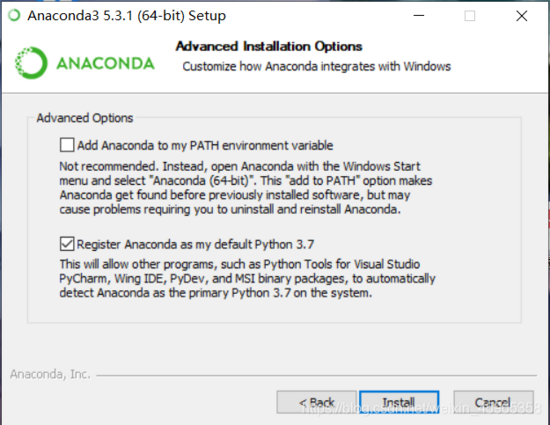
上面的框是添加PATH,我们不要选它!!!!!
(笔者在这里栽过坑,切记,切记,切记,后面会出现一系列问题)
后面会手动添加PATH的。
下面的框是下载一个python解释器,如果我们电脑上没有安装python,可以勾选它,然后点击Install开始安装.
6.安装
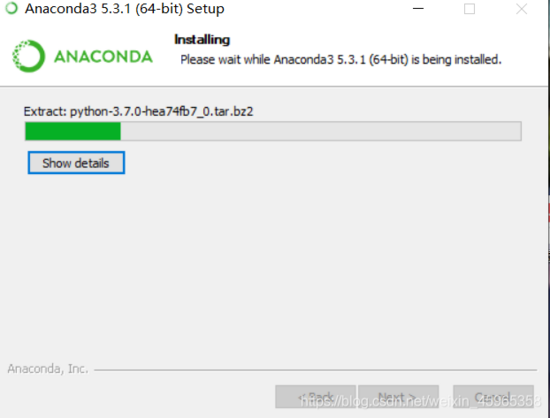
耐心些,不会太久的。
7.安装完成与后续
终于我们安装完成了。点击next
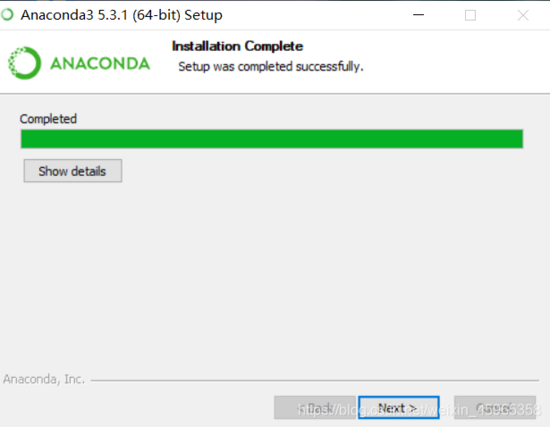
这是让我们安装VSCode,我们不用管它,直接Skip。
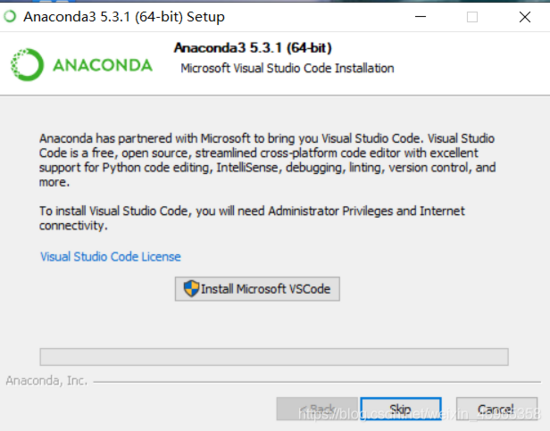
下面是两个广告,可以不用管它,直接Finish。
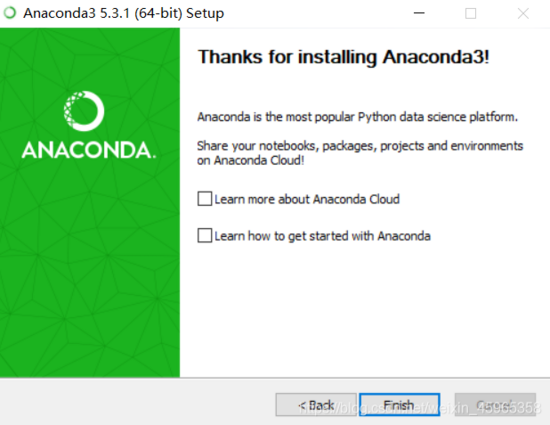
安装完成后,我们可以在左下角的开始菜单看到如下界面。
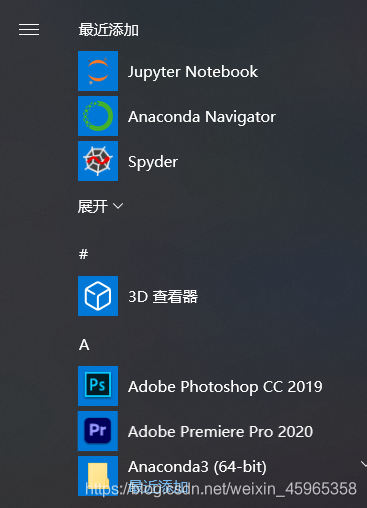
直接将绿色的圆环拖出来放到桌面上就大功构成了。
最后,我们在cmd中输入如下:
conda --version
就会出现下面成功标志。

这就完成了。
如何打开cmd,可以参考我下面一篇博客: 《如何打开cmd》
8.使用镜像
使用镜像的一个好处是我们能很快的下载安装包。
下面是方法:
(1)首先使用
conda info
来查看conda的信息。
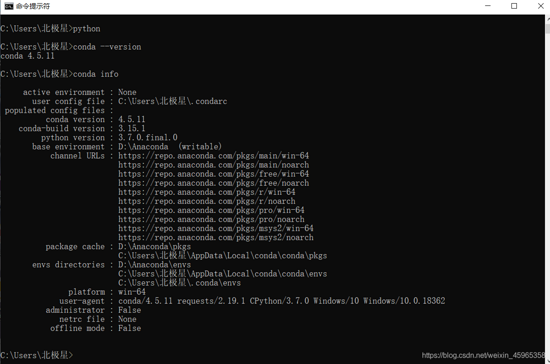
(2)用下面三条命令来修改镜像:
conda config --add channels https://mirrors.tuna.tsinghua.edu.cn/anaconda/pkgs/free/
conda config --add channels https://mirrors.tuna.tsinghua.edu.cn/anaconda/pkgs/main/
conda config --show channels
最后一条是用来检测是否修改成功。
9.修改pip的安装位置
我们可以使用下面的方法使得我们安装的包与Anaconda的包在同一地方。
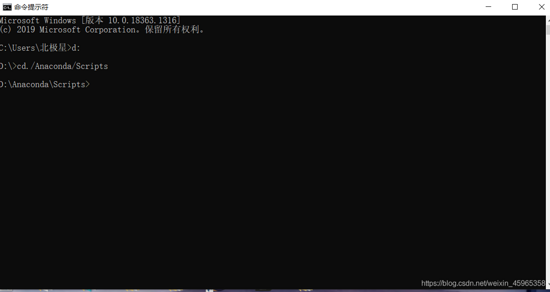
首先在cmd中输入
d:
当然这与你安装Anaconda的地方有关,笔者是安装在D盘的目录之下的。
进入之后使用下面的命令:
cd./Anaconda/Scripts
然后就可以安装了。
.PyCharm与Anaconda相关联 1.打开PyCharm。
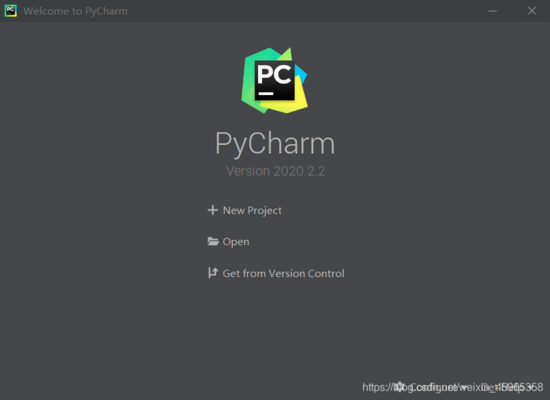
2.给项目选择位置
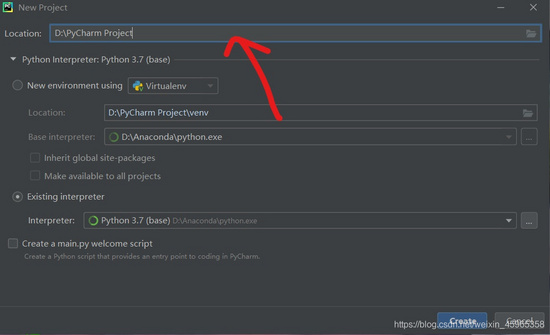
3.关联
我们可以选择的解释器为 D:\Anaconda\python.exe,然后点击Create.
接着我们按下面的步骤 File---Settings---Project:PyCharm Project---Python interpreter就能看到我们Anaconda中的库
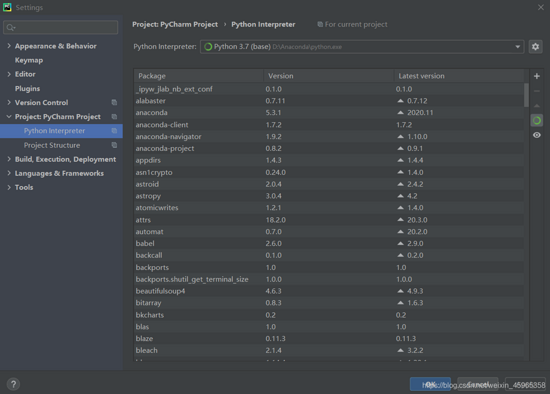
好了,结束了。
您的点赞是对笔者最大的鼓励。
最后,大家如果在安装Anaconda和Pycharm方面有问题的朋友,欢迎大家积极在下面留言,博主会尽可能有时间解答大家的问题。
到此这篇关于全网最详细的PyCharm+Anaconda的安装过程图解的文章就介绍到这了,更多相关PyCharm+Anaconda的安装内容请搜索脚本之家以前的文章或继续浏览下面的相关文章希望大家以后多多支持脚本之家!
您可能感兴趣的文章:- PyCharm中如何直接使用Anaconda已安装的库
- python 安装库几种方法之cmd,anaconda,pycharm详解
- Python和Anaconda和Pycharm安装教程图文详解
- Python 、Pycharm、Anaconda三者的区别与联系、安装过程及注意事项
- Python入门Anaconda和Pycharm的安装和配置详解
 咨 询 客 服
咨 询 客 服