方式1.
打开Windows的cmd,在cmd中输入jupyter notebook --generate-config如下图:
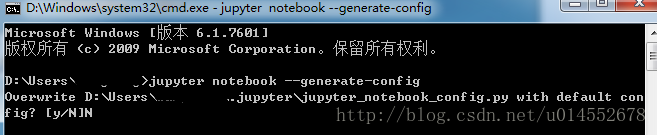
可以看到路径为D:\Users……找到此路径修改jupyter_notebook_config.py文件
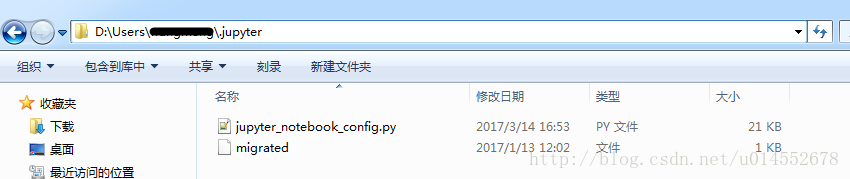
打开此文件找到
## The directory to use for notebooks and kernels.
#c.NotebookApp.notebook_dir = ''
将其改为
## The directory to use for notebooks and kernels.
c.NotebookApp.notebook_dir = 'E:\Jupyter'
其中E:\Jupyter为我的工作空间,你可以改成你自己的,
注意:
1.#c.NotebookApp.notebook_dir = ''中的#必须删除,且前面不能留空格。
2.E:\Jupyter,Jupyter文件夹必须提前新建,如果没有新建,Jupyter Notebook会找不到这个文件,会产生闪退现象。
方式2
找到Anaconda创建的快捷方式
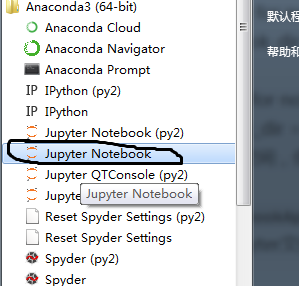
右键属性进入并修改起始位置的地址为E:\Jupyter,然后应用便可成功
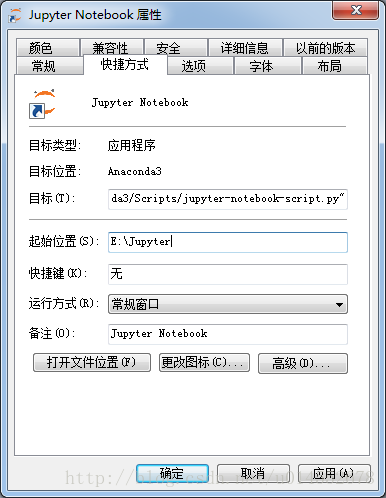
方式3
打开Anaconda安装目录下的etc文件如:C:\Anaconda3\etc\jupyter我的安装目录在C:\Anaconda3
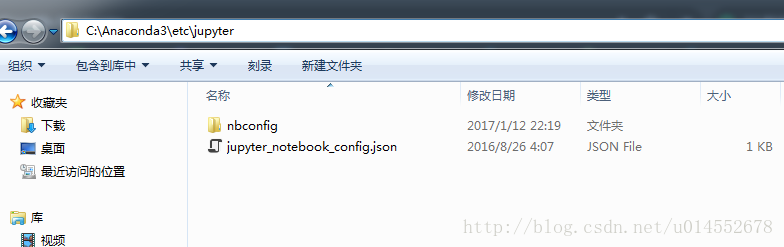
再打开jupyter_notebook_config.json文件作如下修改即可:
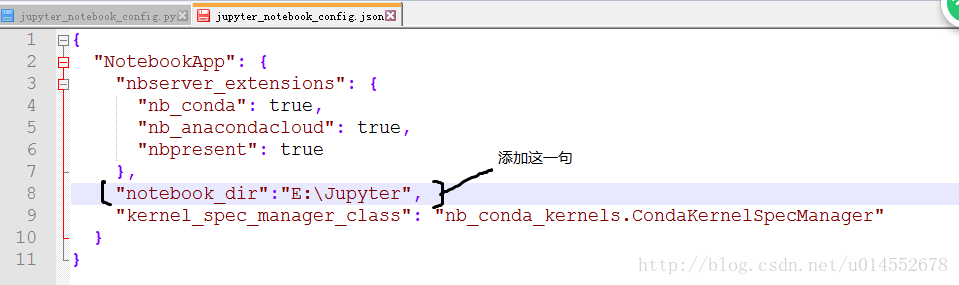
到此这篇关于详解修改Anaconda中的Jupyter Notebook默认工作路径的三种方式的文章就介绍到这了,更多相关Anaconda Jupyter Notebook默认工作路径内容请搜索脚本之家以前的文章或继续浏览下面的相关文章希望大家以后多多支持脚本之家!
您可能感兴趣的文章:- Python中Jupyter notebook快捷键总结
- 解决Jupyter-notebook不弹出默认浏览器的问题
- 终端能到import模块 解决jupyter notebook无法导入的问题
- Jupyter Notebook读入csv文件时出错的解决方案
- jupyter notebook中图片显示不出来的解决
- docker容器下配置jupyter notebook的操作
- jupyter notebook指定启动目录的方法
- 详解如何修改jupyter notebook的默认目录和默认浏览器
- 解决jupyter notebook启动后没有token的坑
 咨 询 客 服
咨 询 客 服