本文已经收录于最新版的 《PyCharm中文指南》更多 PyCharm 使用技巧,可前往在线文档学习:《PyCharm 中文指南》2.0 在线文档
在开发过程中难免遇到开发半小时,环境整半天的尴尬。
有时候自己辛苦在自己电脑上搭建的环境,却只能自己使用,无法复用给同事,这就造成了团队劳动力的极度浪费。
在这里,明哥会给你介绍一种方法,可以让你辛辛苦苦在自己电脑上搭建的 Python 项目运行环境,打包给你的同事们,让他们享受你的劳动成果。
1. 下载安装 Vagrant
vagrant 下载地址:https://www.vagrantup.com/downloads
安装完成后,执行 vagrant box add hashicorp/precise64 命令,就会在你的电脑上下载一个镜像,这个镜像仅仅是做演示用,你如果有需要,可以用自己定制过的对应系统的镜像。
在下载的时候,会提示你选择虚拟化软件,在这里我们选择 virtualbox (注意:请提前安装 virtualbox),既免费又轻量。
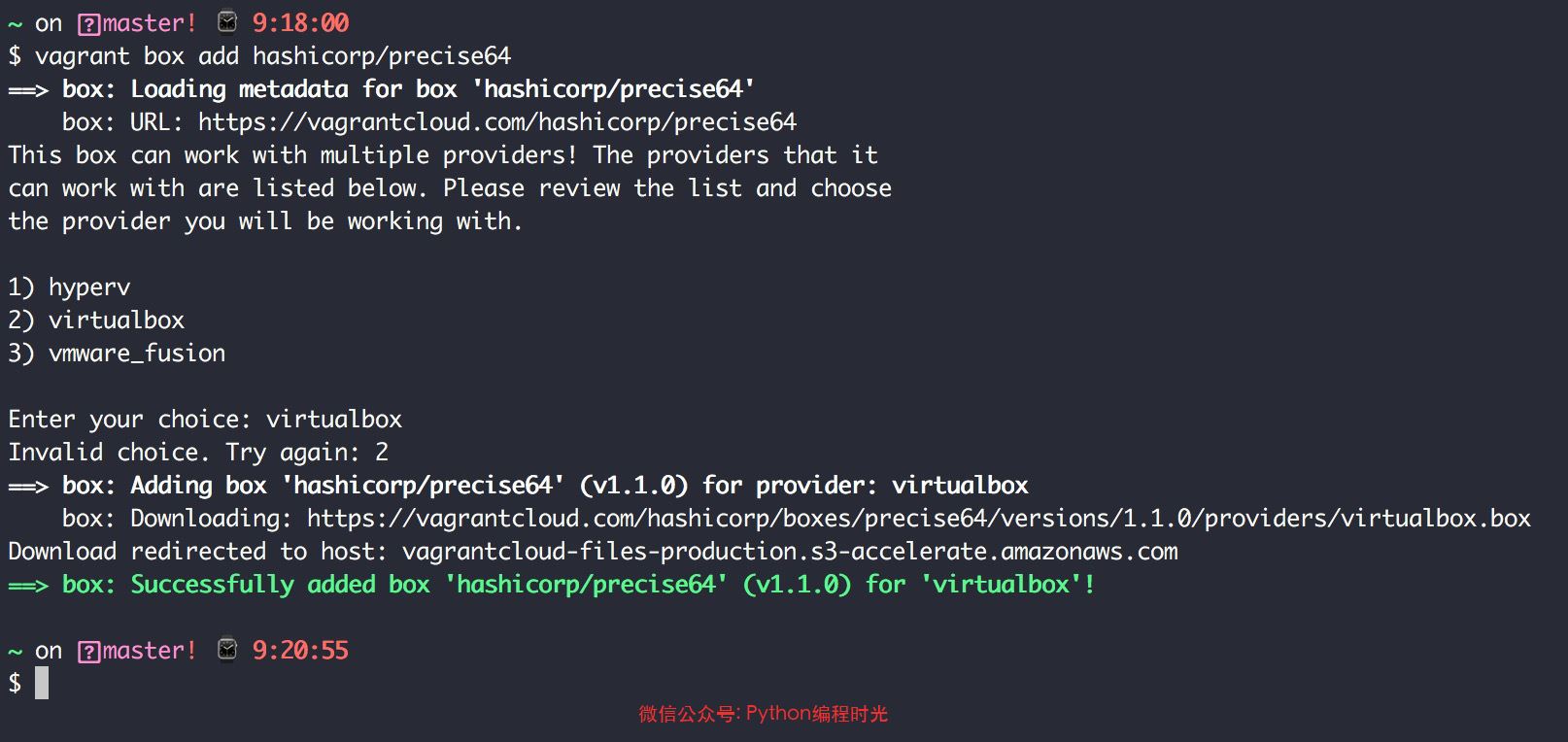
2. 初始化项目
进入我新建的项目目录 ~/Code/Python/Vagrant-Project ,执行 vagrant init hashicorp/precise64 初始化。
最后,直接用这条命令 vagrant up 启动虚拟机
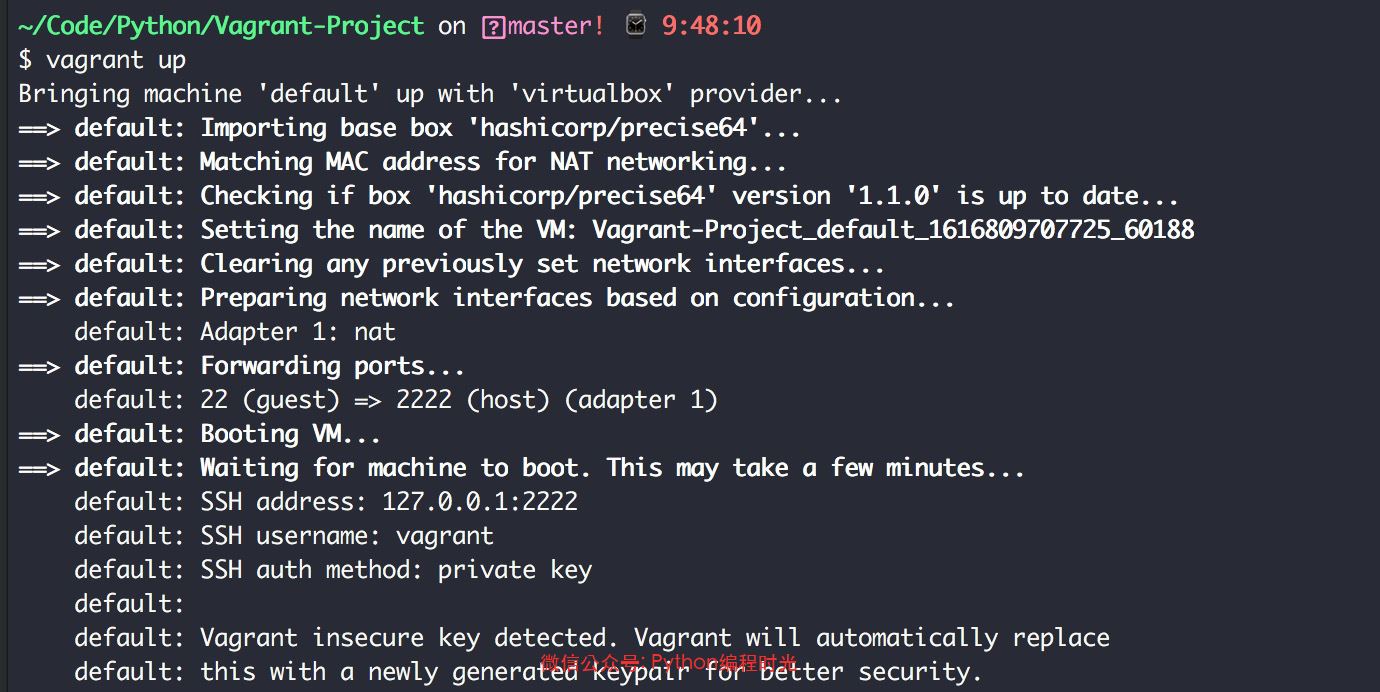
虚拟机启动之后,就可以使用 vagrant ssh 直接 ssh 进入虚拟机(明哥注:Windows 只能使用远程登陆软件登陆 127.0.0.1:2222,比如 Xshell,或者使用 Tools -> Start SSH Session)。
在这个镜像中,内置了 Python 2.7.3 ,由于只做演示使用,所以这也够用了。
虚拟机里的 /vagrant/ 目录就对应你宿主机上的 项目根目录
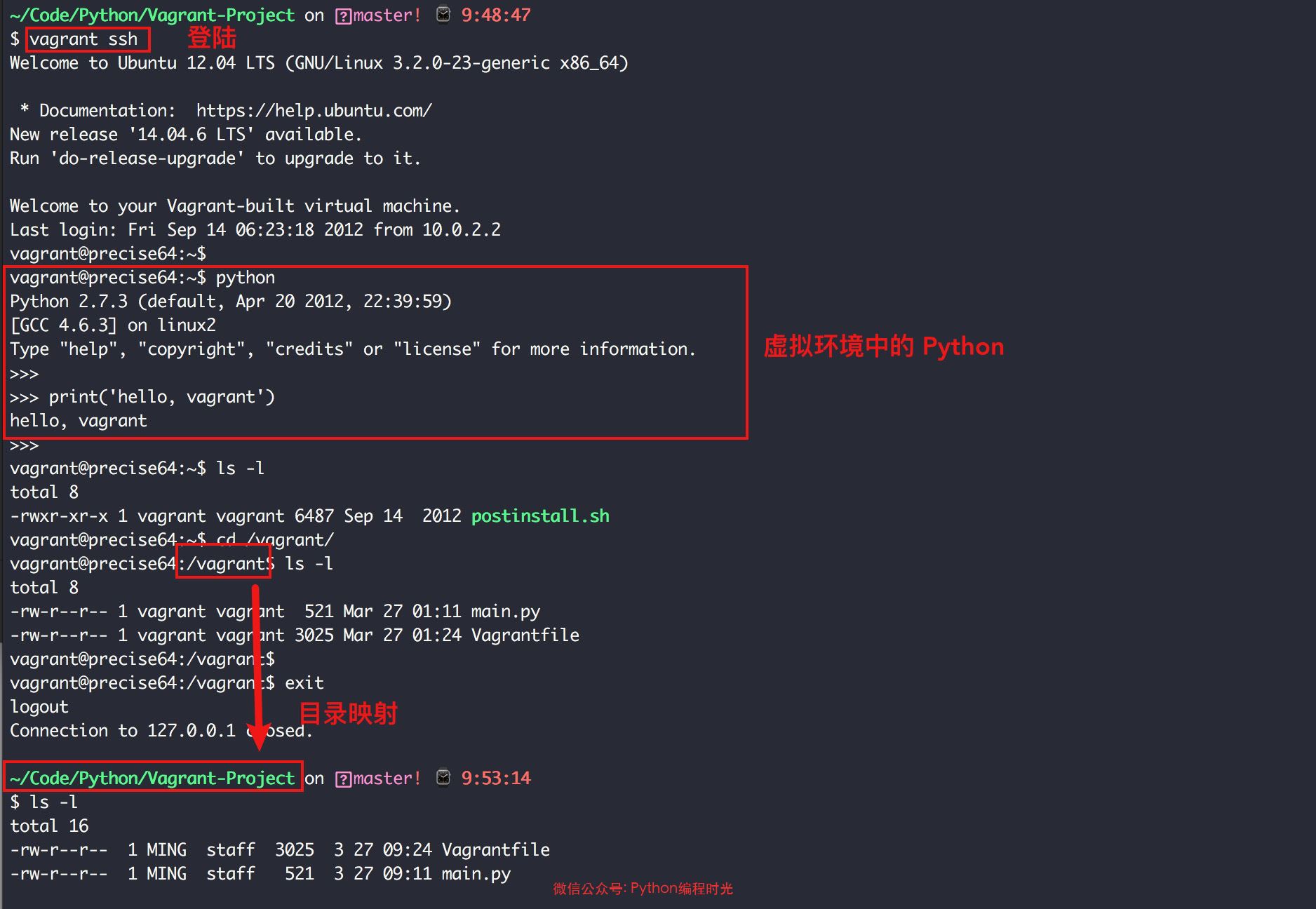
如果你想添加更多的文件夹映射,可以编辑 Vagrantfile 文件,在 end 前,添加下面这一行
config.vm.synced_folder "/Users/MING/src", "/srv/website"
然后再执行 vagrant reload
3. 配置 PyCharm
PyCharm 不愧是最专业的 Python IDE ,它对 Vagrant 也提供了非常好的支持。不过在使用前,需要配置一下。
首先,确保你的 vagrant 插件已经安装
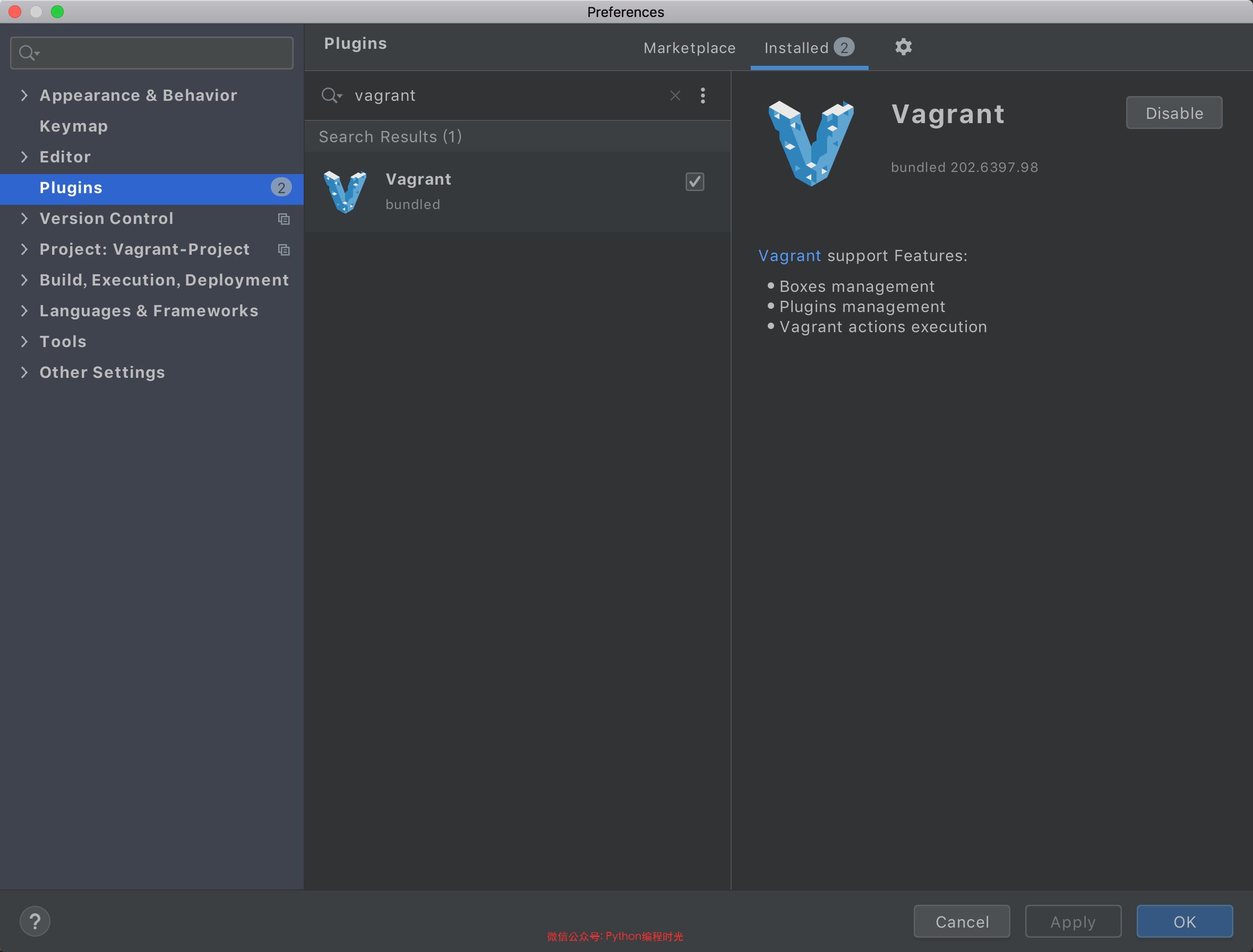
然后,在 Tools -> Vagrant 中配置 vagrant 的信息
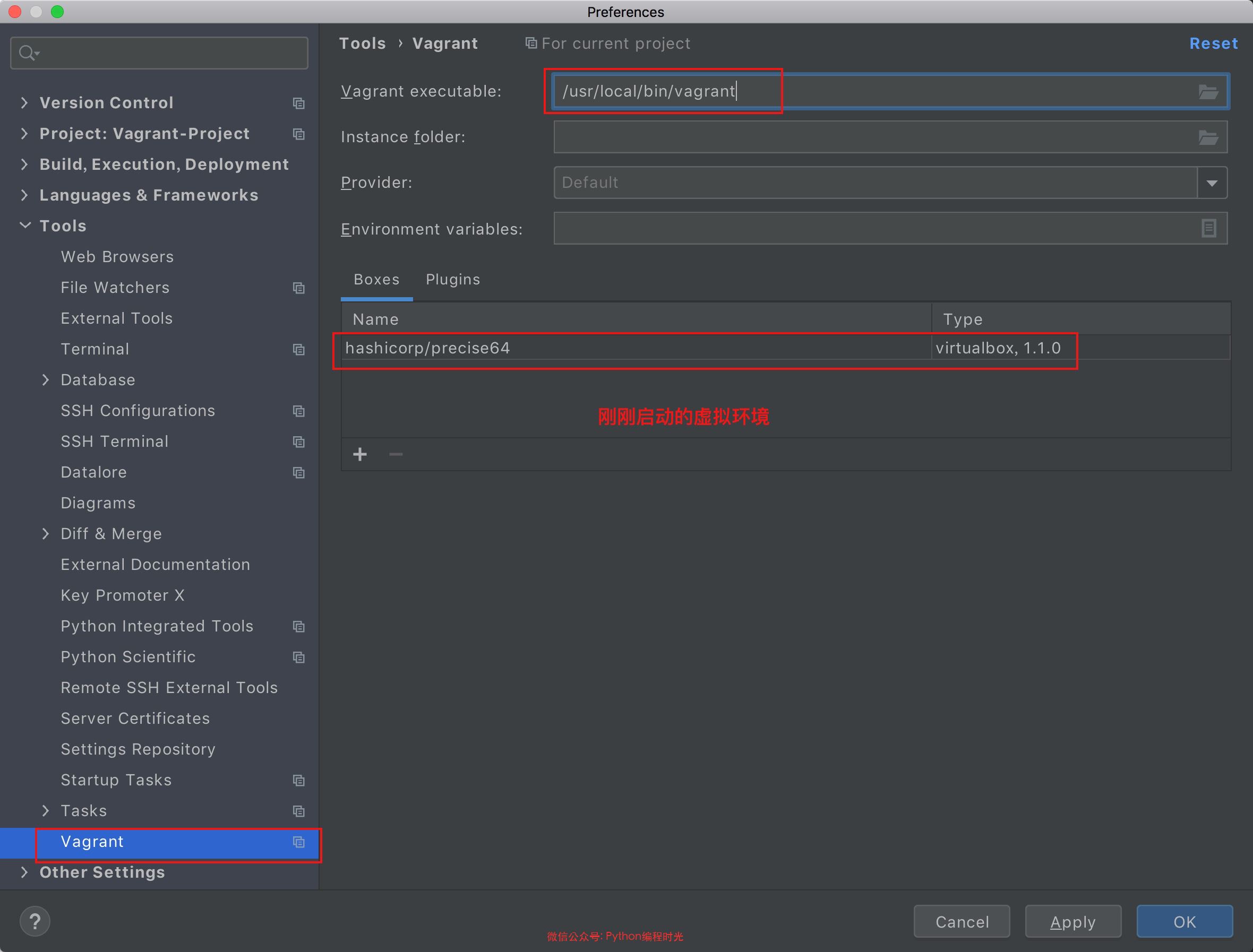
最后,再在 Project -> Python Interpreter 里添加 Vagrant 虚拟机里的 Python 解释器
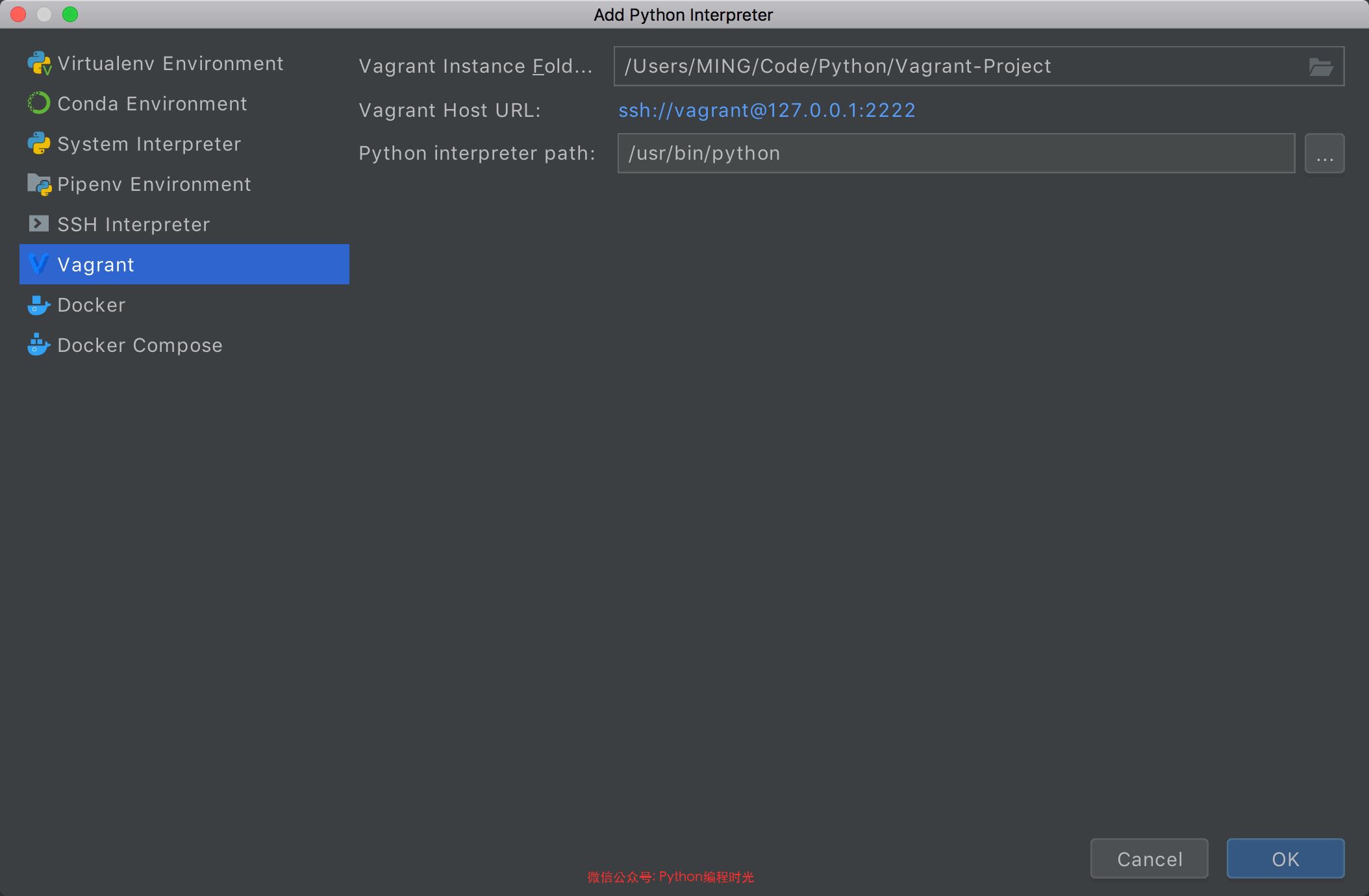
配置完了后,无论在 Setting 里面
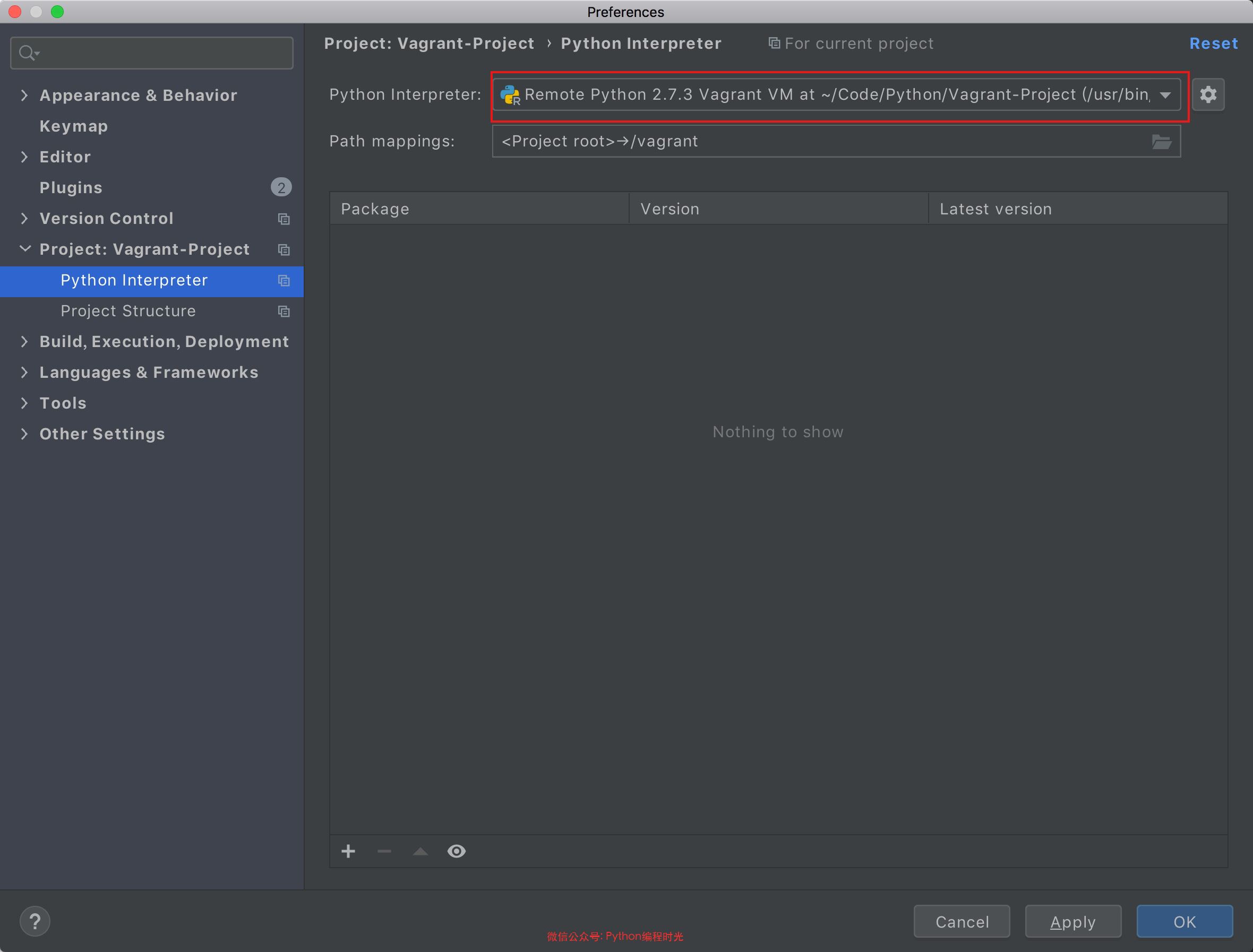
还是在项目界面里看到的 Python 解释器都是 Vagrant 里的 Python
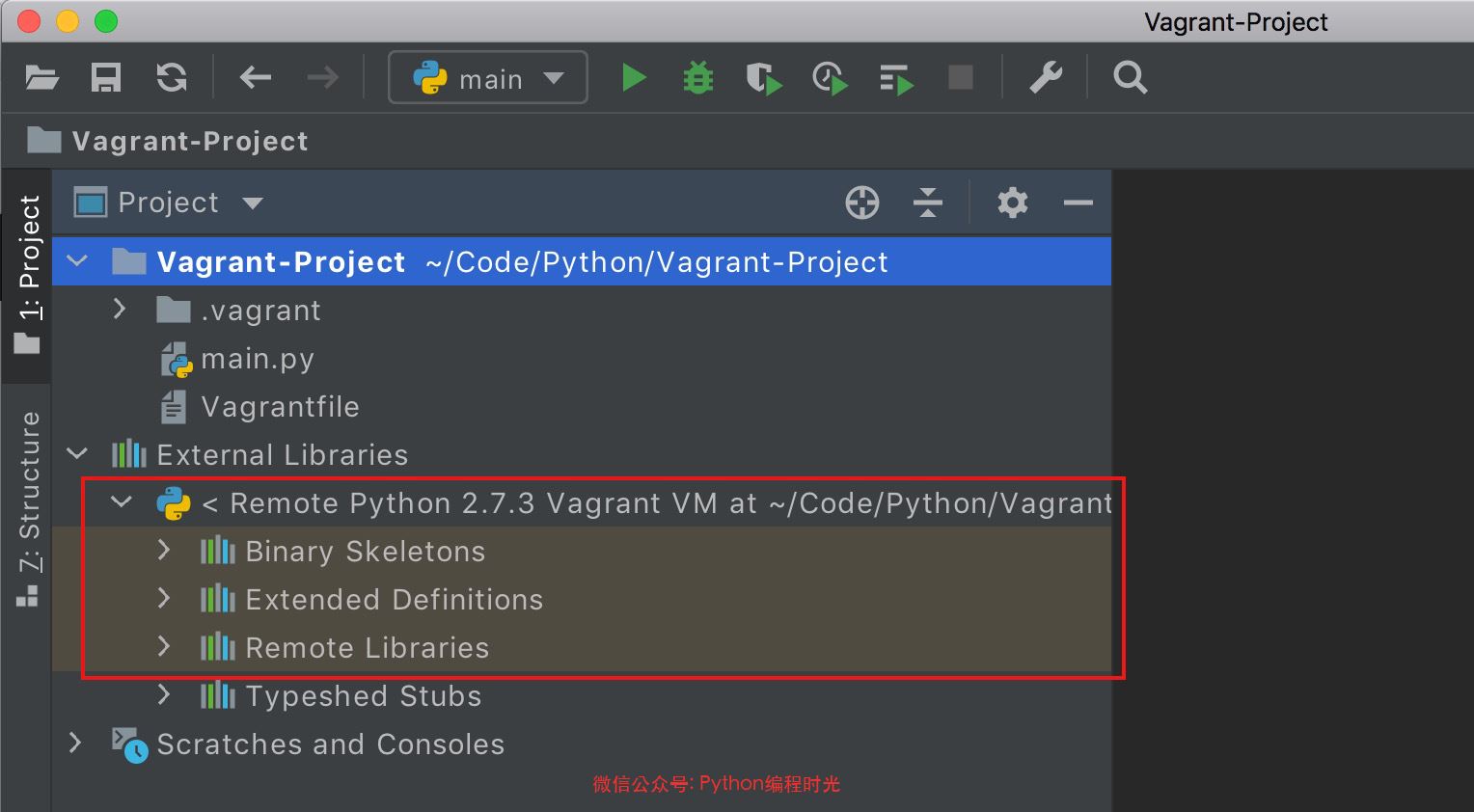
在这样的一个环境下,你新建的所有 Python 项目文件,都会被同步到 Vagrant 虚拟机中的 /vagrant/ 目录下,你在本地运行 Python 项目,其实都是在 Vagrant 虚拟机中运行。
如果你的 Python 项目运行需要依赖很多的组件 ,那完全可以将这些组件全部安装在这个 Vagrant 虚拟机中,打包成镜像,然后把这个镜像和项目(包括 .vagrant 文件夹 和 Vagrantfile)发给你的同事,他们就能很快的也拥有一套可以稳定运行的项目运行环境。
到此这篇关于PyCharm搭建一劳永逸的开发环境的文章就介绍到这了,更多相关PyCharm搭建开发环境内容请搜索脚本之家以前的文章或继续浏览下面的相关文章希望大家以后多多支持脚本之家!
您可能感兴趣的文章:- PyQt5+python3+pycharm开发环境配置教程
- PyCharm Anaconda配置PyQt5开发环境及创建项目的教程详解
- python集成开发环境配置(pycharm)
- PyCharm使用Docker镜像搭建Python开发环境
- PyCharm搭建Spark开发环境的实现步骤
- PyCharm搭建Spark开发环境实现第一个pyspark程序
- pycharm配置pyqt5-tools开发环境的方法步骤
- pycharm+PyQt5+python最新开发环境配置(踩坑)
- PyCharm使用教程之搭建Python开发环境
 咨 询 客 服
咨 询 客 服