前言
PyCharm是一种Python 的IDE工具(集成开发环境),带有一整套可以帮助用户在使用Python语言开发时提高其效率的工具,内部集成的功能如下:
- Project管理
- 智能提示
- 语法高亮
- 代码跳转
- 调试代码
- 解释代码(解释器)
- 框架和库
- ......
总而言之,PyCharm 是一款功能强大的 Python 编辑器,推荐以后编写Python代码,主要用的就是这款IDE。
一、Pycharm下载
先登陆Pycharm官网或者直接输入Pycharm下载地址:https://www.jetbrains.com/pycharm/download/。
PyCharm有两个版本:
- 一个是
Professional 表示专业版,需要收费。
- 一个是
Community 是社区版,可免费使用。
我们可以根据自己电脑的操作系统进行选择,并选择自己需要的PyCharm版本。如下图:
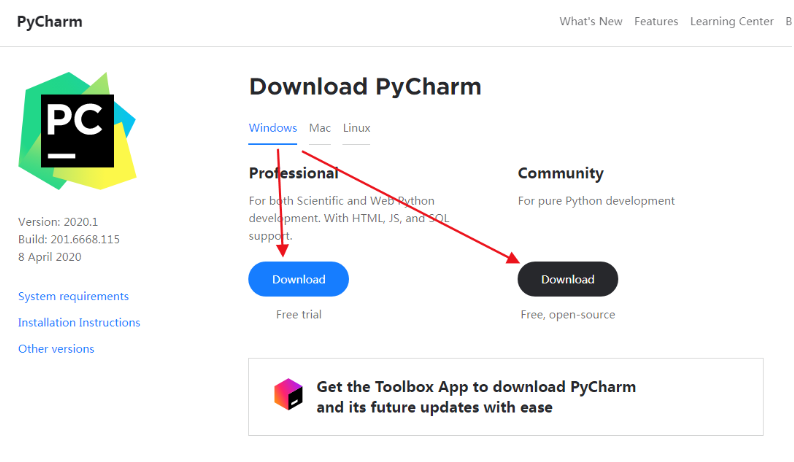
可以点击页面左侧的Other versions,可以选择下载你需要的PyCharm版本。
二、Pycharm安装
(1)开始安装,点击下一步
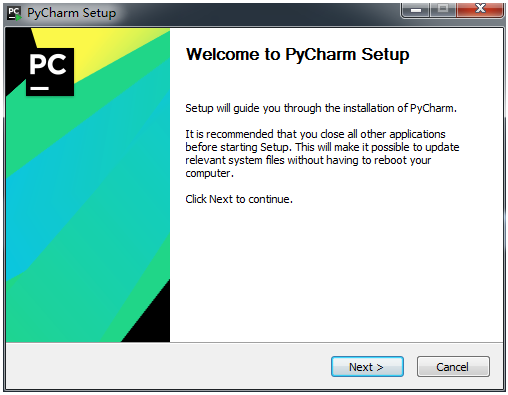
(2)选择安装目录
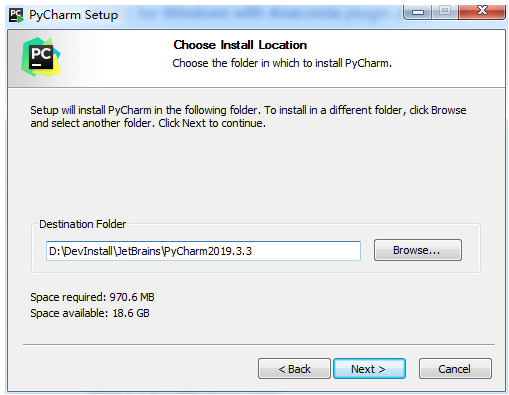
(3)配置PyCharm安装选项
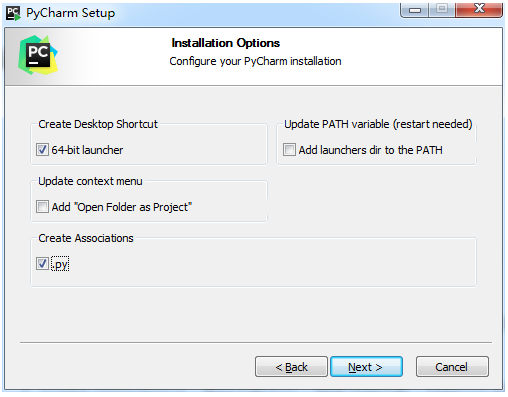
说明:
Create Desktop Shortcut:创建桌面快捷方式,请根据需要勾选。update context menu,add open folder as project:(更新上下文菜单,添加打开文件夹作为项目):简单说就是,右键文件夹时多一个快捷选项“快速把文件夹以PyCharm的项目打开,请根据需要勾选。Create Associations:是否关联文件,如果勾选关联,以后打开.py文件就会用PyCharm打开,请根据需要勾选。。Update PATH variable(restart needed),Add launchers dir to the PATH:(更新PATH变量(需要重新启动),将启动器目录添加到PATH):简单说就是否将PyCharm启动目录添加到环境变量中,即可以从命令行中启动PyCharm,请根据需要勾选。- 我个人需求只勾选上图中选项。
(4)执行安装PyCharm
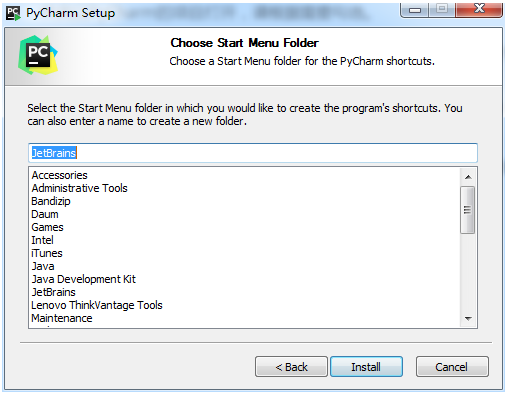
(5)正在安装PyCharm
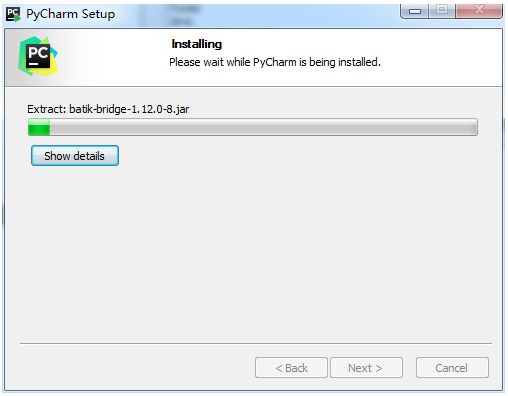
(6)PyCharm安装完成,进项配置
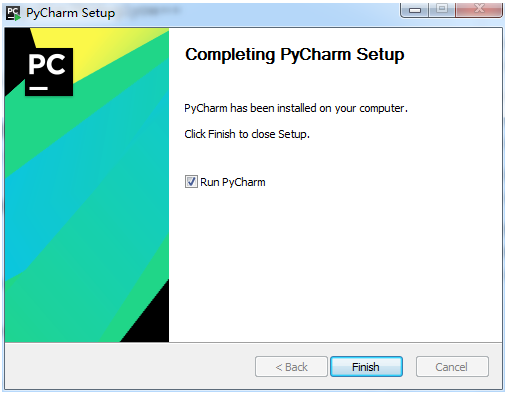
(7)导入PyCharm设置
直接选择Do not import settings,以后还可以导入,之后选择OK。
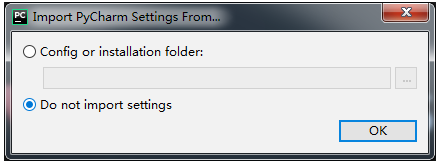
(8)选择PyCharm主题
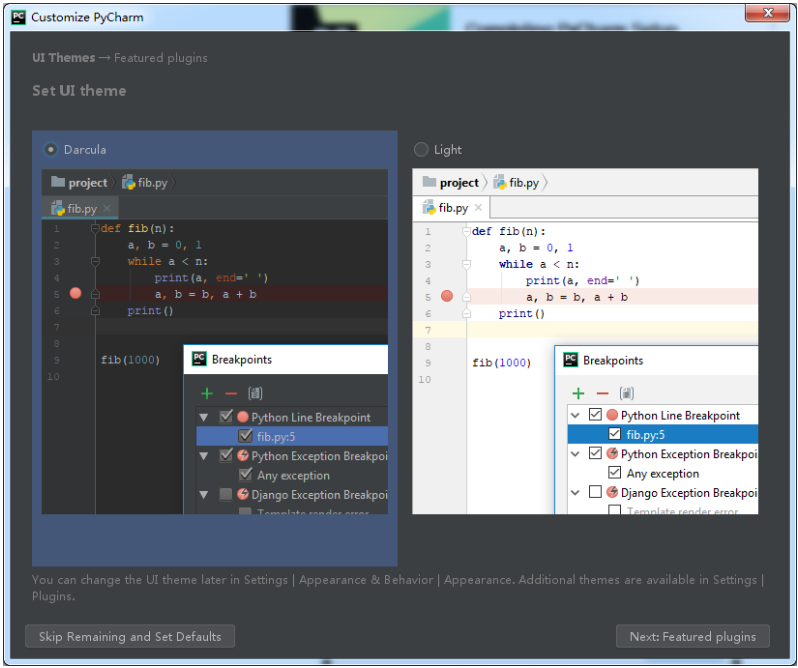
(9)选择你需要的插件
如不清楚,默认即可。以后我们对自己需要安装的插件很熟悉的时候,可以手动选择。
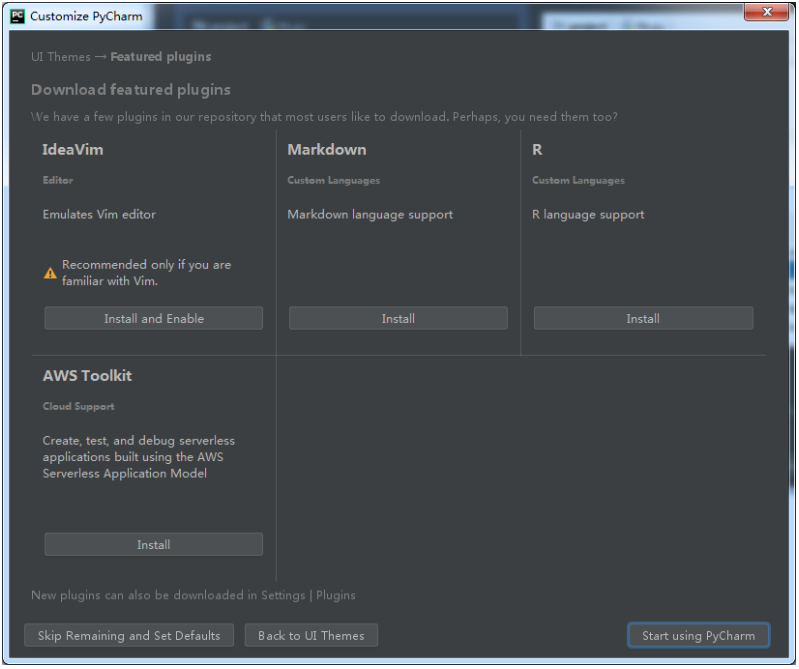
(10)认证
输入许可证号,或者选择免费试用30天,我们这里选择试用30天。
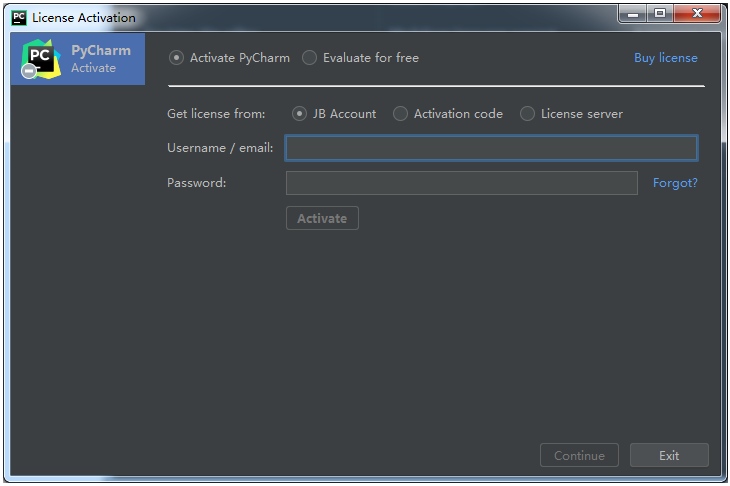
安装完成。
三、PyCharm界面介绍
如下图所示:
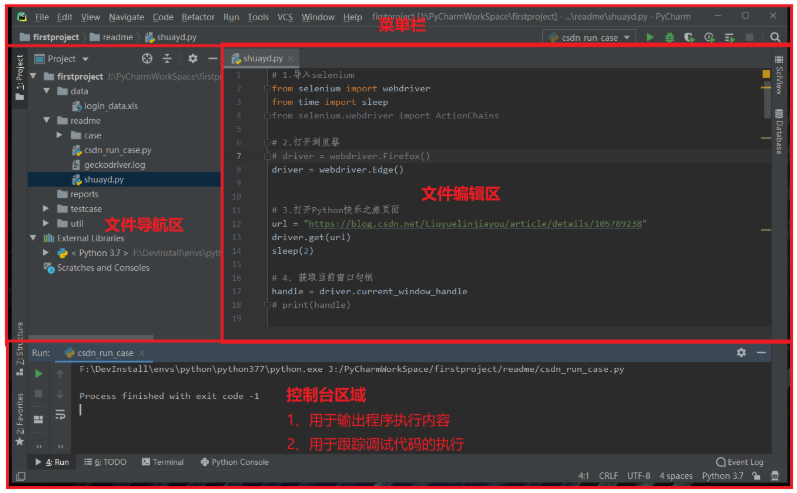
说明:
- 文件导航区域 能够: 浏览/定位/打开 项目文件。
- 文件编辑区域 能够: 编辑 当前打开的文件。
- 控制台区域 能够:
- 输出程序执行内容。
- 跟踪调试代码的执行。
四、基本使用
我们来以下步骤来学习PyCharm的基本使用:
如何创建一个Python项目。如何编写Python代码。如何运行Python代码查看结果。
(1)新建Python项目
1)在PyCharm 中点击[File] —>[New Project...] ,打开创建项目页面。
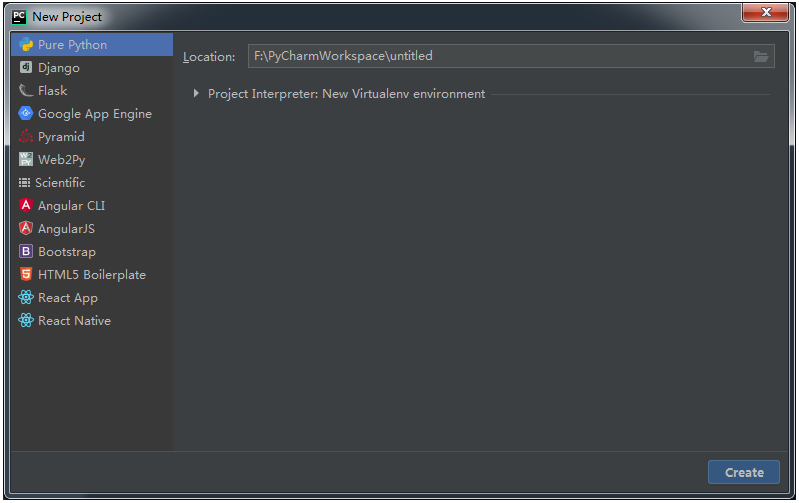
2)创建项目目录Location。
也就是项目保存在电脑的什么位置上,方便后期维护。
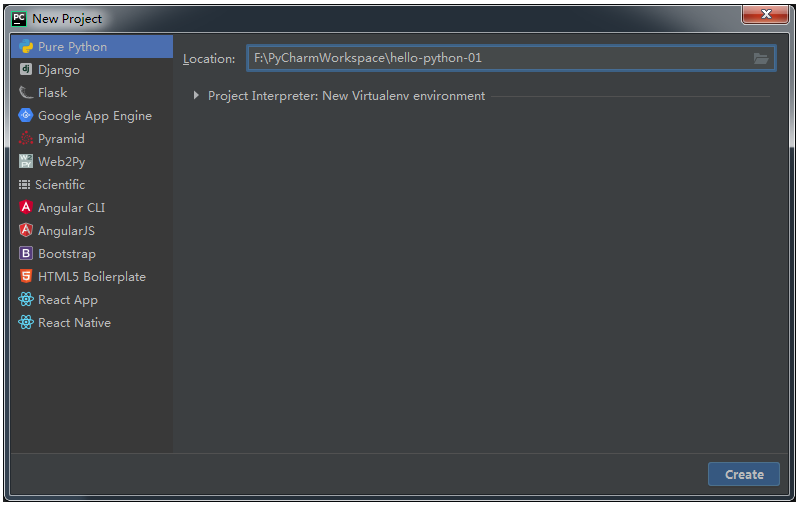
3)配置Python项目的解释器。
点击Project Interpreter:New Virtualenv environment会出现Python解释器配置界面,我们选择Existing interpreter,意思是说选择当前系统已存在Python解释器。
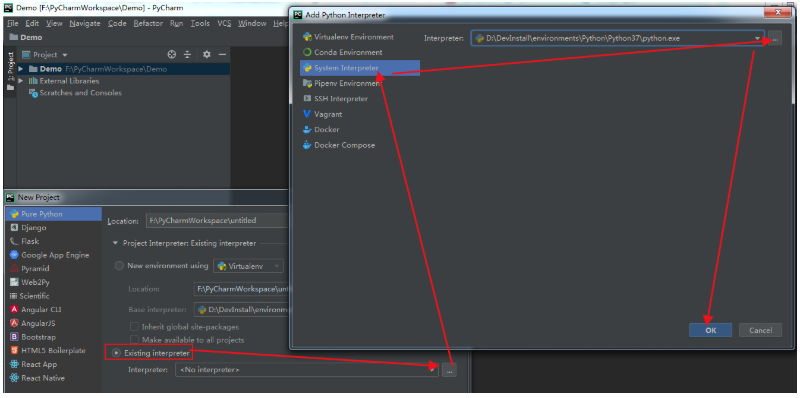
说明:
- 而默认情况下,新版 PyCharm 预设的是第一种选择:
New environment using。这种方式会创建一个新的虚拟 Python 环境。
- 这样的效果是,将你选择的 Python 环境复制一份,生成一个副本,这个新项目之后安装的所有第三方库仅限于这个副本的环境,而不会影响你原本的 Python 和其他项目。
- 创建成功之后,会在项目里看到一个额外的目录,就是虚拟的 Python 环境所在。这对于开发多个 Python 项目来说非常方便,也是通常所采用的解决方案。
- 在命令行里通过
pip install 安装的库,无法在自己创建的 PyCharm 项目中使用。原因就是项目使用了全新的虚拟环境。
- 所以推荐使用
Existing interpreter本地编译器来创建项目。
(我们这里只是简单的说一下两种配置Python解释器的区别,更多关于Virtualenv Environment的知识,以后遇到了再详细的说明。)
4)点击Create创建项目。
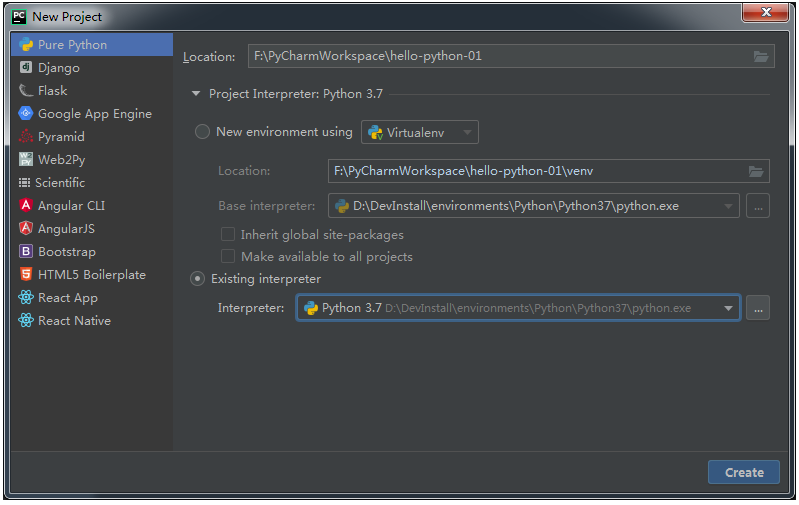
这样我们就完成了一个Python项目的创建,如下图:
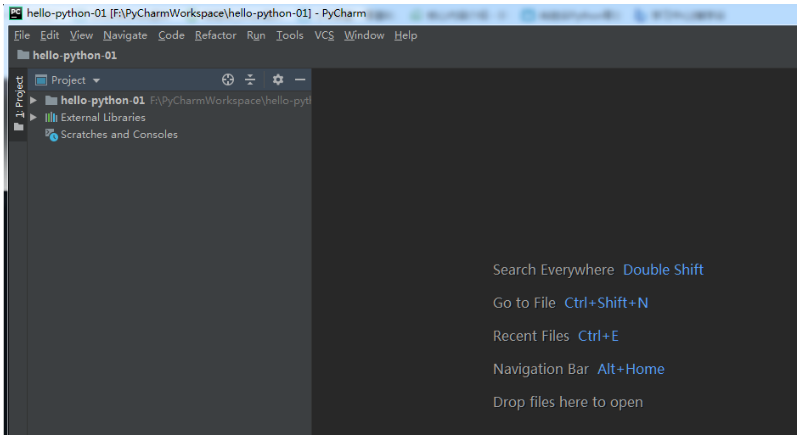
(2)编写Python代码
1)先创建一个Python文件。
项目根目录或根目录内部任意位置 —> 右键 —> [New] —> [Python File] —> 输入文件名 —> [OK]
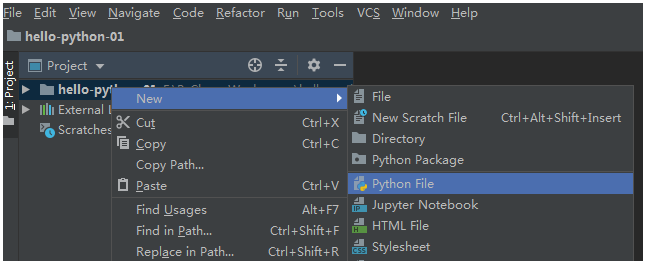
输入文件名firstpythonfile,直接按回车,完成Python的创建。
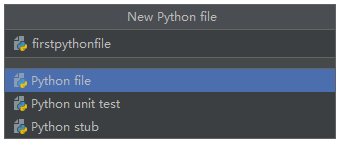
firstpythonfile文件创建完成,如下图:
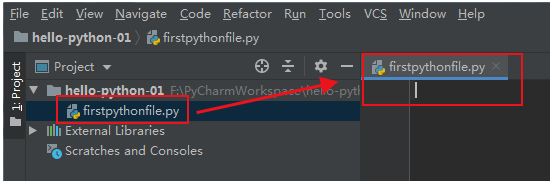
2)在新建的Python文件编写代码。
print("hello world ! hello python !")
(3)执行代码查看结果
右键 —> Run firstpythonfile来执行Python文件。
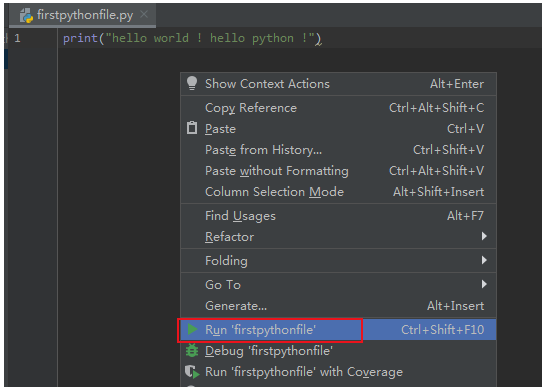
我们下面来查看控制台结果:
D:\DevInstall\environments\Python\Python37\python.exe (Python解释器位置)
F:/PyCharmWorkspace/hello-python-01/firstpythonfile.py (执行的Python文件位置)
hello world ! hello python !(Python文件输出内容)
Process finished with exit code 0(流程结束,被跳过的代码为0)
当出现Process finished,说明Python程序执行完了。
(4)设置PyCharm字体
PyCharm字体分为l两部分:整体界面字体和编码区+控制台字体。
1)整体界面字体设置
[File] —> [Settings...] —> [Appearance]
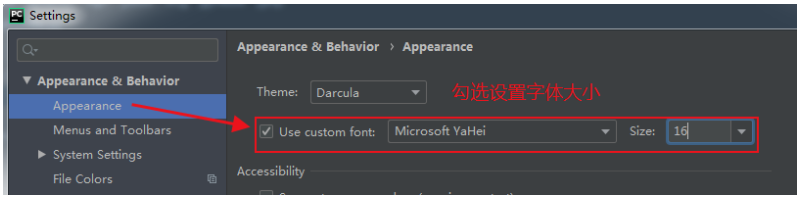
Theme:修改主题。Name:修改主题字体。Size:修改主题字号。
提示:推荐14号字体比较合适。
2)编码区和控制台字体设置
[File] —> [Settings...] —> [Editor]
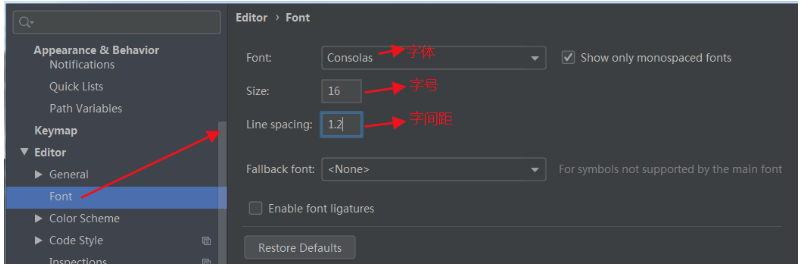
Font:修改字体。Size:修改字号。Line Spacing:修改行间距。
提示:推荐16-18号字体比较合适。
(5)PyCharm中修改解释器
操作如下:
[File] —> [Settings...] —> [Project: 项目名称] —> [Project Interpreter] —> [设置图标] —> [Add] —> 选择你需要的Python解释器位置 —> [OK]。
如下图所示:
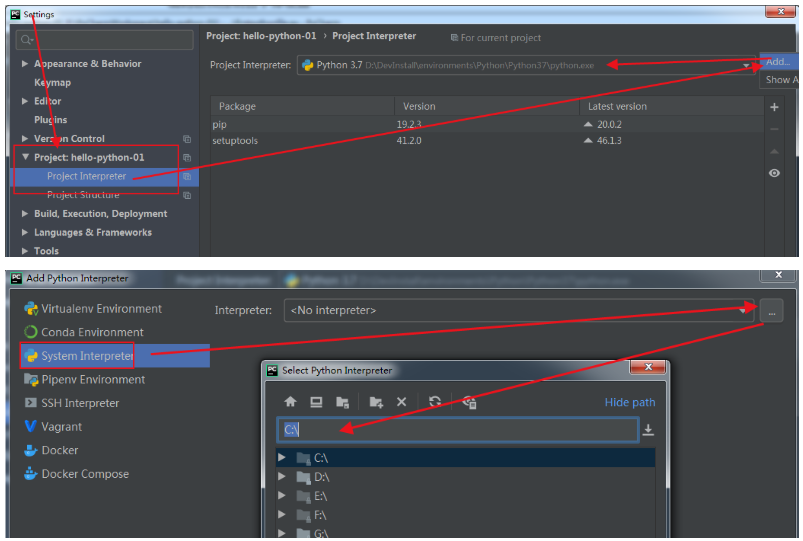
五、PyCharm中的Python交互界面
在PyCharm中也集成了Python的交互界面。用法同命令行交互界面一样,也不能保存数据,只能进行简单测试。
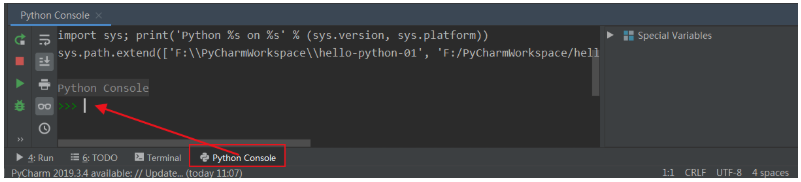
同命令行交互界面一样,定义的变量都临时保存在内存中,关闭项目或者命令行窗口后变量才消失。
到此这篇关于Python开发工具Pycharm的安装以及使用步骤总结的文章就介绍到这了,更多相关Pycharm的安装以及使用内容请搜索脚本之家以前的文章或继续浏览下面的相关文章希望大家以后多多支持脚本之家!
您可能感兴趣的文章:- PyCharm 安装与使用配置教程(windows,mac通用)
- PyCharm2020.1.2社区版安装,配置及使用教程详解(Windows)
- 使用PyCharm安装pytest及requests的问题
- PyCharm中如何直接使用Anaconda已安装的库
- 如何安装并在pycharm使用selenium的方法
- Ubuntu18.04安装 PyCharm并使用 Anaconda 管理的Python环境
 咨 询 客 服
咨 询 客 服