一、场景描述
这里有以四张发票为例(辰哥网上搜的),将发票图片放到pic文件夹下。

随便打开一张发票

提取目标:金额、名称、纳税人识别号、开票人。

最后将每一张发票的这四个内容保存到excel中:

二、准备环境
需要用到的库如下:
from PIL import Image as PI
import pyocr
import pyocr.builders
from cnocr import CnOcr
安装的命令如下:
pip install pyocr
pip install cnocr
发票中含有中文内容,我们需要对图片中的中文进行识别,那么 cnocr 是一个不错的选择。
提示:安装好上面的库之外,还需要安装额外的exe文件,不然会出现下面这种错误
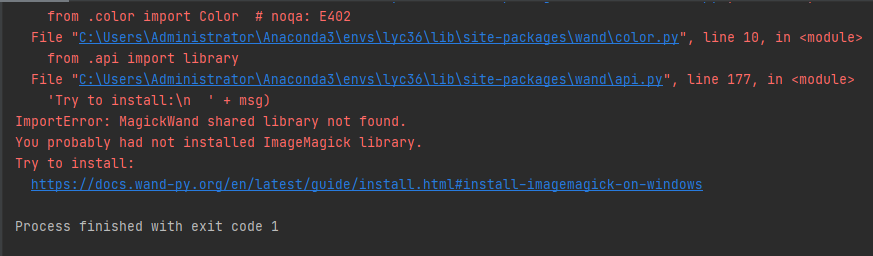
需要安装的exe文件:
1. ImageMagick
2. tesseract-OCR
这两个软件的安装过程就不再赘述了,大家可以自行搜索教程进行安装。
三、提取内容
下面以其中一张图片为例,讲解如何提取目标内容:金额、名称、纳税人识别号、开票人。

读取图片:pic/pic1.jpg
tool = pyocr.get_available_tools()[0]
img_url = "pic/pic1.jpg"
with open(img_url, 'rb') as f:
a = f.read()
new_img = PI.open(io.BytesIO(a))
1.提取金额
需要截取到发票中金额的位置
## 金额
left = 741
top = 420
right = 850
bottom = 445
image_text1 = new_img.crop((left, top, right, bottom))
#展示图片
image_text1.show()
这里的left、top、right、bottom的数值是通过多次修改定位而来。大家根据自己的发票内容去定位即可。
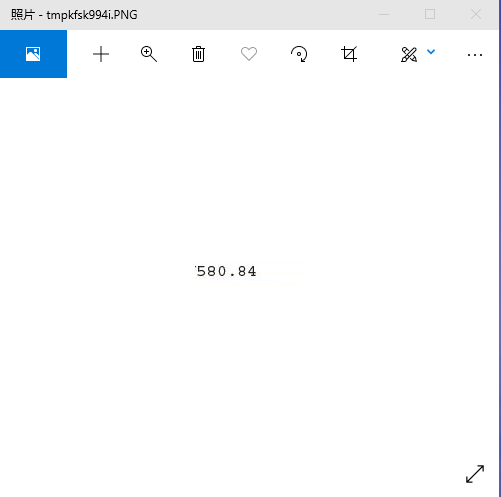
接着将图片中的数字提取出来

同样的,下面继续提取:名称
2.提取名称
left = 155
top = 450
right = 450
bottom = 470
image_obj2 = new_img.crop((left, top, right, bottom))
image_obj2.show()
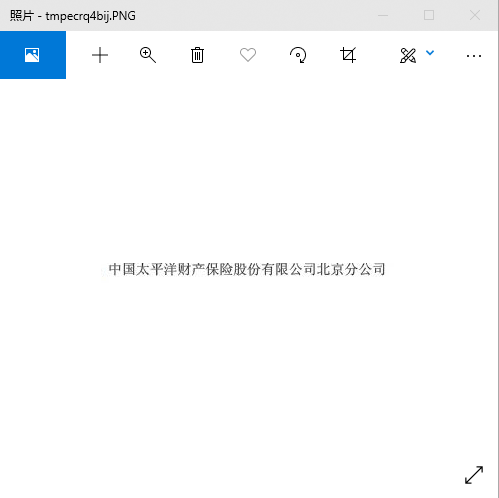
这里的名称是中文的,咱们不能再像提取金额(数字)操作。需要使用到cnocr去将图片中的中文取出。
image_obj2.save("tmp.jpg")
ocr = CnOcr()
res = ocr.ocr("tmp.jpg")
print("".join(res[0]))

3.提取纳税人识别号
#纳税人识别号
left = 155
top = 470
right = 450
bottom = 490
image_text3 = new_img.crop((left, top, right, bottom))
#展示图片
image_text3.show()

txt3 = tool.image_to_string(image_text3)
print(txt3)
将图片中的纳税人识别号提取出来,结果如下:

4.提取开票人
left = 528
top = 550
right = 670
bottom = 600
image_obj4 = new_img.crop((left, top, right, bottom))
image_obj4.show()

image_obj4.save("tmp.jpg")
ocr = CnOcr()
res = ocr.ocr("tmp.jpg")
print("".join(res[0]))
由于有中文,咱们这里同样和提取名称一样,使用cnocr将图片中的中文取出。

ok这样我们就将发票中的四个目标内容提取出来,接着将文件夹pic下的所有发票,进行识别将内容保存到excel。
四、批量识别发票并保存到excel
在读取图片之前,先将上面的四个操作封装成函数,方便每一种发票对象进行调用。

读取文件夹下的所有图片。
filePath = 'pic'
pic_name = []
for i,j,name in os.walk(filePath):
pic_name = name
for i in pic_name:
print(i)

开始进行识别,并将结果写入到excel中。
for i in pic_name:
img_url = filePath+"/"+i
with open(img_url, 'rb') as f:
a = f.read()
new_img = PI.open(io.BytesIO(a))
## 写入csv
outws.cell(row=count, column=1, value=text2(new_img))
outws.cell(row=count, column=2, value=text3(new_img))
outws.cell(row=count, column=3, value=text1(new_img))
outws.cell(row=count, column=4, value=text4(new_img))
count = count + 1
outwb.save("发票汇总-李运辰.xls") # 保存结果
最后保存为:发票汇总-李运辰.xls,其结果如下:

五、发票验证真伪
在辰哥的交流群里,和小伙伴聊到这个内容时,小伙伴建议可以加一个功能:发票验证真伪。
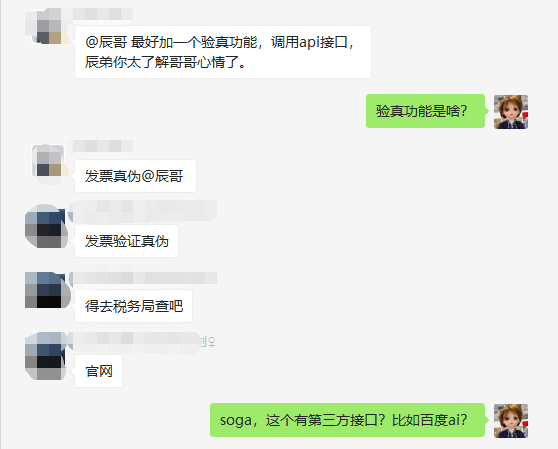
所有在上面的开始识别之前(自己公司的发票可能不需要查验这步),先调用一下第三方的接口,对发票进行识别,识别通过之后再将其提取发票中目标内容。
1.申请百度AI应用

2.获取token
# client_id 为官网获取的AK, client_secret 为官网获取的SK
host = 'https://aip.baidubce.com/oauth/2.0/token?grant_type=client_credentialsclient_id=【官网获取的AK】client_secret=【官网获取的SK】'
response = requests.get(host)
if response:
print(response.json()['access_token']
这里的client_id 为官网获取的AK, client_secret 为官网获取的SK,是上面申请好应用即可获取
3.查验

咱以这张图片为例,进行查验
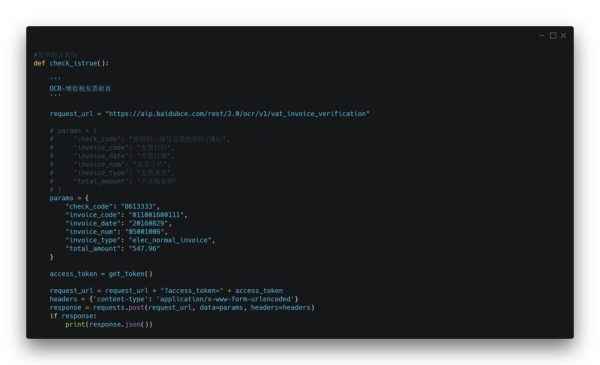
其中的发票类型对应如下:

结果如下:

感觉这个结果查询不是很好(不详细)。下面还可以去税务局查询
4.税务局查询发票
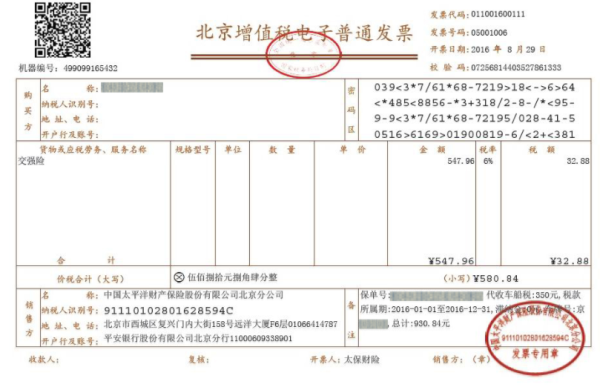
同样以这张图片为例,进行查验

填写好信息点击查验,结果如下:

再税务局查验更加清晰。读者可以根据自己的情况去选择自己的方式去查验。
六、小结
本文基本就成功实现目标要求,从效果来看还是非常不错的!完整源码可由文中代码组合而成(已全部分享在文中),感兴趣的读者可以自己尝试!
一定要动手尝试****!一定要动手尝试****!一定要动手尝试!
最后想说的是,其实本文的案例可以应用再其他方面,例如
批量计算发票金额汇总
根据发票类型批量分类
........
到此这篇关于Python办公自动化之教你用Python批量识别发票并录入到Excel表格中的文章就介绍到这了,更多相关Python识别发票并录入到Excel表格内容请搜索脚本之家以前的文章或继续浏览下面的相关文章希望大家以后多多支持脚本之家!
您可能感兴趣的文章:- python实现自动化办公邮件合并功能
- Python办公自动化之将任意文件转为PDF格式
- python 办公自动化——基于pyqt5和openpyxl统计符合要求的名单
- Python办公自动化之Excel(中)
- 6个Python办公黑科技,助你提升工作效率
 咨 询 客 服
咨 询 客 服