idea打开的多了 内存占用也就多了 下边是亲试的优化ide性能的方法
1.设置JVM的启动参数:
进入idea的安装目录的bin文件夹
打开 idea.exe.vmoptions 文件, 修改-Xmx 的 值为2048m
打开 idea64.exe.vmoptions 文件, 修改-Xmx 的 值为2048m

打开idea.properties文件,找到idea.max.intellisense.filesize,默认是2500,改为25000(数值仅供参考,具体数值根据自己文件大小来定)
参数作用:
-Xms1024m 设置初时的内存大小,提高Java程序的启动速度
-Xmx2048m 设置最大内存数,提高该值,可以减少内存Garage收集的频率,提高程序性能
-XX:ReservedCodeCacheSize=480m设置代码内存容量
-XX:+UseParNewGC 使用并行收集算法
-server 控制内存garage方式,这样你无需在花一到两分钟等待内存garage的收集
2.菜单配置设置JVM的启动参数:通过Help - Edit Custom VM Options...菜单设置配置,IntelliJ会优先使用这个地方的配置文件
3.关闭代码检查:
IntelliJ的代码检测功能非常强大,但也占用了一些资源,可以将默认的除 Error之外的其他级别的检测都去掉

4.清空缓存并重建索引:
将编译进程和Maven的堆值设置大一些


ps:下面看下IntelliJ IDEA 更新后,电脑卡成球,该如何优化?

来源 | https://urlify.cn/NBBbam
在和同事的一次讨论中发现,对 IntelliJ IDEA 内存采用不同的设置方案,会对 IDE 的速度和响应能力产生不同的影响。

Don't be a Scrooge and give your IDE some more memory
不要做守财奴,给IDE多留点内存吧。
昨天,大家就是否自定义IntelliJ IDEA 的内存设置进行了讨论,有些人选择默认设置,有些人会对默认的设置进行简单的变更,还有一些开发者会基于他们的需求进行全面复杂的设置。笔者目前的工作是处理几个微服务项目和一个老项目,而客户的核心业务需求非常大。对 IntelliJ IDEA 内存进行简单设置以后,笔者明显感受到了该 IDE 在速度和响应方面的改善。但当时笔者并未进行具体的测量,所以这只是主观感受而已。
不过,参与讨论的一位开发者给笔者发了一份他的设置,虽然是针对同个项目,该设置却极其复杂。笔者对自己的设置并无不满,但非常好奇,这些完全不同的设置对比 JetBrains 提供的默认设置,会有怎样的不同。
目标
笔者的计划是,在一个接近日常开发项目的场景下(加载一个大项目、加载2、3个微服务、git pull 后刷新大项目),测试各个设置带来的效果,并选出内存消耗和速度都达到最优时的最佳设置。
测试机器和项目
笔记本电脑:MacBook Pro Retina, 2.3GHz Intel Core i7, 16GB 1600Mhz DDR3,SSD Disc, OS X Yosemite
项目
大项目—— Monolith ,70万行代码( Java[1] 8 和 Groovy ),303个Gradle模块
两个微服务——约有10000——20000行代码( Java 8 和 Groovy )的小项目,各有一个Gradle模块
测试场景
- 在 Idea 中关闭所有项目
- 基于测试文件 idea.vmoptions 进行设置
- 重启电脑
- 启动后关闭所有不相关的项目( communicators 等等)
- 打开 Idea(测试时间)
- 打开大项目(测试时间)
- 检查 jstat -gcutil
- 打开两个微服务项目(测试时间)
- 检查 jstat -gcutil
- 返回大项目然后点击“刷新 Gradle 项目”按钮(测试时间)
- 检查 jstat -gcutil
jstat -gcutil
jstat 是 JDK 自带的工具,主要利用 JVM 内建的指令对 Java 应用程序的资源和性能进行实时的命令行监控,还包括对 Heap size 和垃圾回收状况的监控。它有许多选项来收集各种数据,但这里只会用到:
-gcutil :
-gcutil - Summary of garbage collection statistics.
S0: Survivor space 0 utilization as a percentage of the space's current capacity.
S1: Survivor space 1 utilization as a percentage of the space's current capacity.
E: Eden space utilization as a percentage of the space's current capacity.
O: Old space utilization as a percentage of the space's current capacity.
M: Metaspace utilization as a percentage of the space's current capacity.
CCS: Compressed class space utilization as a percentage.
YGC: Number of young generation GC events.
YGCT: Young generation garbage collection time.
FGC: Number of full GC events.
FGCT: Full garbage collection time.
GCT: Total garbage collection time.
这个命令的输出结果如下:
S0 S1 E O M CCS YGC YGCT FGC FGCT GCT
89.70 0.00 81.26 74.27 95.68 91.76 40 2.444 14 0.715 3.159
在本文中,最重要的参数是 GC 事件( YGC 和 FGC )次数和收集时间( YGCT 和 FGCT )。
测试设置
笔者设置了四种不同的设置,为了好记,给它们起了不同的名字。
默认(灰色标识)
JetBrains 提供的默认设置:
-Xms128m
-Xmx750m
-XX:MaxPermSize=350m
-XX:ReservedCodeCacheSize=240m
-XX:+UseCompressedOops
Big(大)(红色标识)
给 Xmx 配 4096MB, ReservedCodeCacheSize 设置 1024MB,这已经是相当多的内存了:
-Xms1024m
-Xmx4096m
-XX:ReservedCodeCacheSize=1024m
-XX:+UseCompressedOops
Balanced(平衡的)(蓝色标识)
Xmx 和 Xms 都分配 2GB ,这是相当平衡的内存消耗:
-Xms2g
-Xmx2g
-XX:ReservedCodeCacheSize=1024m
-XX:+UseCompressedOops
Sophisticated(复杂的)(橘色标识)
和上面一样, Xmx 和 Xms 都分配2GB,但是给 GC 和内存管理指定不同的垃圾回收器和许多不同的标志:
-server
-Xms2g
-Xmx2g
-XX:NewRatio=3
-Xss16m
-XX:+UseConcMarkSweepGC
-XX:+CMSParallelRemarkEnabled
-XX:ConcGCThreads=4
-XX:ReservedCodeCacheSize=240m
-XX:+AlwaysPreTouch
-XX:+TieredCompilation
-XX:+UseCompressedOops
-XX:SoftRefLRUPolicyMSPerMB=50
-Dsun.io.useCanonCaches=false
-Djava.net.preferIPv4Stack=true
-Djsse.enableSNIExtension=false
-ea
以上便是笔者的测试设置,为了执行该测试用例,还需要在~/Library/Preferences/IntelliJIdea15/下创建一个idea.vmoptions文件(这是 Mac OS 系统下的路径设置,基于你的操作系统进行设置)
现在,执行测试用例并比较结果。
结果Idea启动时间

正如上图所示,启动时间并不依赖于内存设置。Idea 在所有场景下的测试时间都是10秒,无论内存分配有多少。这并不足为奇,因为在此早期阶段,这些设置并不会影响到应用的行为。
加载大项目花费的时间
现在加载 Monolith 项目及其70万行代码。终于,出现了一些的差异。默认设置所花费的时间几乎是其它的3倍。很明显,如此庞大的代码库需要更多的内存。如果我们执行:
jstat -gcutil IDEA_PID>
会发现,对比其它设置, GC 在默认设置下会变得异常忙碌。
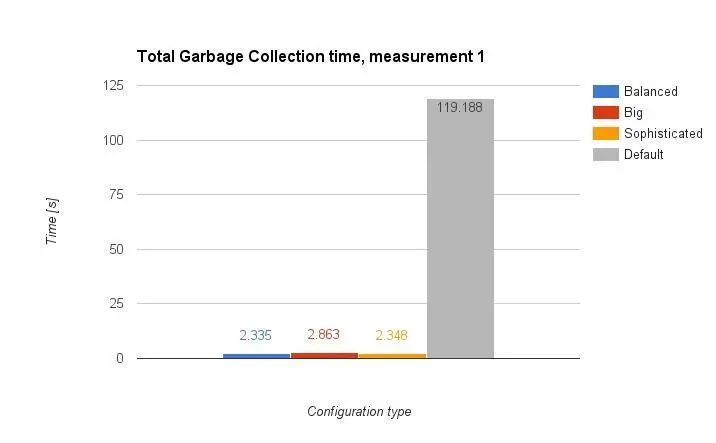

不仅 GC 释放内存的总时间非常高(几乎达到了50倍),而且 Full GC 的平均执行时间也非常非常长。大量的时间都花在了 Full GC 上面,这是 IDE 响应速度低的主要原因。
在IDEA中打开两个微服务
现在加载这两个微服务项目,在 IDEA 中打开并且对比他们所消耗的时间。
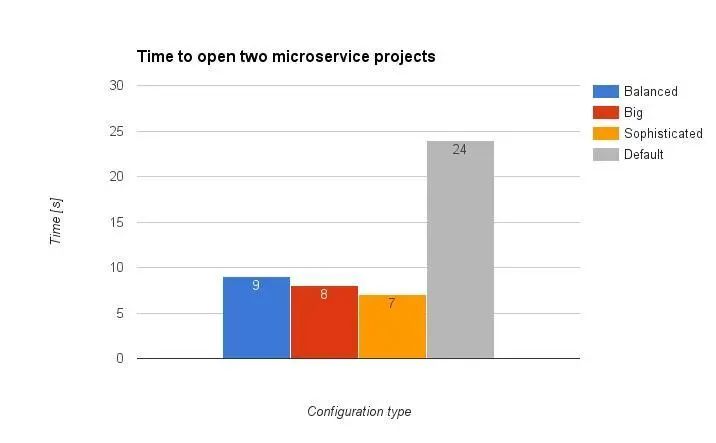
在这个测试用例下,差异还是非常明显的,复杂设置表现最佳,而默认设置仍旧输给了其他两种设置。
再次使用jstat –gcutil
加载完两个微服务项目后,来检查一下同时打开3个项目的情况下, GC 的表现情况。经测试发现,3个不同的自定义设置表现几乎差不多,而默认设置简直弱爆了。

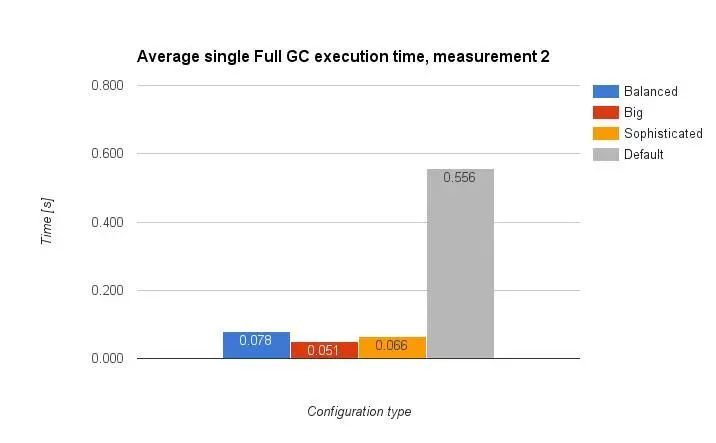
最后的角逐:重新加载Monolith
现在,笔者需要从仓库中获得 Monolith 项目的最新版本,并且刷新 Gradle 模块,这样, IDEA 能看到所有的新类。
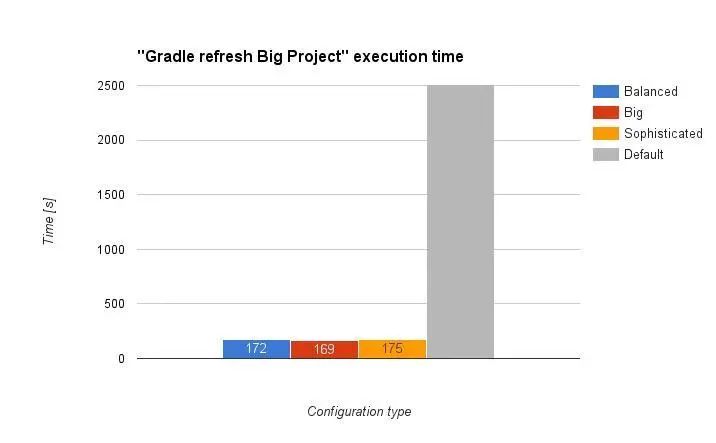
重要提示:代表默认设置的灰色条形柱非常高,因为 IDEA 在刷新过程中崩溃了,笔者无法测量实际时间。显然,默认分配的内存不足以执行该操作。
但从三个自定义例子中可以发现,大内存配置花费的时间是最短的。所以,内存分配还是起到了作用。
最后一次使用jstat-gcutil
因为 IDEA 在默认设置下无法刷新项目,所以,这次测试默认设置就不包括在里面。
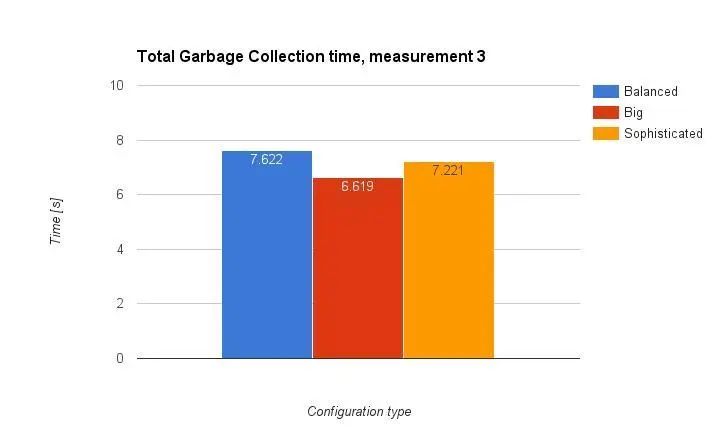

从上图可以看出,三者之间的差异不大,但是 Big 配置下的 Full GC 执行时间最快。此外, Xmx 内存大些对响应能力提升的帮助非常明显。
总结
在这次简短的实验中,大家可以发现,即使对 IntelliJ IDEA 内存进行微调,都可以大大提升 IDE 性能。当然,内存分配越多,执行效果就越好。但是,你也会发现, IDE 之外许多其他应用程序也需要消耗内存,所以,大家的目标应该是在提高性能和内存消耗之间找到一个平衡。笔者认为,在大多数情况下,把 Xmx 值设置在 2G 和 3G 之间是最佳的。如果你有更多的时间可以用 jstat 和 jvisualm 检查用不同的 JVM 设置如何影响性能和内存占用。
到此这篇关于IntelliJ IDEA 更新后电脑卡成球该如何优化的文章就介绍到这了,更多相关IntelliJ IDEA更新电脑卡内容请搜索脚本之家以前的文章或继续浏览下面的相关文章希望大家以后多多支持脚本之家!
您可能感兴趣的文章:- JetBrains IntelliJ IDEA 配置优化技巧
- IDEA的常见的设置和优化功能图文详解
- IntelliJ IDEA优化配置的实现
- IntelliJ IDEA卡死,如何优化内存
- JetBrains IntelliJ IDEA 优化教超详细程
 咨 询 客 服
咨 询 客 服