vscode是一款非常轻量级的编辑器,你可以通过安装甚至自己编写一些小的插件来满足各种不同的使用需求,使用起来非常简介方便。
方式一:图形安装
1. 在ubuntu桌面找到应用中心
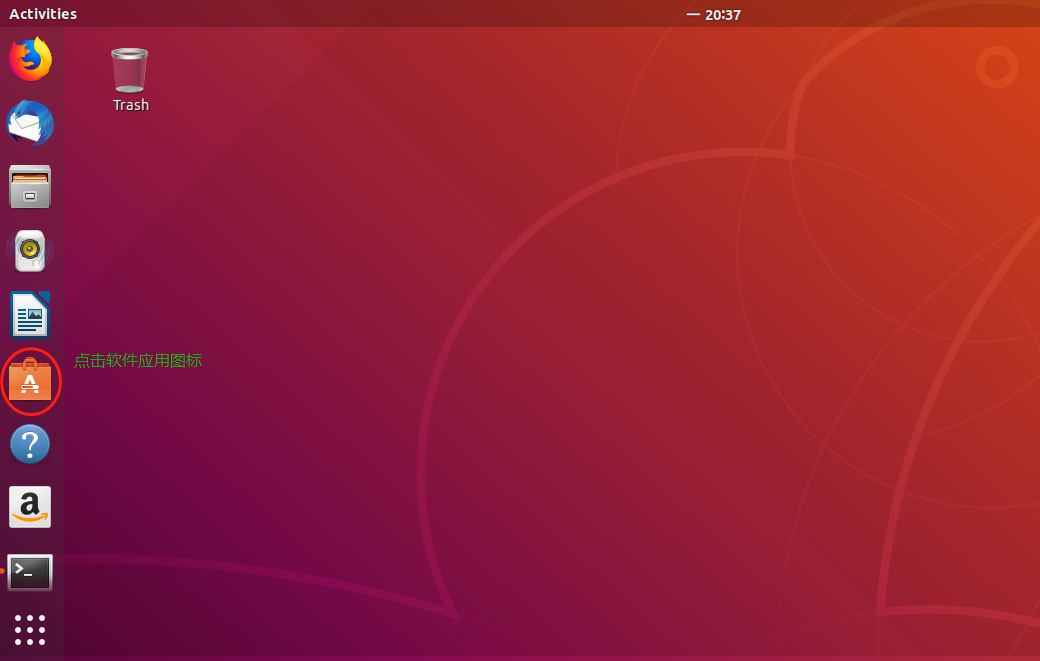
2.在软件中心中,搜索Visual Studio Code

3.在页面中就可以直接选择安装
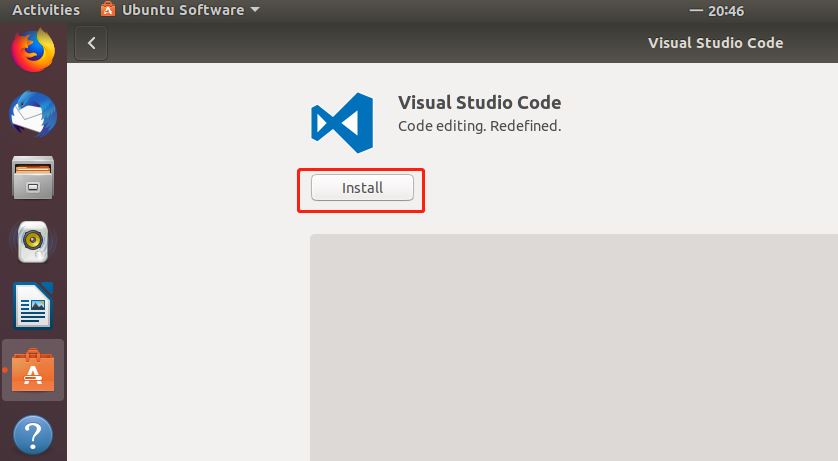
方式二:命令安装
1. 从vscode官网下载最新版本,deb包下载地址:https://code.visualstudio.com/docs?dv=linux64
使用wget 下载地址 进行下载
2. 安装:dpkg -i 安装包
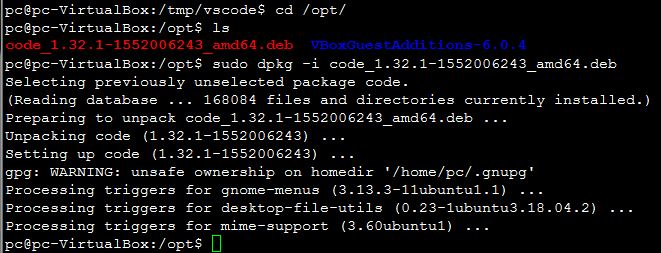
3. 安装成功后,执行code命令打开vscode界面
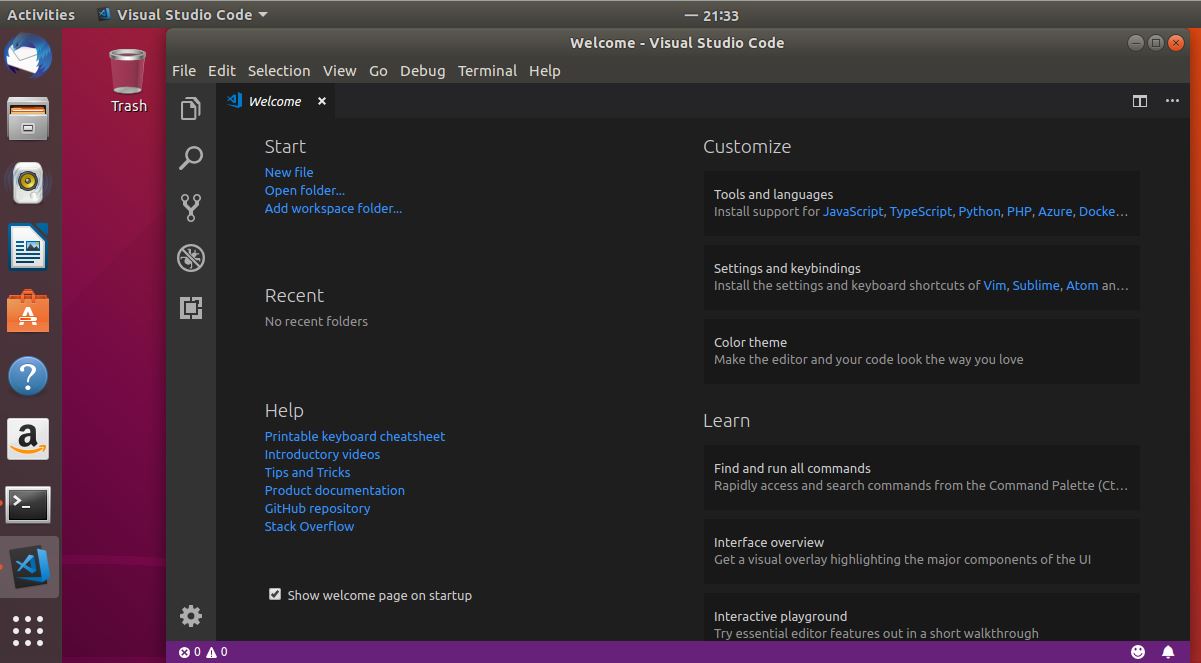
安装过程中由于安装包依赖关系而报错,解决方案如下:
deb安装出现依赖问题可以执行apt --fix-broken install ,用来自动修复安装出现broken的package

重新sudo dpkg -i 安装包重新安装
vscode配置cmakelists,调试C++程序
首先,安装vscode的插件,c/c++,c++ intelligent,cmake,cmake tools;
依次运行,cmake,build,debug
其中将[all]切换为想要进行debug的可执行文件,点击debug(虫子型图标),
如果提示`Target debugging is no longer supported with the legacy driver`
这是因为安装的cmake版本过低的缘故.
解决方法:[注]
查看自己的cmake版本,ubuntu16.04 默认安装的cmake为3.5.1版本,而vscode的cmake插件要求cmake>=3.7.1;更新自己的cmake,重新打开vscode,依次运行,cmake,build,debug即可成功调试.
到此这篇关于在ubuntu18.04版本安装vscode(2种)的文章就介绍到这了,更多相关ubuntu18安装vscode内容请搜索脚本之家以前的文章或继续浏览下面的相关文章希望大家以后多多支持脚本之家!
您可能感兴趣的文章:- Ubuntu 20.04 下安装配置 VScode 的 C/C++ 开发环境(图文教程)
- 在Ubuntu中安装VSCode并配置C/C++开发环境的方法步骤
- Ubuntu16.04下配置VScode的C/C++开发环境
- Ubuntu下安装并配置VS Code编译C++的方法
- 基于Ubuntu16.04下安装VS Code(分享)
- Ubuntu中使用VS Code与安装C/C++插件的教程详解
 咨 询 客 服
咨 询 客 服