Git的使用基本教程
git安装
官网 msysgit.github.io(百度搜索git下载地址也行)下载
git安装(路径选择你的路径或者默认也行)
步骤中:出现选项注意选择Use git from git bash only(其他默认一路下一步就行了)
最后配置环境变量(目的就是在CDM窗口任意目录都可以执行git命令行)
path:D:\Asoftware\java\Git\bin
详情请参考:https://www.jb51.net/article/191327.htm
git配置账户
在桌面右键选择Git Bash Here输入命令(对应你 的github的账户名称和邮箱)
git config --global user.name "ZhangXiaoxiang"
git config --global user.email 1090510535@qq.com
此时在用户目录下已经生成配置文件,如我的是 C:\Users\10905\.gitconfig

git乱码说明
一般新版本是控制台支持中文,还有就是案例演示使用text文本的话,
默认不是UTF-8的设置(可以修改),所以到gitHub官网看到的中文乱码,但是更新下载下来又可以读取,
由于最终会使用eclipse或者idea提交代码,可以不用纠结乱码配置,只要记住能设置UTF8的地方
比如java配置文件,java项目,工作空间编码,全程UTF8就行了
git搭建服务器并配置ssh(免密钥登录)
搭建git服务器(远程仓库) :统一的托管网站(https://github.com/)
由于每次提交(本地到服务器(github))都会需要输入密码,所以最好设置免密钥登录,可以配置ssh ,以免每次提交代码都要输入密码.一劳永逸.
现在本地生成ssh:
ssh-keygen -t rsa -C 1090510535@qq.com 一直回车(直到出现一个图形表示成功,此次本地已经生成ssh)
比如我的路径下C:\Users\10905\.ssh有2个文件(id_rsa.pub表示公共密码,这个文件用文本编辑器打开,并复制密码)
忒别注意赋值粘贴后需要看一下是否有回车符,不然待会测试连通性会报错,没有权限啊什么的.
在远程服务器github官网(托管平台)设置ssh:
图片展示
测试连通性(固定命令):ssh -T git@github.com
Hi ZhangXiaoixiang! You've successfully authenticated, but GitHub does not provide shell access.
(有You've successfully authenticated就行了,不管but后面的了)
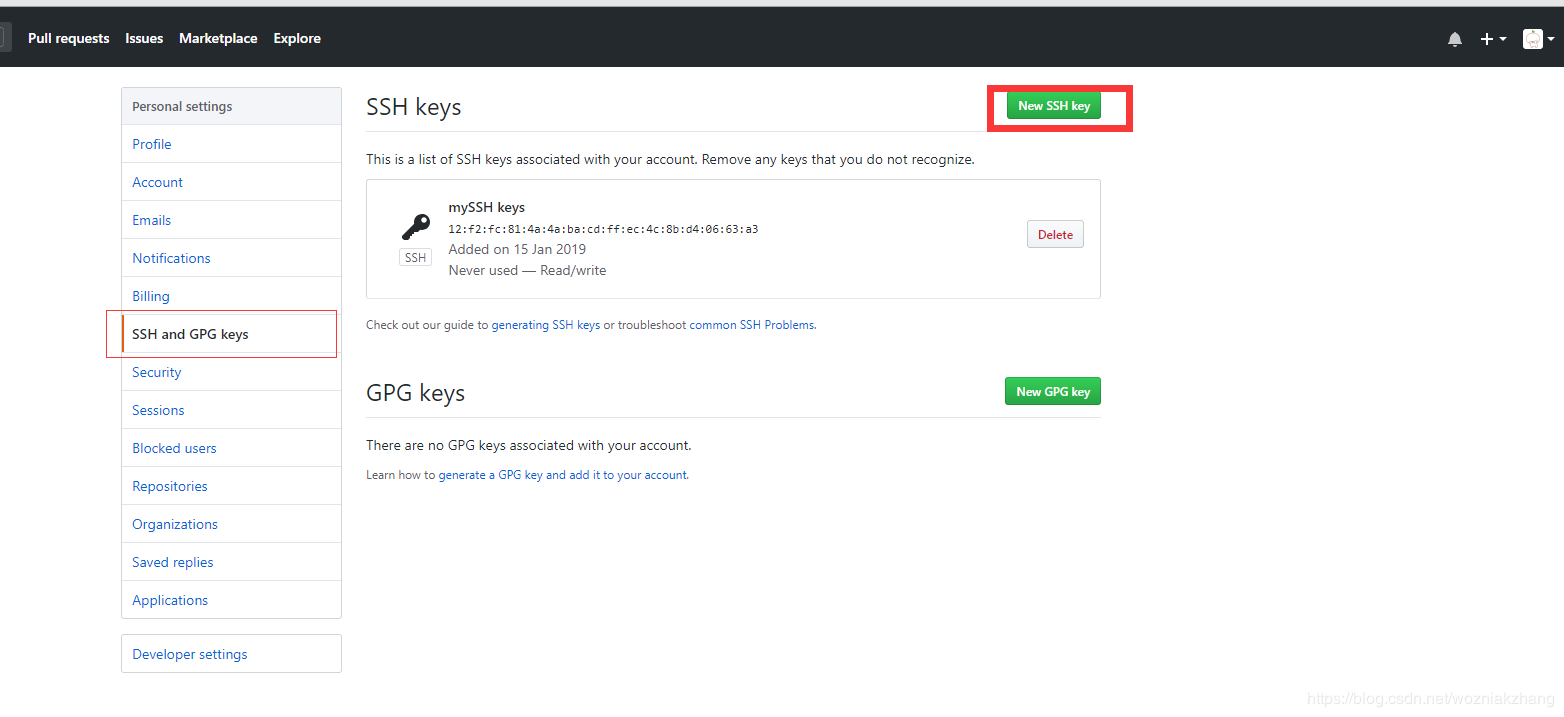
在远程建立git项目仓库(git新建一个仓库)
https://github.com/ZhangXiaoixiang/testGit.git
本地新建项目
如(C:\Users\10905\Desktop\localdemo有一个Git的java项目)
在桌面右键选择Git Bash Here
git init(在该目录下会生成.git的隐藏文件)
指明本地项目需要关联的远程仓库(如果是第二次会包已将存在了,所以第一次需要指定)
git remote add origin https://github.com/ZhangXiaoixiang/testGit.git
git add . //文件-暂存区(注意add后有空格)
git commit -m "注释内容:这是第一次提交" //暂存区-本地分支(默认master)
git push -u origin master(国外网站有点慢,然后执行完毕到GitHub官网看一下是否提交成功)
第一次下载项目(本地存代码的目录)(远程-本地)
同理(本地需要获取项目的文件夹目录里 右键-git bash),输入克隆(下载)命令
git clone https://github.com/ZhangXiaoixiang/testGit.git
项目下载完毕后就可以对项目进行修改了,比如修改完成后
提交(本地-远程)
git init(最好还是初始化一下)
git add .
git commit -m "提交到分支,修改了代码了"
git push origin master(然后到GitHub官网看一下是否提交成功)
如果提示需要账户名和密码(第一次会需要输入提示,以后就不会了)
更新(远程-本地)
git pull(远程代码就更新了,相当于再次刷新,如果服务器端修改了代码,直接拉取一下,和服务器保持一致的意思)
最后补充:如果想让本地的git项目脱离管控(本地和远程代码互不相干),那么把本地项目目录隐藏文件.git删除即可,eclipse和idea同理。
到此这篇关于Windows 版本Git命令行的使用详解的文章就介绍到这了,更多相关Git命令行使用内容请搜索脚本之家以前的文章或继续浏览下面的相关文章希望大家以后多多支持脚本之家!
您可能感兴趣的文章:- windows下Idea使用git clone failed. Could not read from remote repository.
- Windows系统下安装GIt及GIT基本认识和配置
- Windows 系统下的 Git 2.7 最新下载及安装教程图文详解
- windows下Git安装教程(图文)
- Linux 和Windows 安装Git 步骤详细介绍
- Git客户端TortoiseGit(Windows系统)的使用方法
- Git在Windows中安装与使用教程
 咨 询 客 服
咨 询 客 服