本文记录了centos 7 安装详细教程,供大家参考,具体内容如下
1.centos 7 下载地址
进入镜像下载主页:直接点击官方主页中的"Get CentOS Now"选项,即可进入CentOS镜像下载主页面如下:

我们可以看到下载主页面中,中间主界面由三栏组成:
第一栏主要提供最新版CentOS 7.x 镜像的下载信息,其中"DVD ISO"、"Everything ISO"、"Minimal ISO"分别对应其不同的镜像文件类型,点击这些功能项,即可链接到到相应类型的镜像文件下载目录,关于不同镜像文件类型的区别步骤1中已经说明,这里不再赘述。此外下边还有四行信息,分别是镜像种子下载的链接、关于如何校检镜像文件的链接、其它镜像文件下载目录的链接、镜像发行和更新信息的链接。
第二栏提供了云镜像或容器镜像文件的相关下载信息。
第三栏则是提供了其它镜像下载的链接,从中可以找到你需要的具体某个版本的镜像下载信息。
下载主页面的底部又由两大板块组成:
左边为"Older Versions",为老版本下载区,你可以通过点击"then click here"链接进入老版本(CentOS 7.x以下版本)镜像文件的下载目录。
右边为"Need the Source",为系统源文件下载区,这里你可以通过点击链接"vault.centos.org"进入系统源文件的下载目录,进入后可以找到各个系统镜像版本对应的系统源文件。
最新版本系统镜像下载(指CentOS 7.x系列版本)
通过以上步骤,我们了解了CentOS的基本下载主页面,接下来我们以CentOS 7镜像的下载为例,介绍以下新版本镜像的下载流程:
1)、选择下载镜像文件类型:这里我们以"DVD ISO"的下载为例进行说明,其它类型的下载类似。在上述下载主界面中,选择"DVD ISO"标准镜像文件功能项:

进入对应文件类型下载目录:点击后,进入对应镜像文件下载目录,如下:

选择第一个下载就可以了
安装过程
1.使用虚拟机安装过程
新建一个虚拟机,我在此使用的是典型的
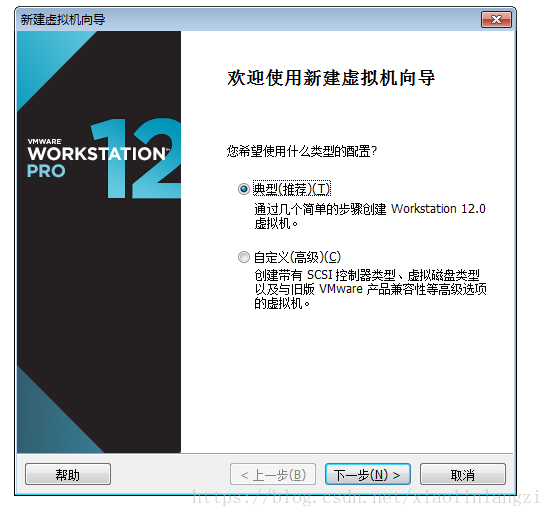
点击下一步
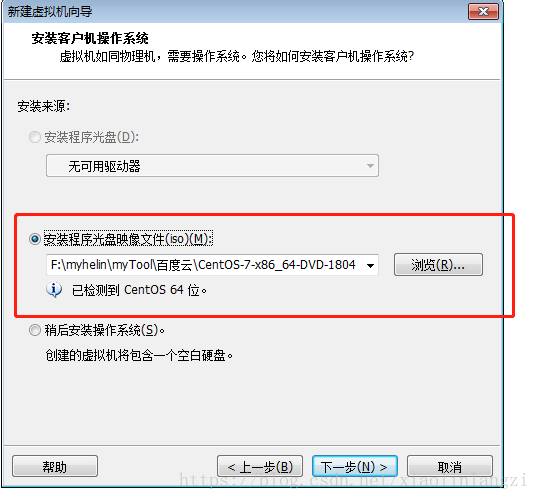
选择你下载的镜像的位置,点击下一步
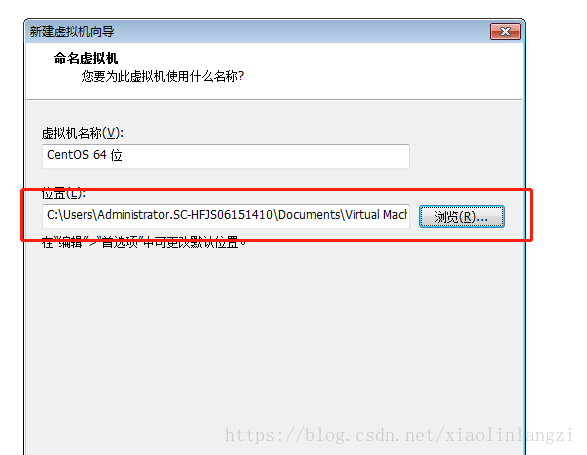
是你将虚拟机创建在哪里,个人不推荐建立在c盘上。点击下一步
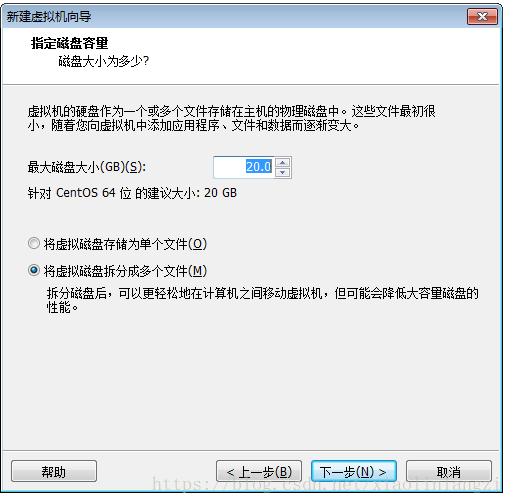
将虚拟的磁盘可以拆分多个文件或者是一个文件,个人推荐是将磁盘存储为单个文件,点击下一步
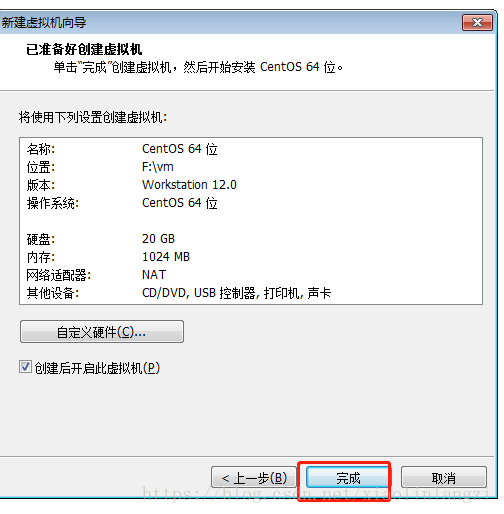
点击完成,你就等着把,然后会出现
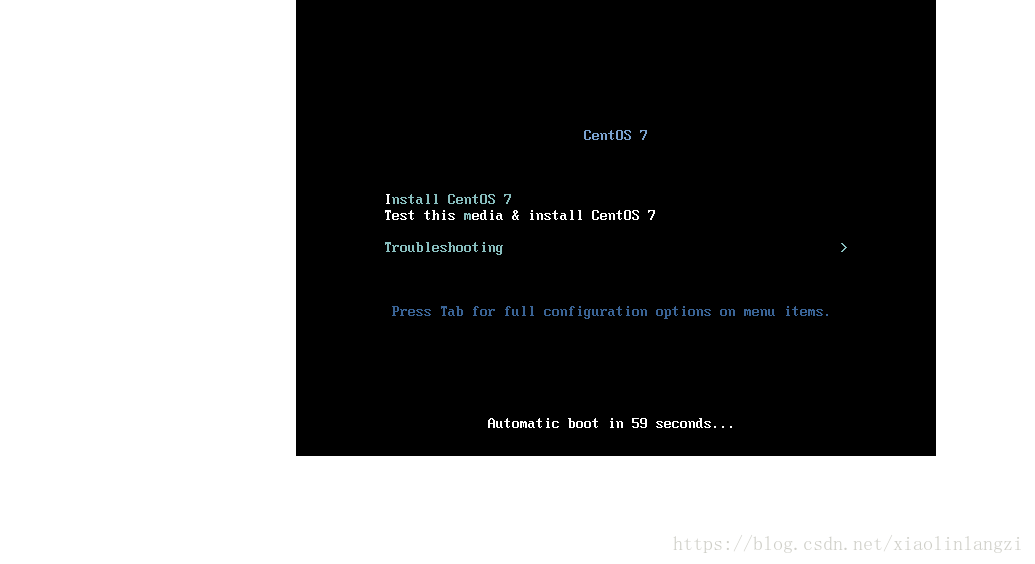
说明你已经安装好了,然后敲一下回车,你就在等着把,然后会出现
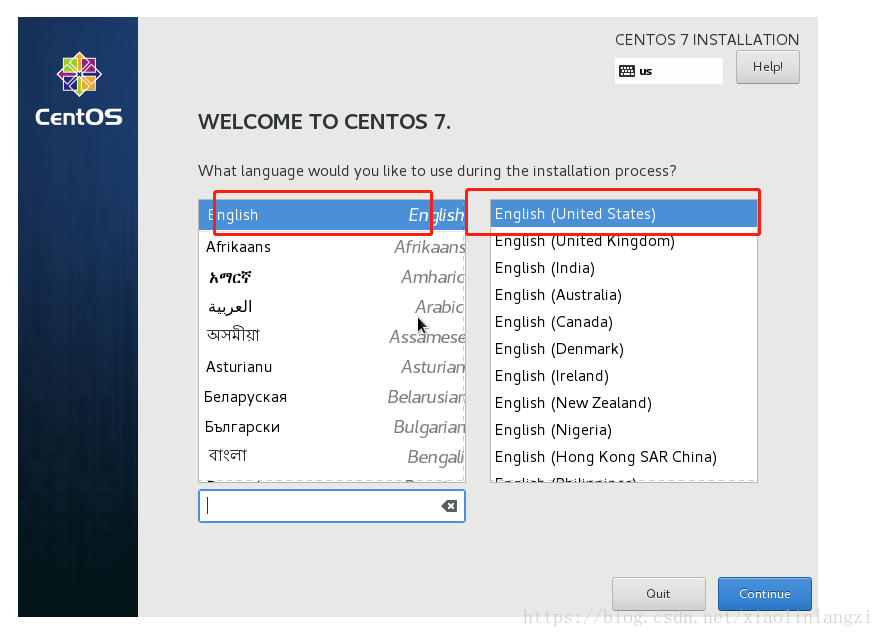
点击Continue继续
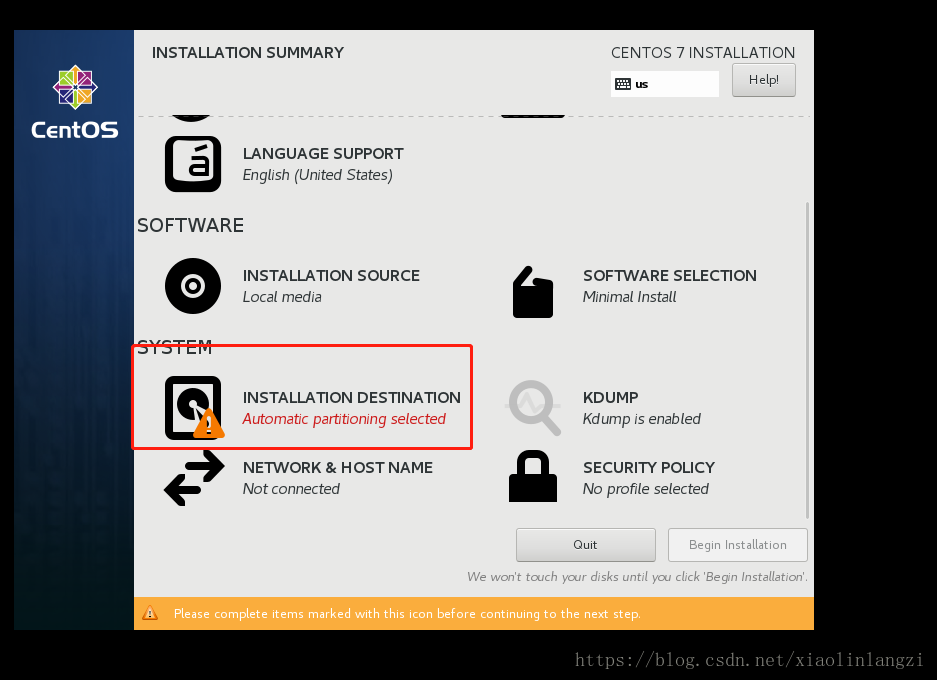
选择-系统SYSTEM-安装位置INSTALLTION DESTINATION,进入磁盘分区界面,如下图所示:
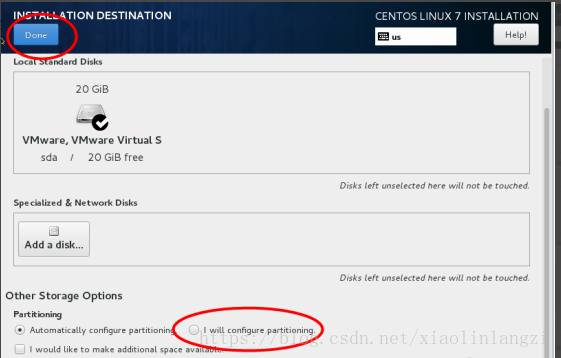
点击done,如下所示:
新挂载点使用以下分区方案:标准Standard Partition,完成Done。
分区前先规划好,swap #交换分区,一般设置为内存的2倍,/ #剩余所有空间,如下图所示:
备注:生产服务器建议单独再划分一个/data分区存放数据
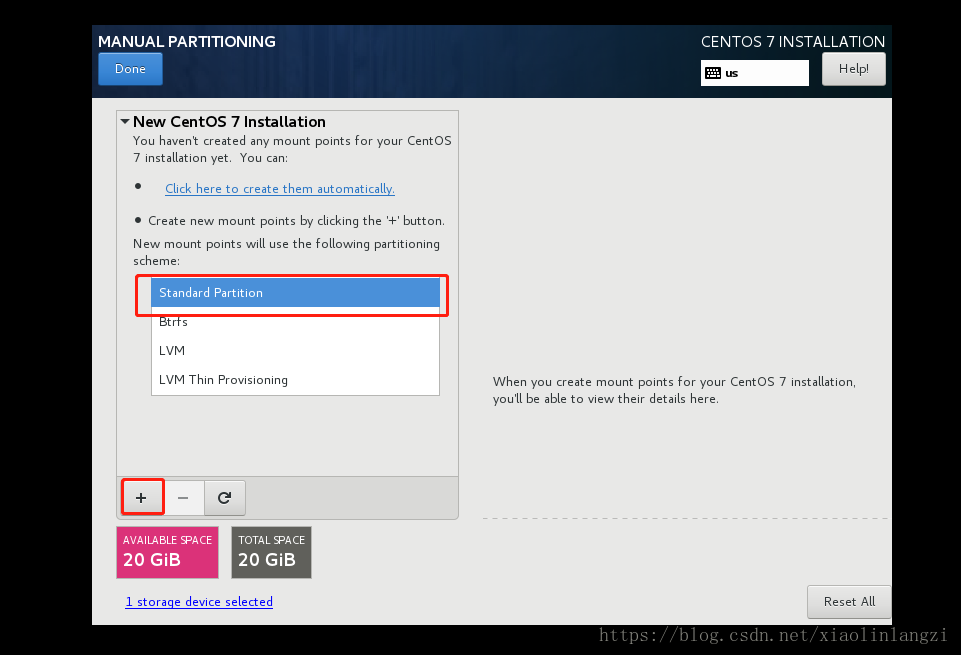
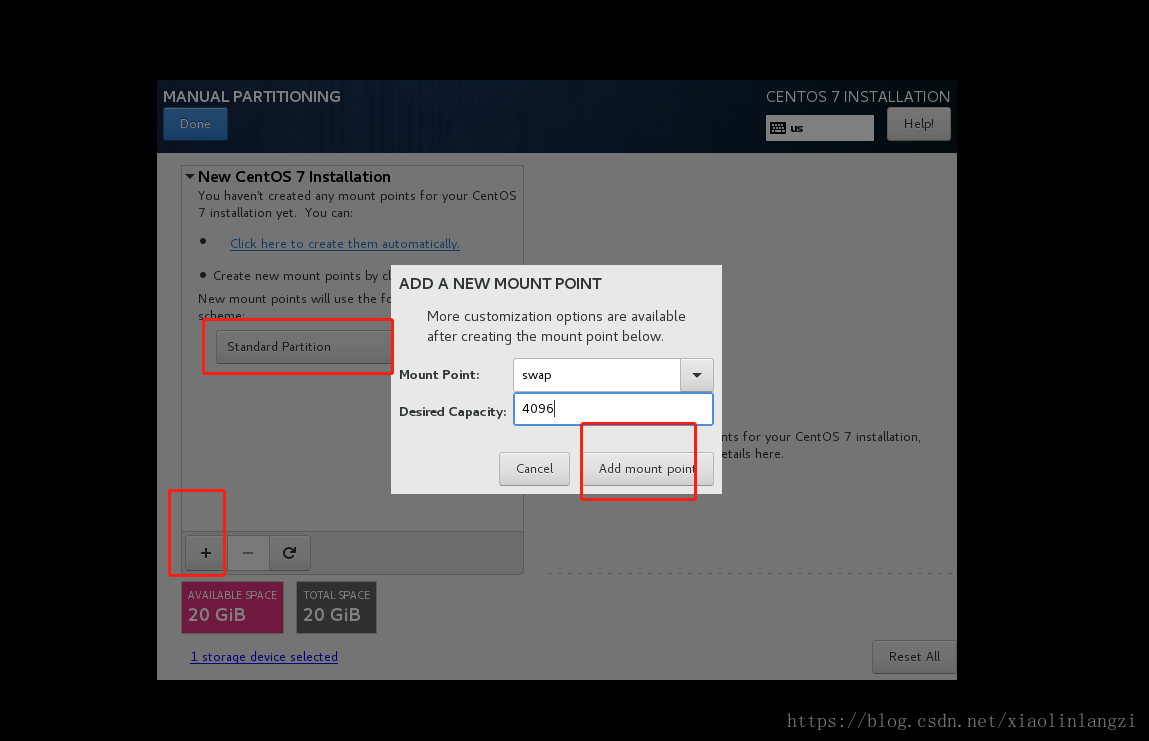
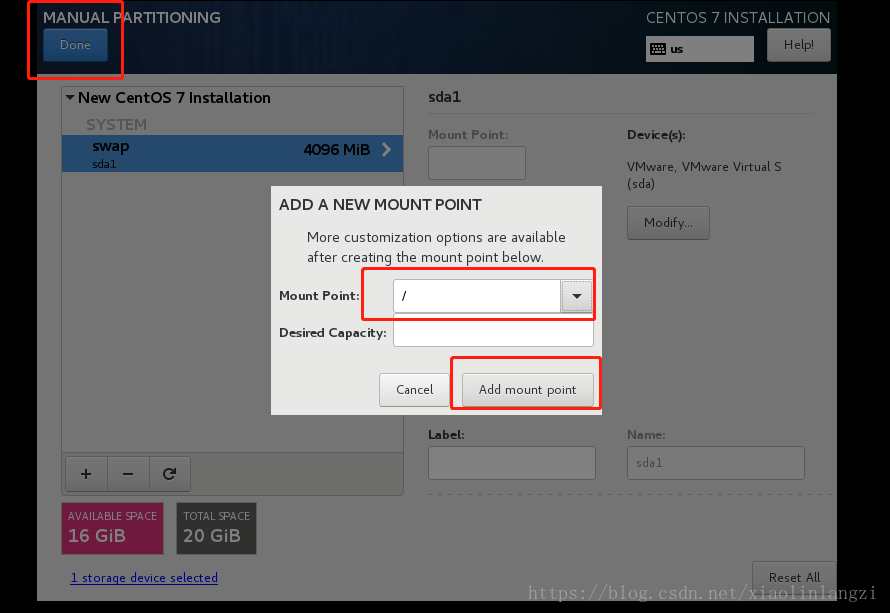
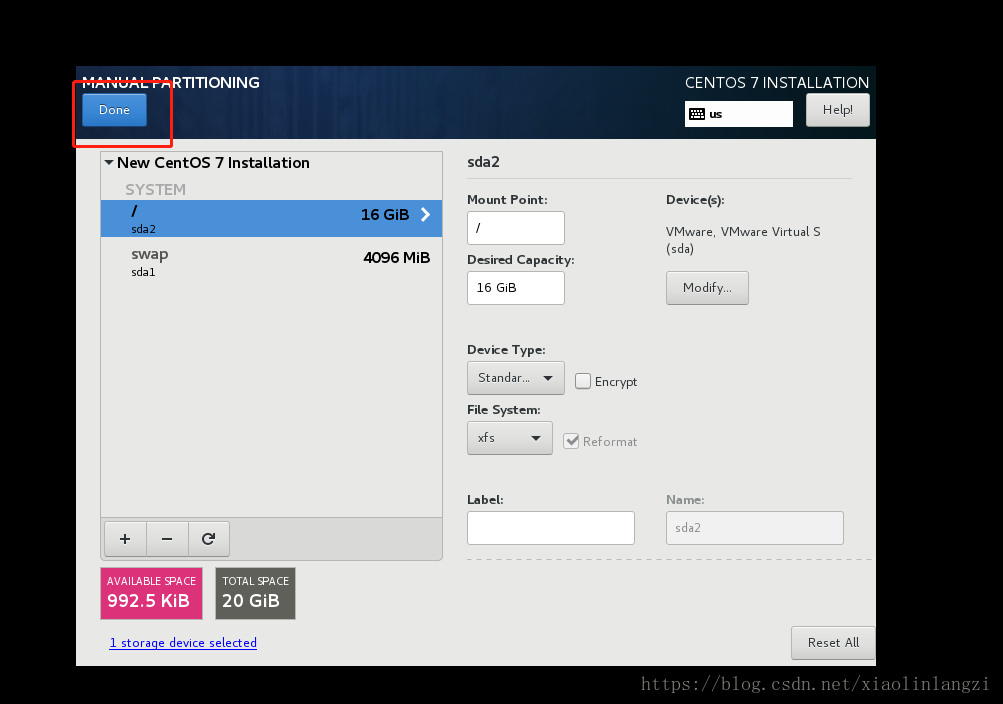
点左上角的“完成Done”,进入下面的界面
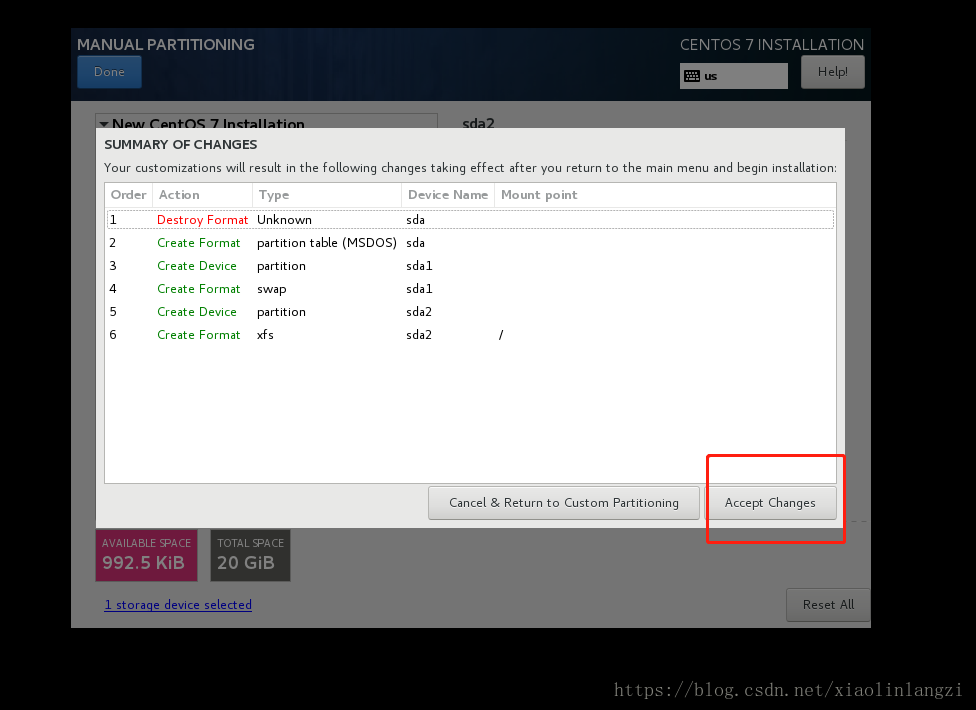
接受更改Accept Changes,进入下面的界面

软件SOFTWARE”-“软件选择SOFTWARE SELECTION”,我们使用的是Minimal版本,默认是最小化安装
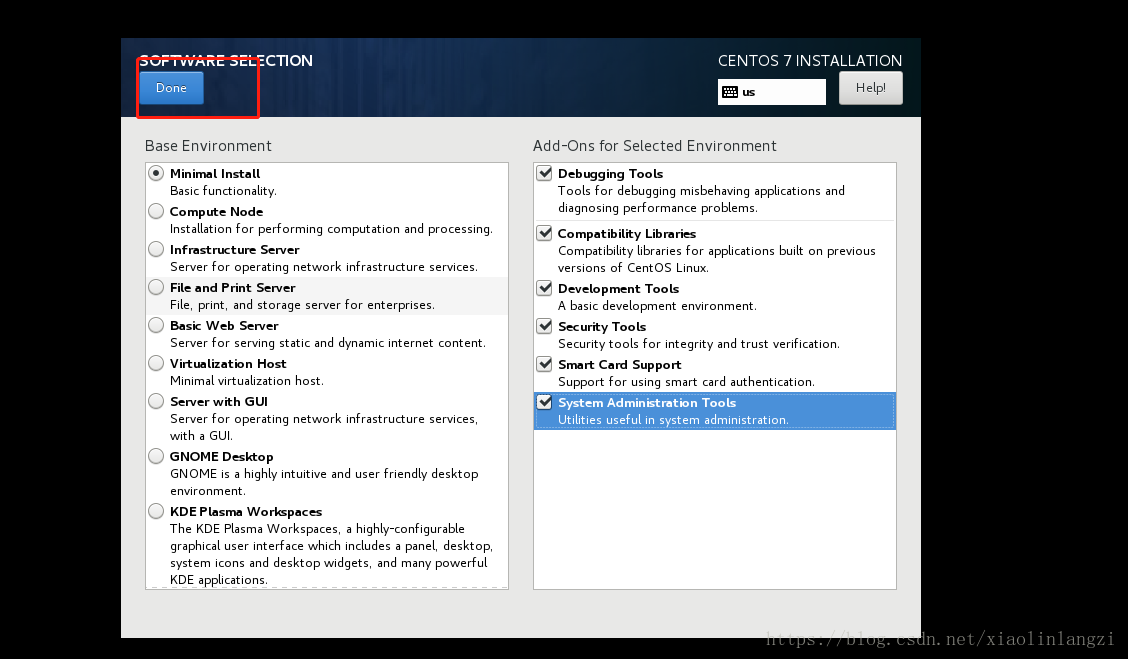
设置完成后,点Done,开始安装Begin Installation

选择-用户设置USER SETTINGS-ROOT密码,进入下面的界面
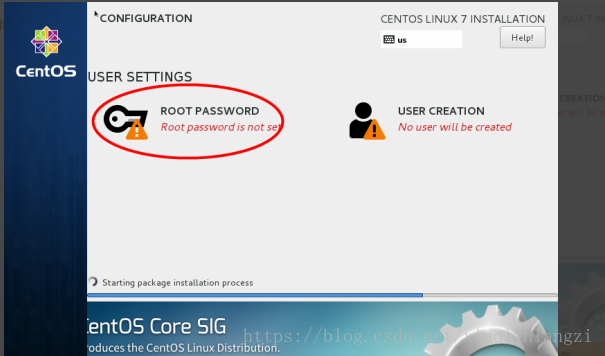
设置Root密码
如果密码长度少于5位,会提示要按“完成”两次来确认,安装继续。安装完成之后
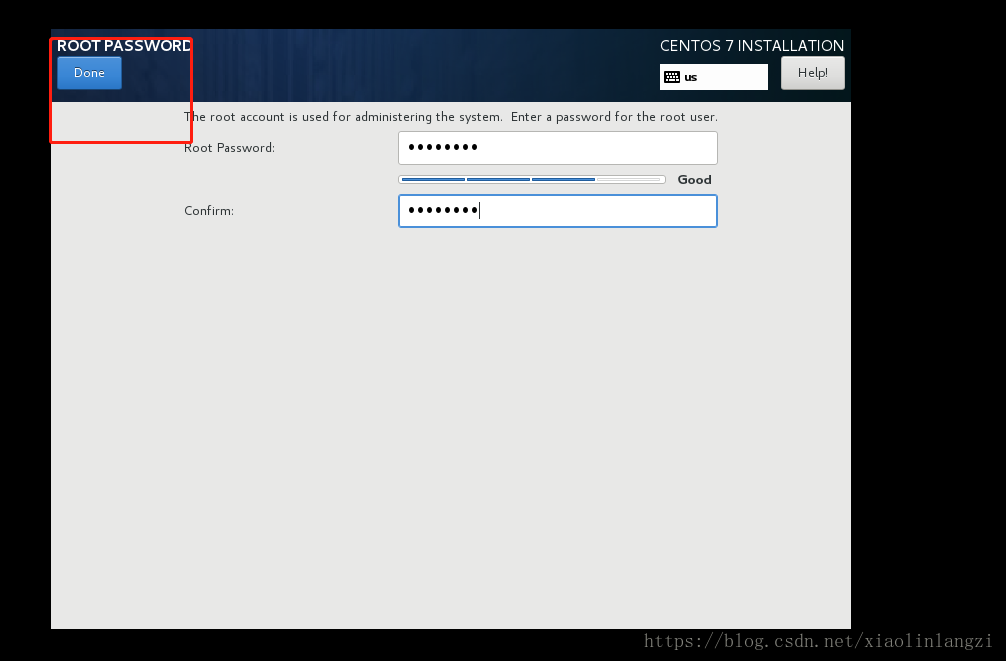
重启Reboot
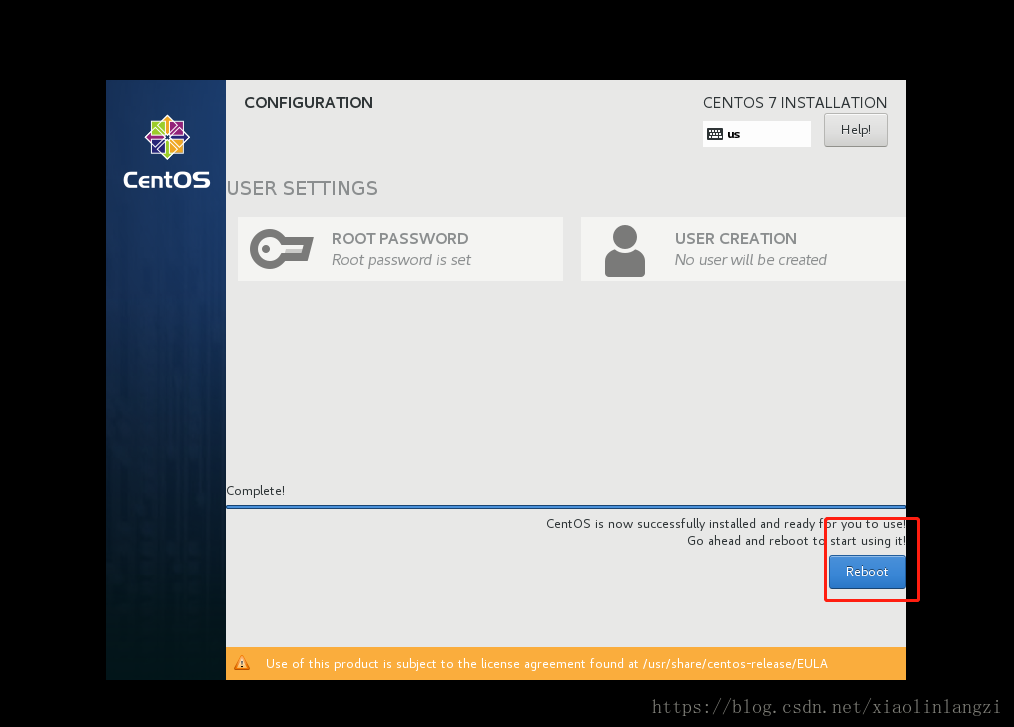
安装完成。
以上就是本文的全部内容,希望对大家的学习有所帮助,也希望大家多多支持脚本之家。
 咨 询 客 服
咨 询 客 服