若觉得系统慢想换源的在另一篇文章有做整理https://blog.csdn.net/luguodehua/article/details/79955171
1.下载Centos7 64文件如下此版本的镜像带有桌面安装选项。
下载Centos
到centos官网,点击版本7的镜像

2.下载vmware
到wmware的官网https://my.vmware.com,需要先注册个账号。
安装后修改本机cpu虚拟化:进入BIOS,进入security或者SystemConfiguration或者rocessor Settings,根据主板的不同选项可能不同,基本上就这几种,然后找到Virtualization这一行,设置为Enable,然后保存重启
3.打开虚拟机开始安装:
(1)新建一个(linux)虚拟机

(2)默认典型安装,点击“下一步”:
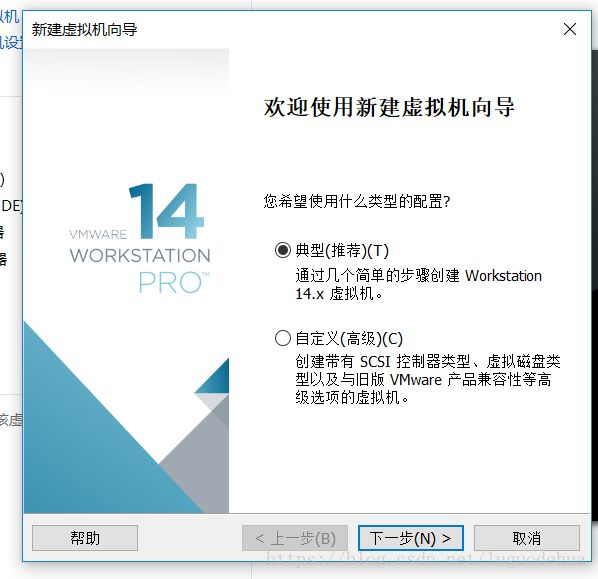
(3)选择Centos的iso,点击“下一步”:

(4)选择你的虚拟机存放位置,点击“下一步”:
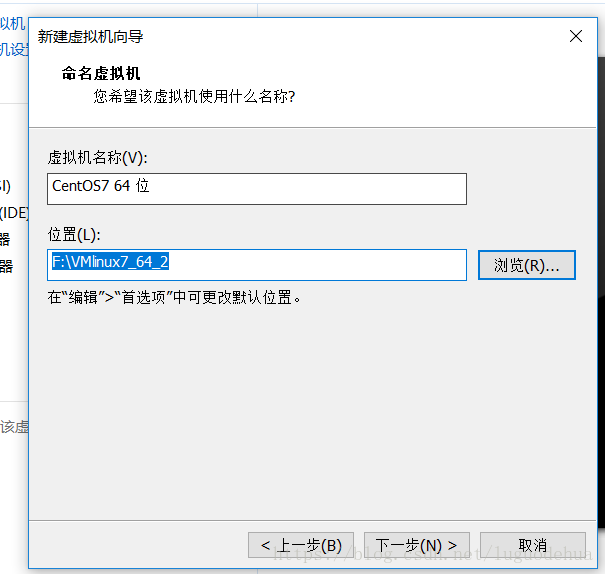
(5)分配你的系统盘大小,新手可以直接将系统盘做大点不用去另加一个盘,加另一个盘稍有点麻烦。
(6)点击“自定义硬件”:

(7)软件默认为1个cpu1核,条件好点的可以加到两核。点击“关闭”。

(8)点击“完成”即可:
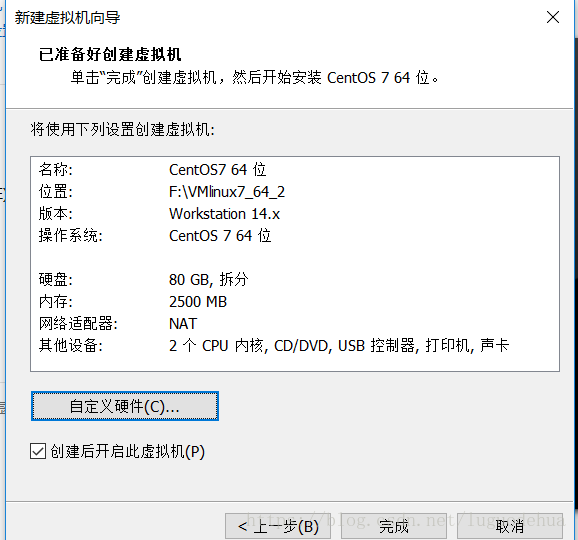
(9)点击:“我已完成安装”:

(10)tools可以现在安装也可以安完系统后安装

(11)选择中文:

(11)点击软件选择:选择桌面:

(12)点击开始安装,并在次过程中设置root和用户密码:

(13)重启后需去容忍同意:
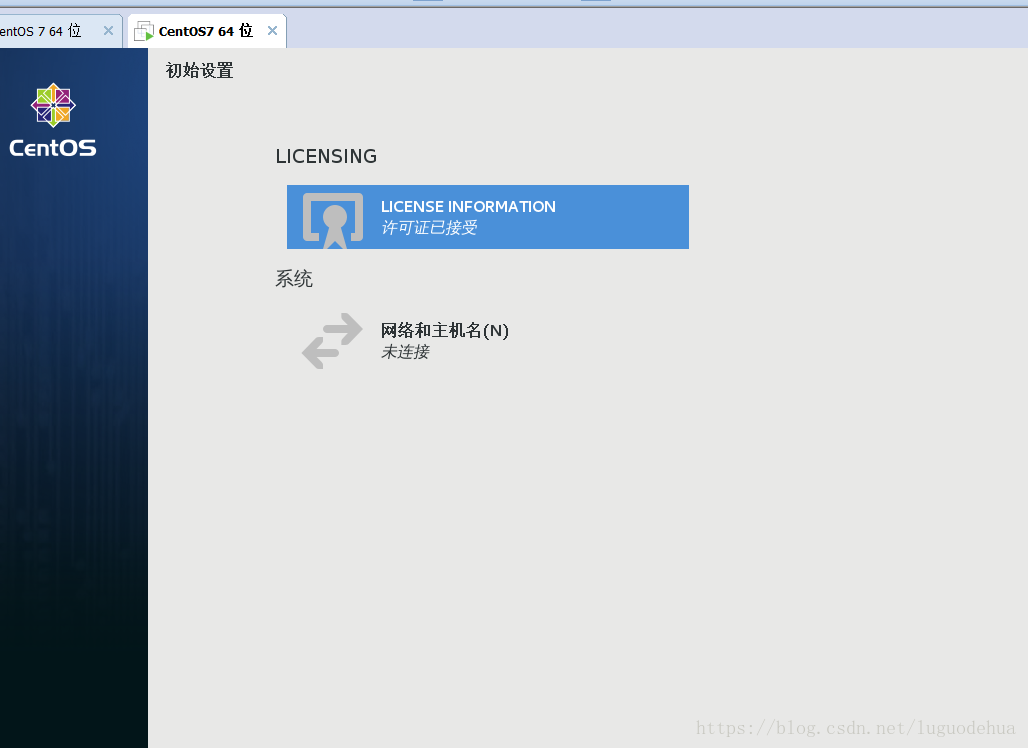
 咨 询 客 服
咨 询 客 服