VMware虚拟机使用NAT模式上网,供大家参考,具体内容如下
1、目的
我在前一篇博客中分享了虚拟机中安装windows7系统的方法,那么在这篇博客中我就分享VMware虚拟机使用NAT模式下接入互联网的操作。
2、具体操作
1)我将物理机接入校园网,该WIFI名为ZZ-TEST-WEB(后期将更名为KMUST-Auto和KMUST-WEB,可在这两个WIFI网络下进行实验),确保物理机能正常连接网络;
2)打开VMware虚拟机并进入预先安装好的windows7系统中,使用鼠标右键点击windows7 x64(虚拟机名称)→设置,在设置中将网络适配器设置为NAT模式,如下图所示:
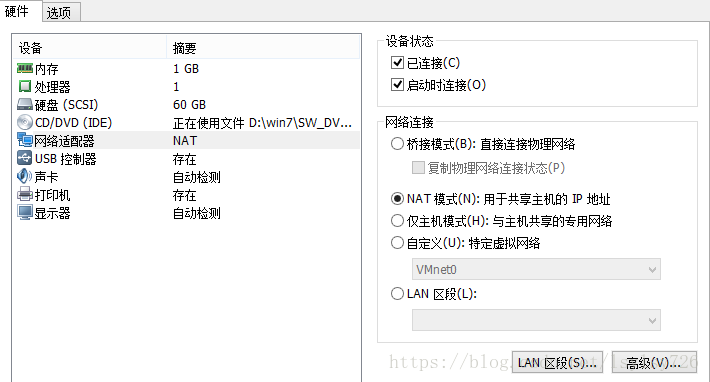
3)然后需要查看虚拟机的网络环境,点击编辑→虚拟网络编辑器,进入后查看VMnet8网卡的状态,如下图:

4)接下来需要打开虚拟机中windows7的网络和共享中心→更改适配器设置,找到本地连接,位置如下图:
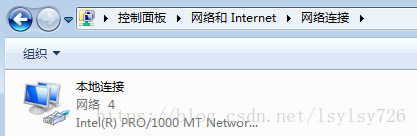
右键点击本地连接,打开属性→Internet协议版本4(TCP/IPv4)后将属性如下图设置:
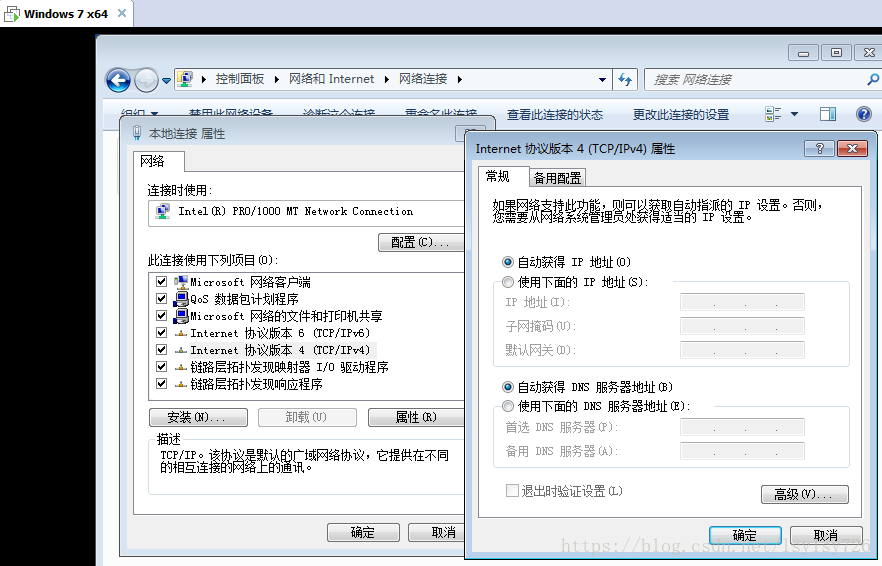
5)点击确定完成操作后,虚拟机应能连通与物理机之间的网络,并且可以上网,打开虚拟机中的浏览器进行测试,可以正常进入网页,如下图:

6)还可以在DOS窗口下ping一个网址,如ping优酷首页www.youku.com,结果如下图:

3、使用虚拟机ping通物理机
1)首先需要查看NAT模式下物理机的IP地址,一共有两种方法:
方法一:打开物理机网络和资源共享中心→更改适配器设置,右键点击VMnet8→状态→详细信息即可查看物理机NAT模式下的IP地址,如下图:
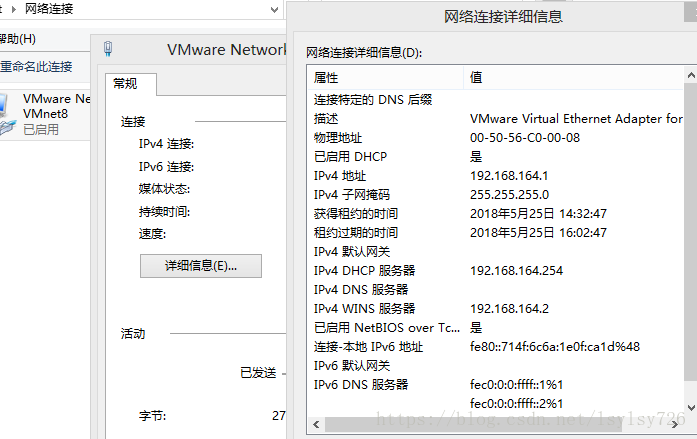
方法二:win+r键打开运行窗口,输入CMD点击回车后打开DOS命令窗口,然后输入ipconfig/all命令并点击回车可得到电脑当前的所有IP配置,VMnet8的IP如下图:
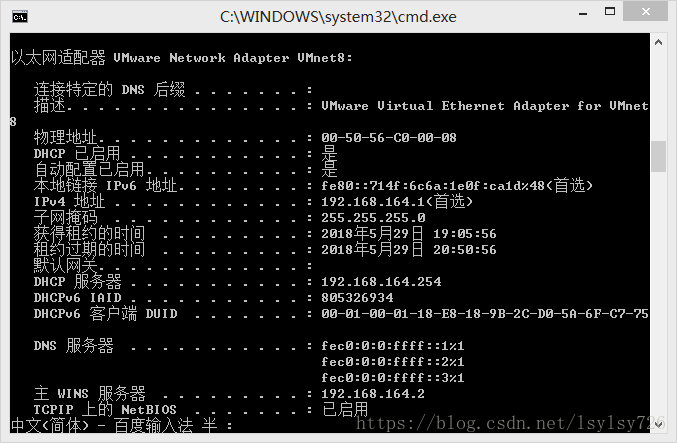
从图中可以看出其IP地址为192.168.164.1;
2)打开虚拟机的windows7系统,然后开启DOS命令窗口,输入ping 192.168.164.1即可使用虚拟机ping物理机,如下图:
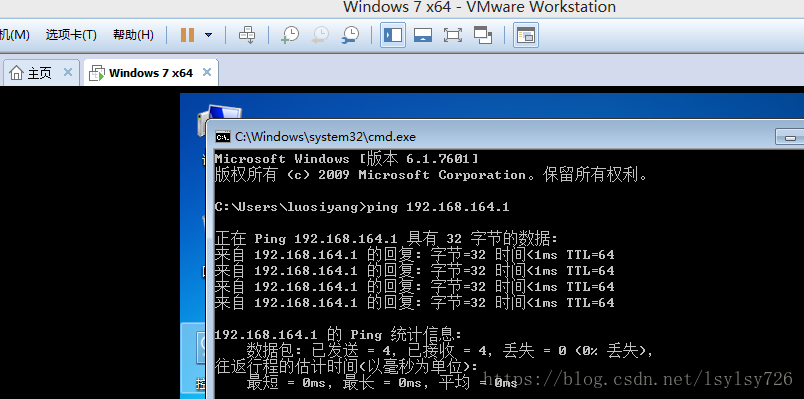
3)虚拟机可以ping通物理机说明物理机和虚拟机在同一网段上,并且它们之间的网络是连通的,对于使用物理机ping通虚拟机的操作“照葫芦画瓢”即可。
4、总结
物理机和虚拟机能同时接入网络可以为我们的许多操作提供便利,我们既可以在物理机中通过远程桌面控制虚拟机,还可以通过FileZilla的服务器端和客户端进行文件传输等操作。
以上就是本文的全部内容,希望对大家的学习有所帮助,也希望大家多多支持脚本之家。
 咨 询 客 服
咨 询 客 服