vmware准备
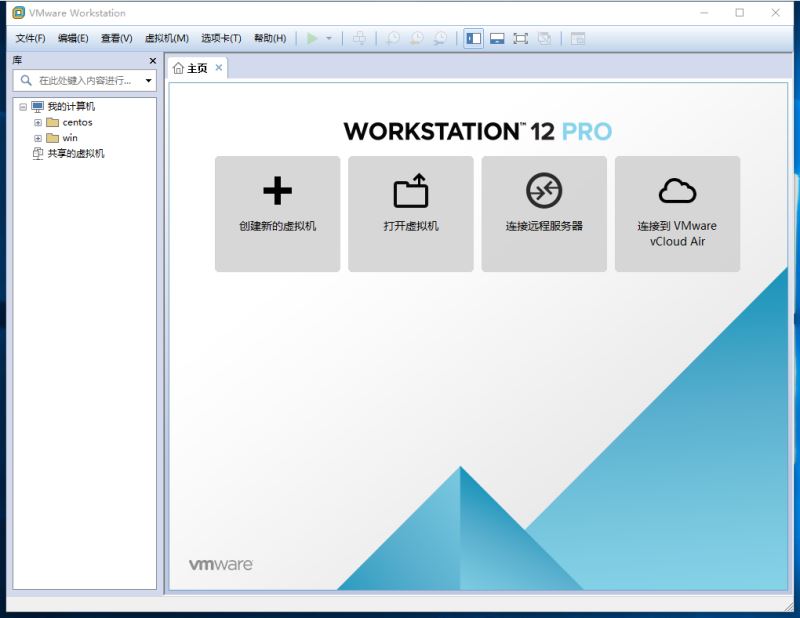
CentOS准备,这里下载的是CentOS 7.3 CentOS-7-x86_64-Everything-1611.iso
创建新的虚拟机
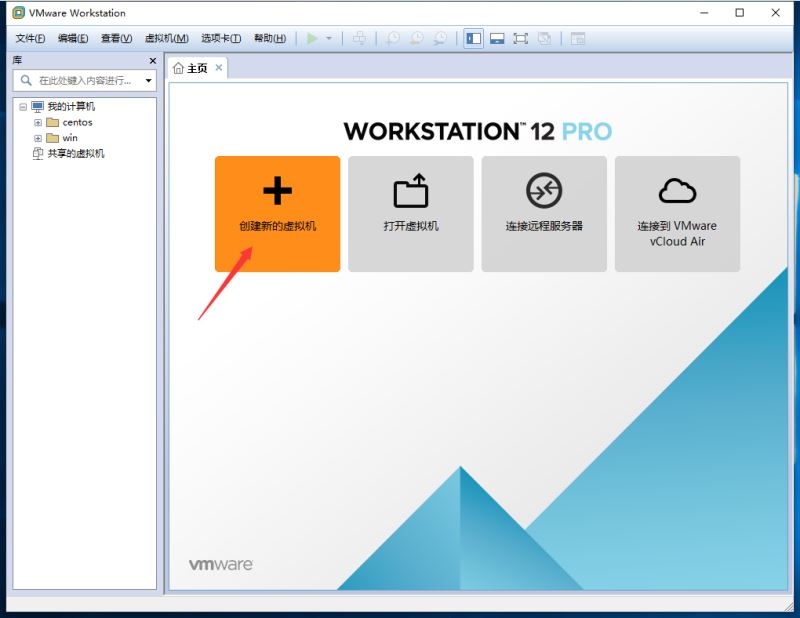
选择自定义安装
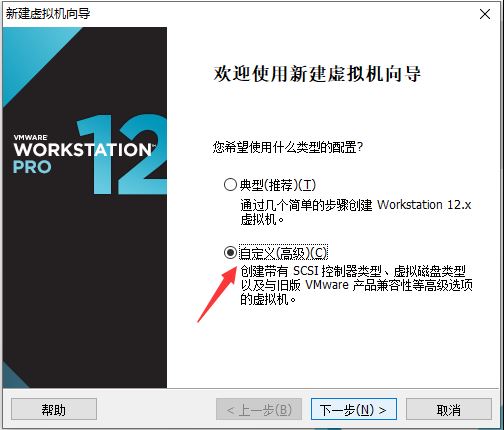
硬件兼容性默认最新的,不用动

选择稍后安装操作系统
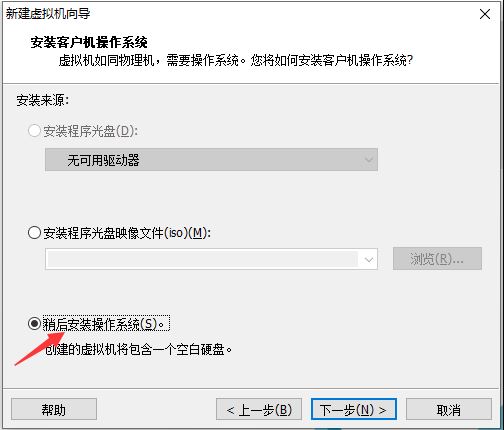
选择Linux CentOS64
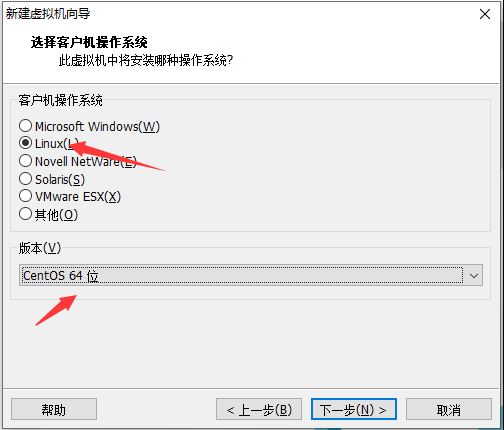
填写虚拟机实例名称并选择虚拟机存放位置(按自己的习惯、实际情况填写与选择)
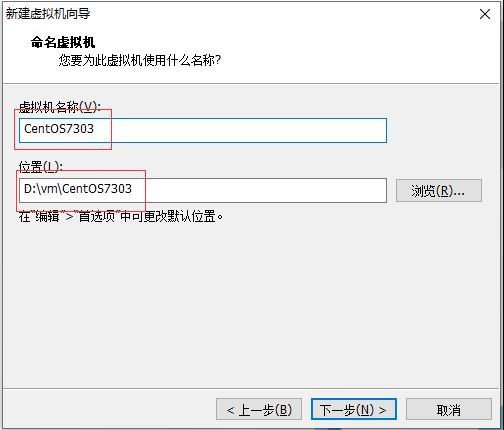
分配处理器核心数(按自己需求来,后期可调整)

分配内存大小(按自己需求来,后期可调整)
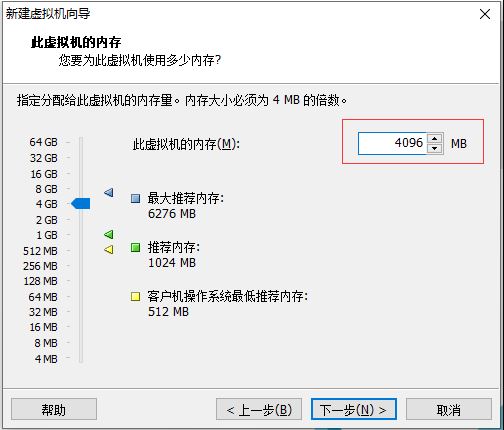
选择网络类型(常用NAT模式)
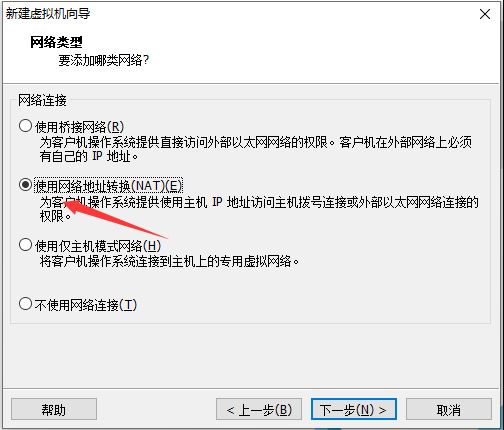
选择硬盘控制器、虚拟磁盘类型(按推荐来即可)

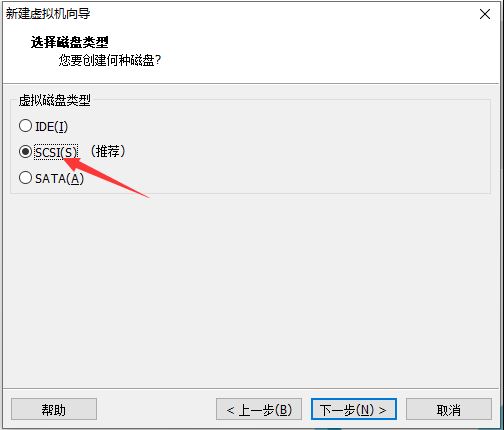
选择磁盘使用形式
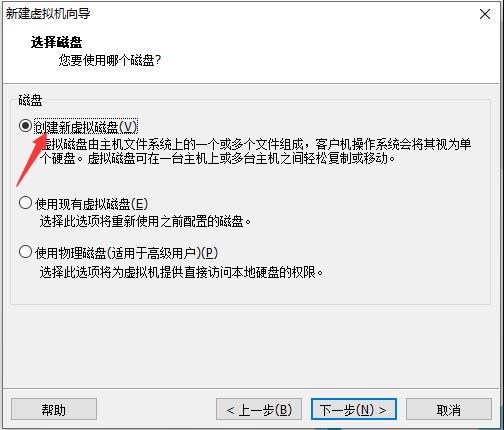
分配磁盘容量
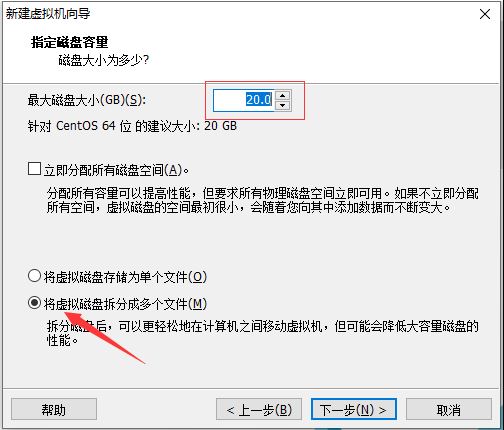
指定磁盘文件(默认即可)
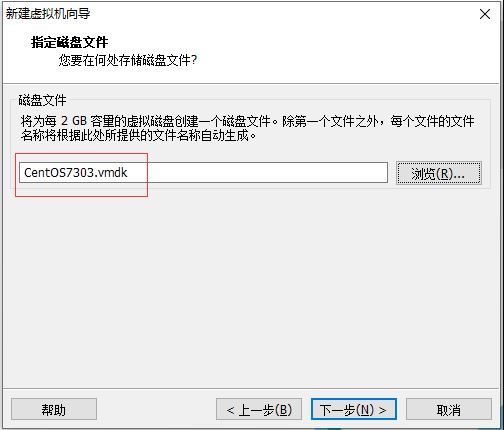
完成设置
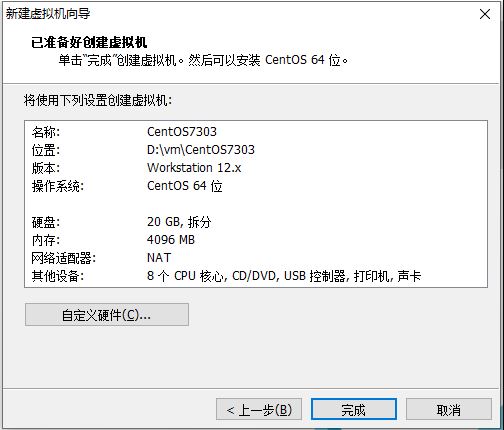
为虚拟机指定系统映像


开启虚拟机
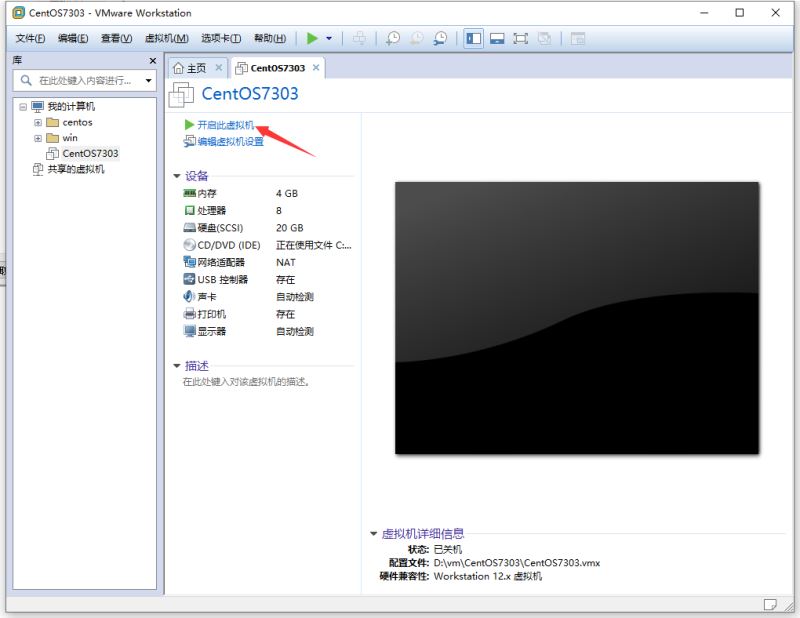
选择“Install CentOS Linux 7”安装选项
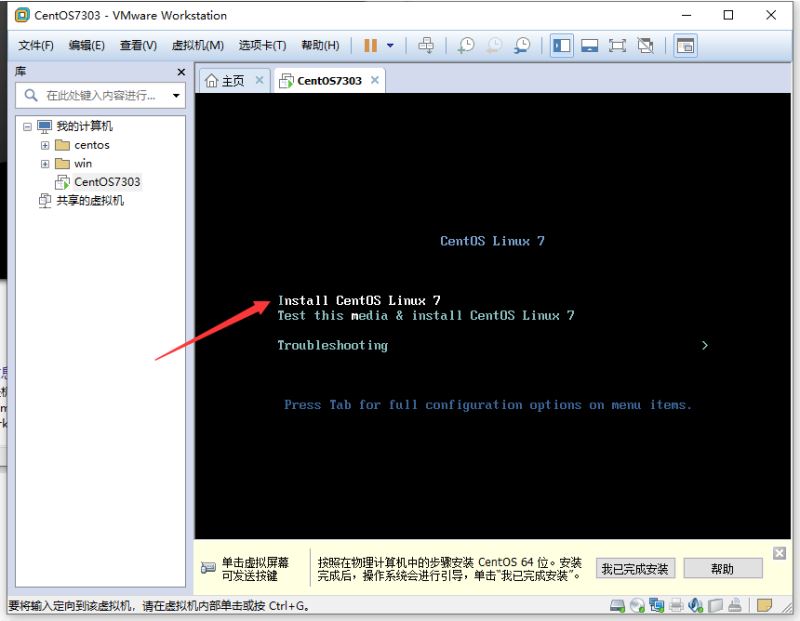
语言默认即可
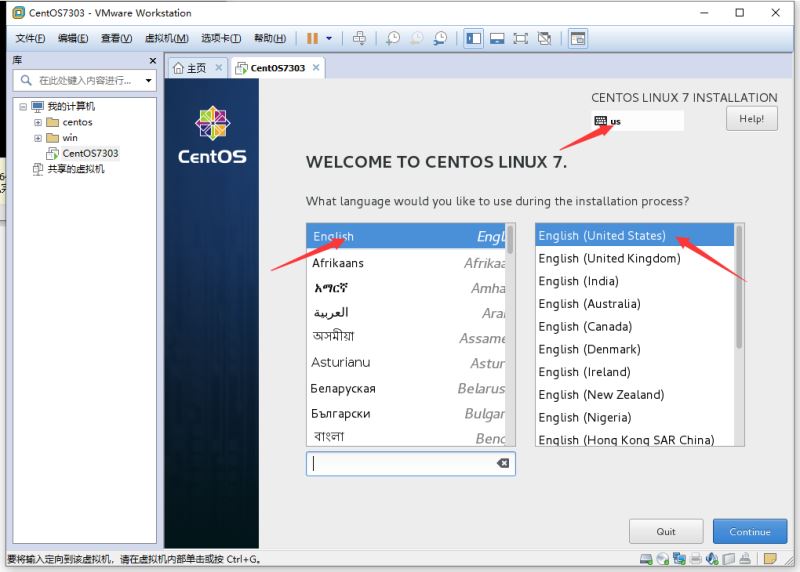
时区选择“上海”,可以调整时间,和本地保持一致
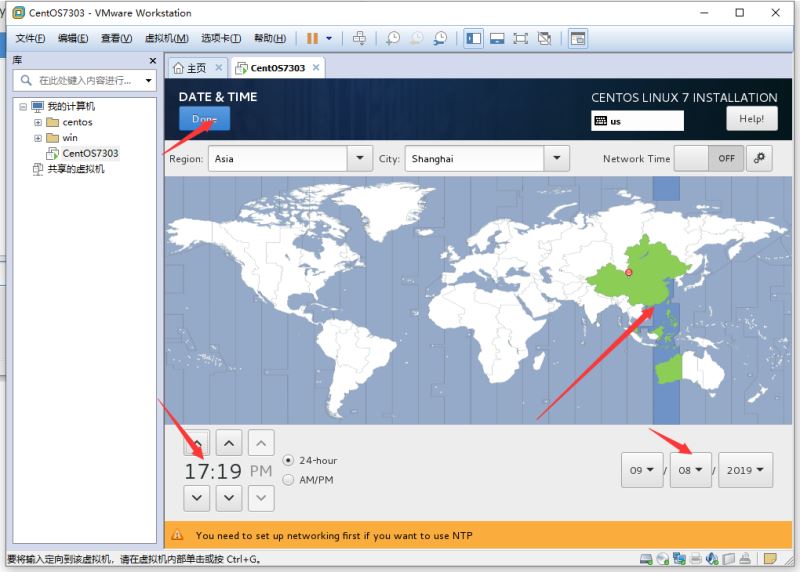
可以安装形式按需可选,可以选择Minimal Install最小化安装
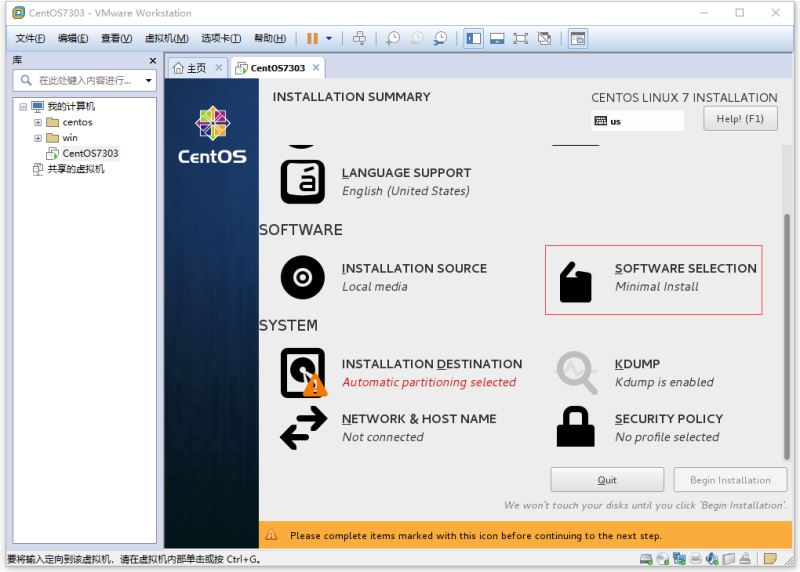
设置root密码
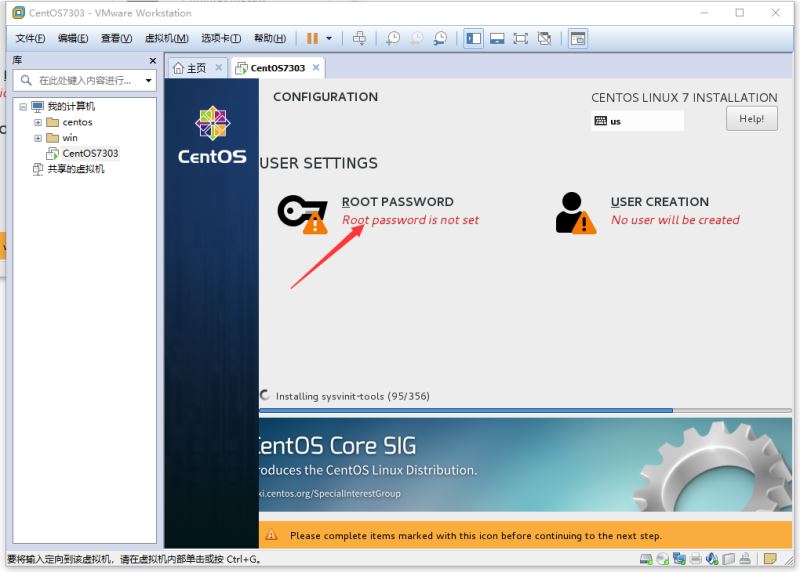
至此虚拟机已安装完成,重启后输入账号密码即可使用

总结
以上所述是小编给大家介绍的vmware虚拟机安装centos7.3的教程图解,希望对大家有所帮助,如果大家有任何疑问请给我留言,小编会及时回复大家的。在此也非常感谢大家对脚本之家网站的支持!
如果你觉得本文对你有帮助,欢迎转载,烦请注明出处,谢谢!
 咨 询 客 服
咨 询 客 服