目录
- 一、软件、系统镜像
- 二、创建虚拟机
- 三、安装CentOS8
- 四、配置固定IP便于远程管理
一、软件、系统镜像
软件:VMware 14
镜像:CentOS8 ,镜像官网下载地址 :
http://mirror.jdcloud.com/centos/8.0.1905/isos/x86_64/CentOS-8-x86_64-1905-dvd1.iso
二、创建虚拟机
1、打开VMware,选择创建新的虚拟机。
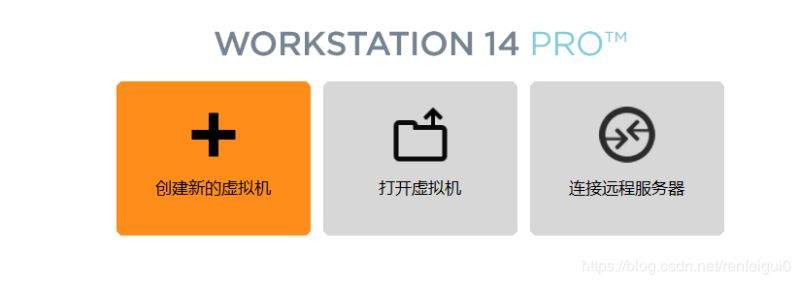
2、选择自定义(高级)(C),下一步。
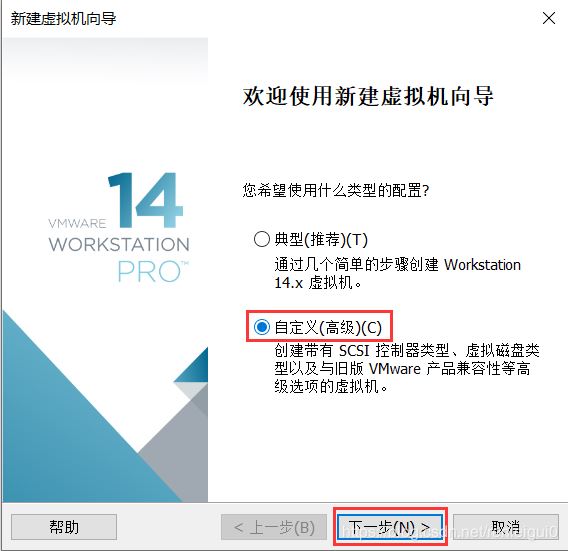
3、下一步。
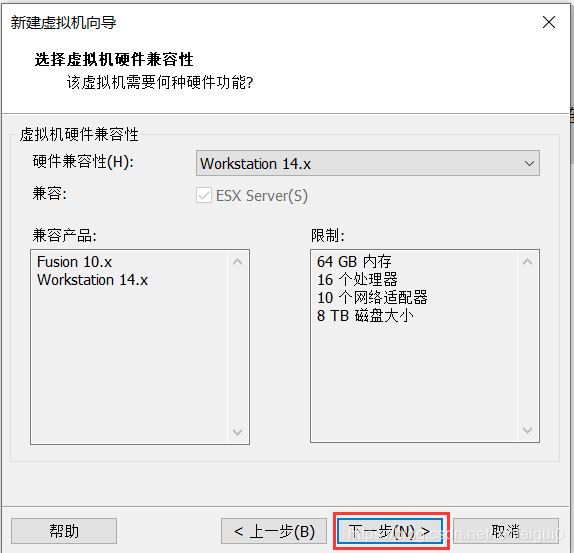
4、选择稍后安装操作系统,下一步。
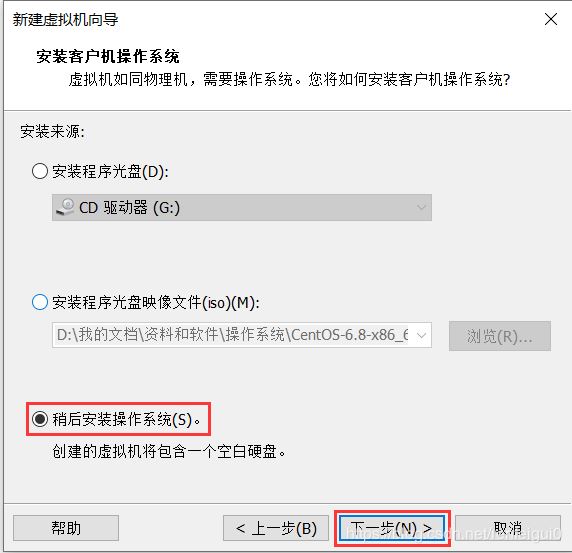
5、选择Linux,版本,下一步。
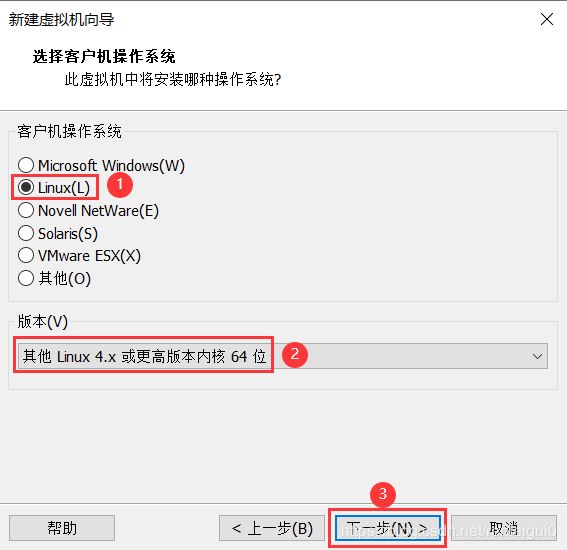
6、根据自己的需要设置虚拟机名称和存放位置,下一步。
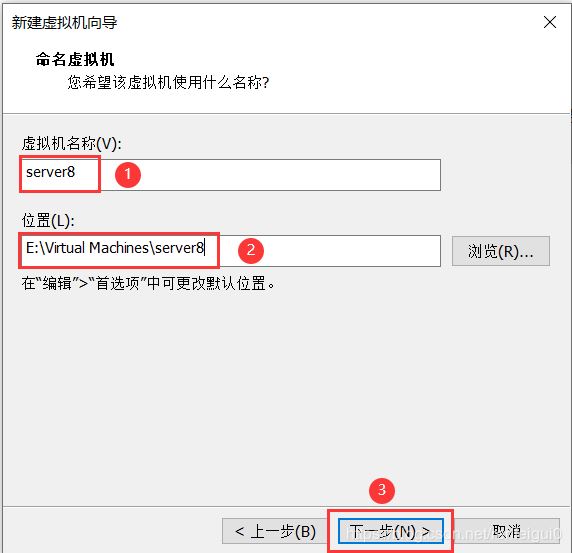
7、根据自己电脑的配置设置合适的处理器数量。(安装图形化桌面系统尽量设置大一点)
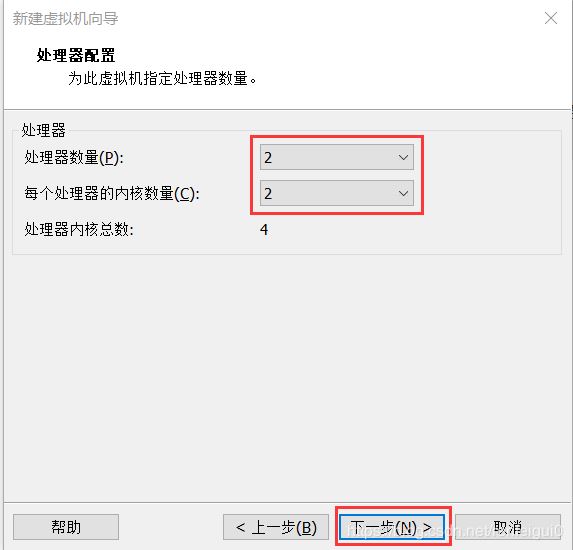
8、根据自己电脑的配置设置合适的内存大小。(安装图形化桌面系统尽量设置大一点)
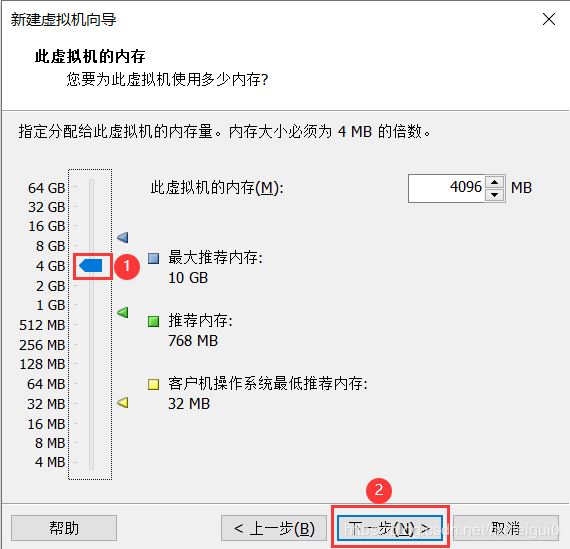
9、设置虚拟机网络连接模式。(NAT)

10、选择I/O控制器类型,下一步。
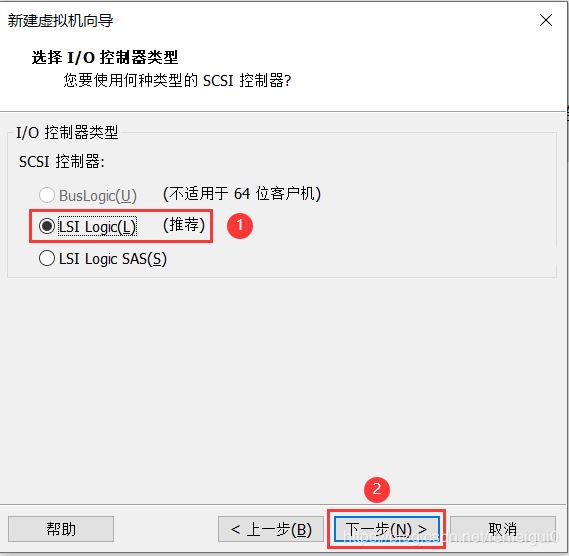
11、选择磁盘类型,下一步。
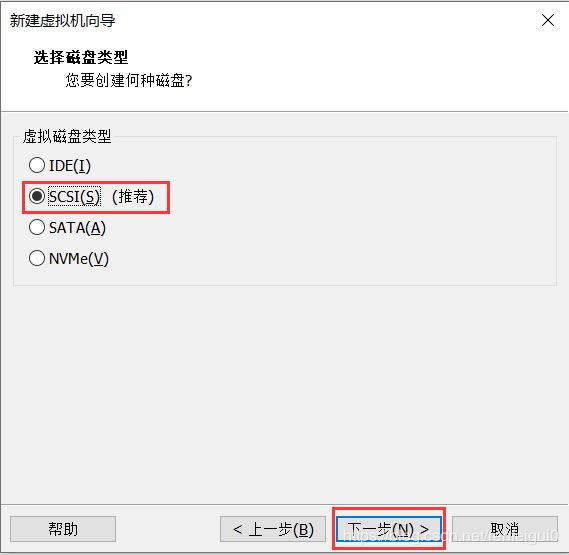
12、选择创建新虚拟磁盘,下一步。
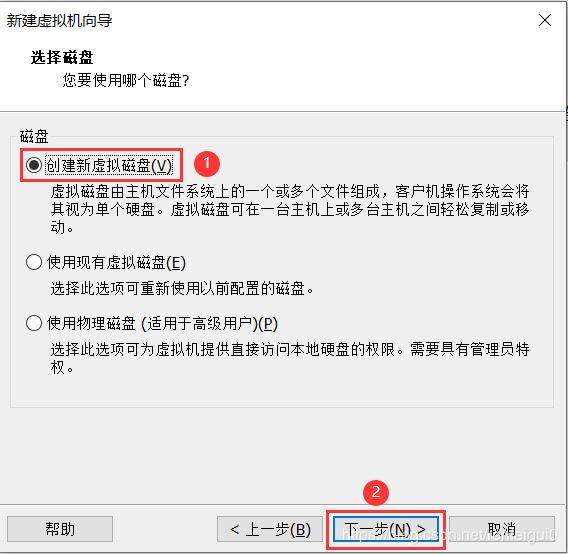
13、根据自己的需要分配磁盘容量,勾选将虚拟磁盘拆分成多个文件(方便用储存设备拷贝复制虚拟机到其他设备),下一步。
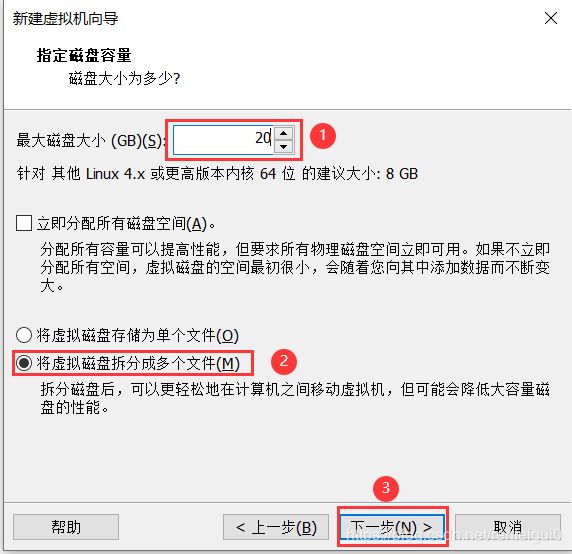
14、指定磁盘文件存储位置,下一步。
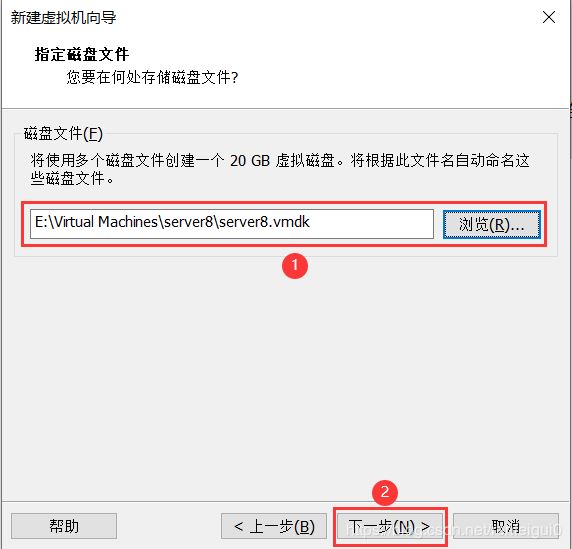
15、此处选择自定义硬件,也可以设置处理器与内存。因为计划安装图像化桌面系统(占用系统资源很多),所以分配CPU4核和内存4G。
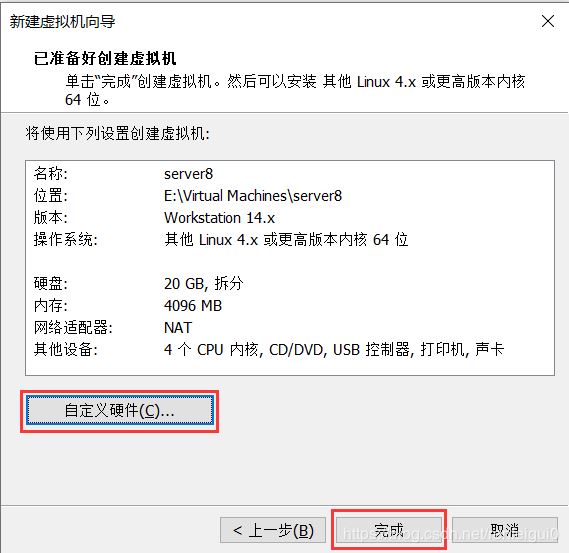
16、点击完成,虚拟机创建完成。
三、安装CentOS8
1、右击刚创建的虚拟机,选择设置。
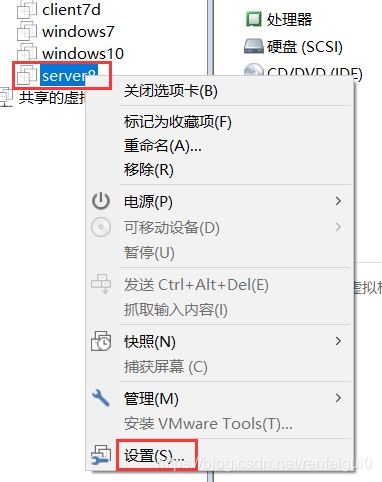
2、选择CD/DVD,勾选启动时连接,再选择使用ISO映像文件最后选择浏览,找到下载好的系统镜像文件,最后确定。
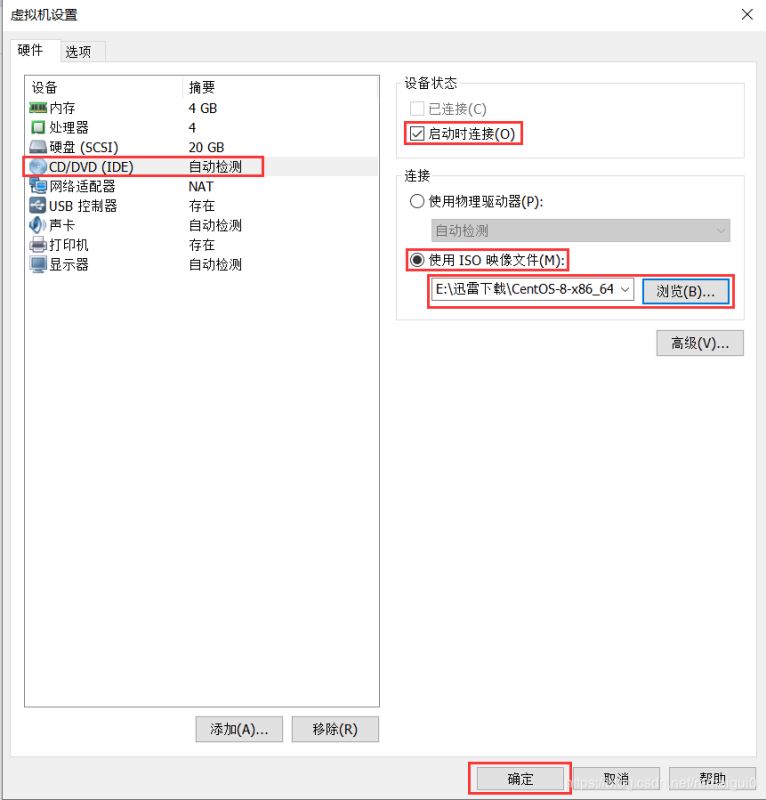
3、开启此虚拟机。
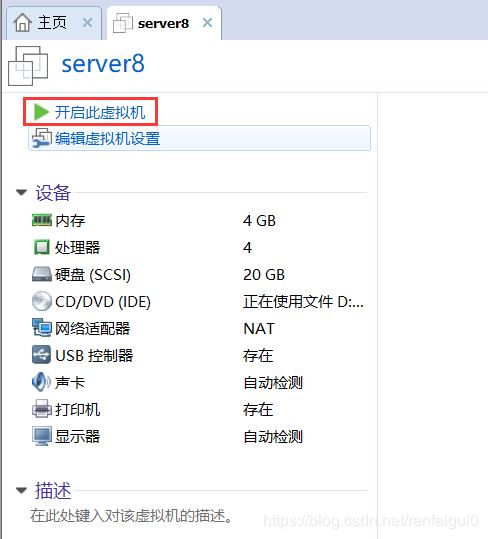
4、开启虚拟机后会出现以下界面,鼠标点进黑窗口,使用键盘方向键选择第一项,安装CentOS 8,回车,系统开始自动安装。
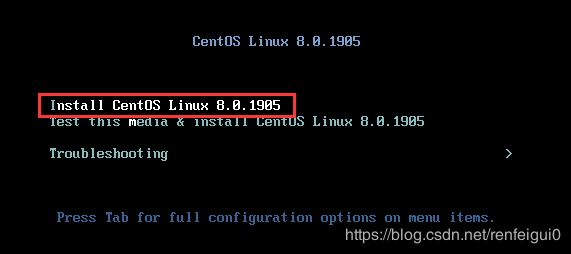
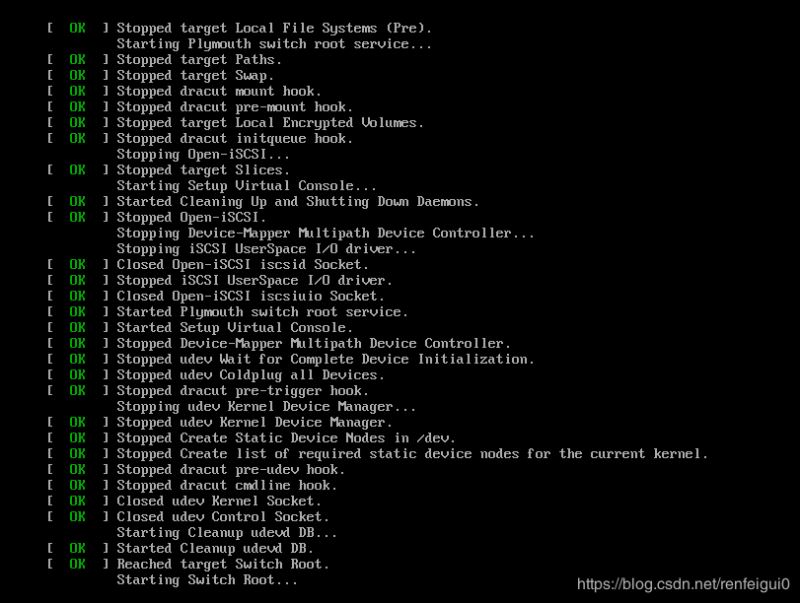
5、选择安装过程中使用的语言,这里选择中文、简体中文(中国),点击继续。
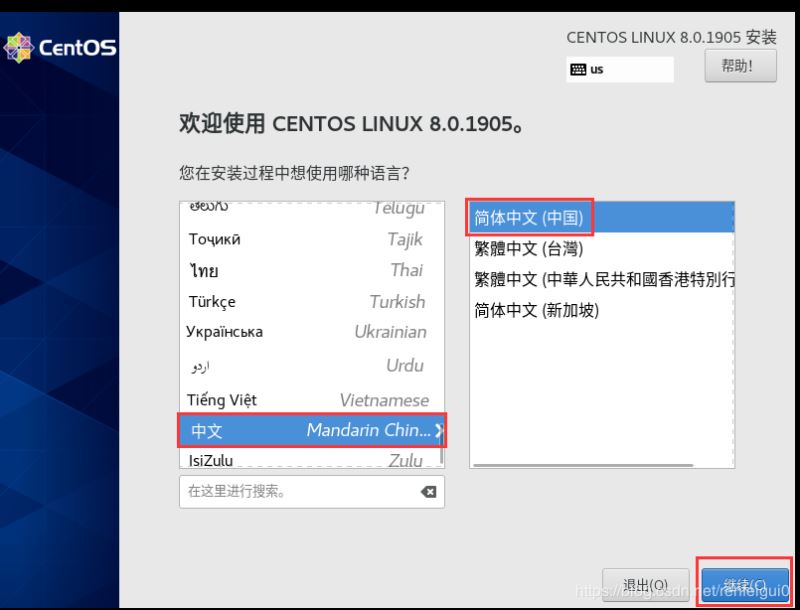
6、点击网络和主机名,设置网络。

7、首先打开网卡开关,然后查看是否能获取到IP地址,更改主机名,点击应用,点击完成。
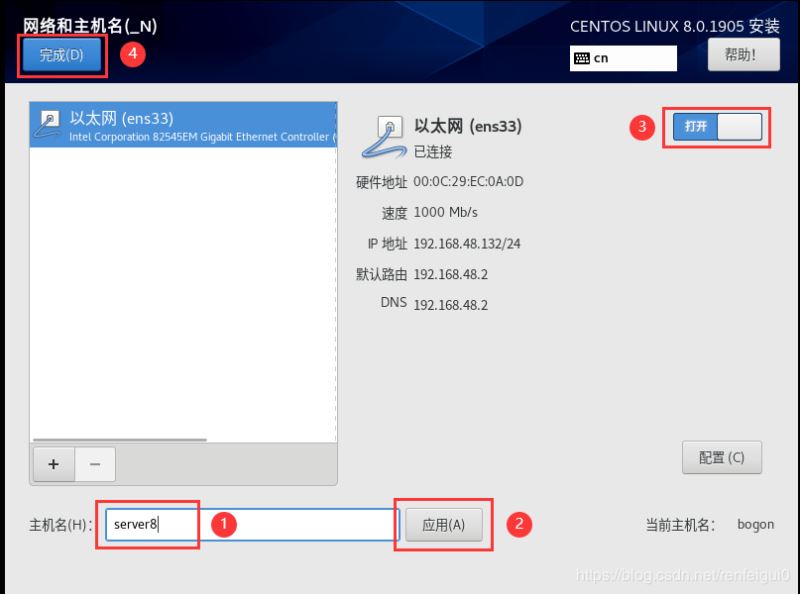
8、点击日期和时间(T),设置系统日期时间。
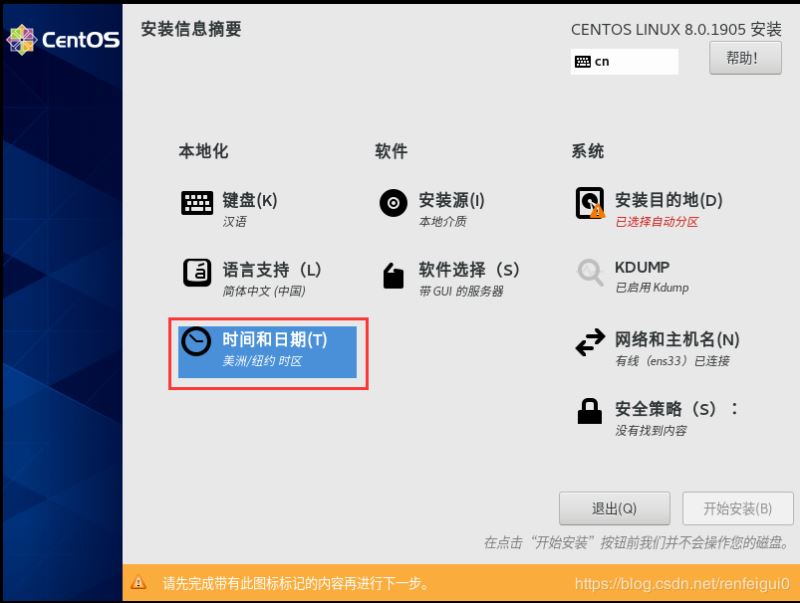
9、时区选择亚洲、上海,设置正确的日期和时间,打开网路时间开关(如果宿主主机已经连接互联网,则会自动校准时间),然后点击完成。
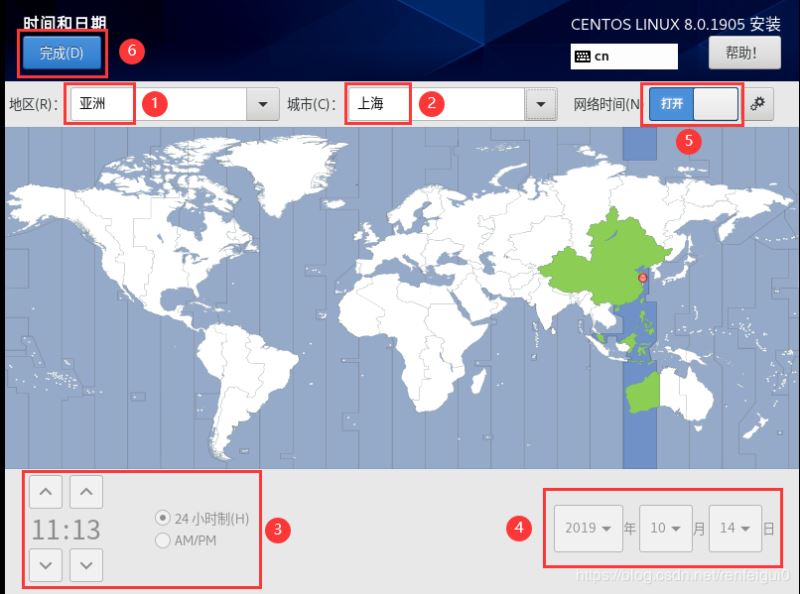
10、点击软件选择(S),选择需要安装的软件系统。
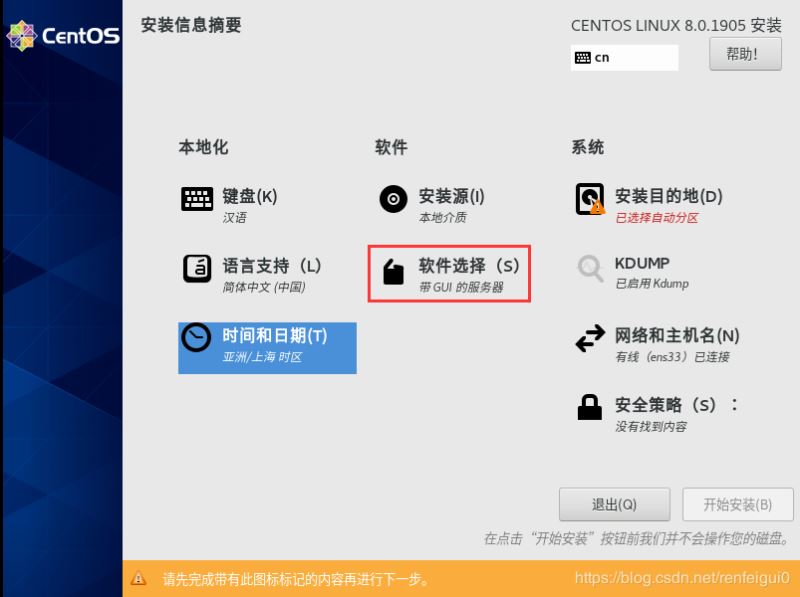
11、此处系统选择“服务器”,安装完成后进入命令行系统,然后点击完成。(若选择带GUI的服务器,安装完成后进入图形化桌面系统)。
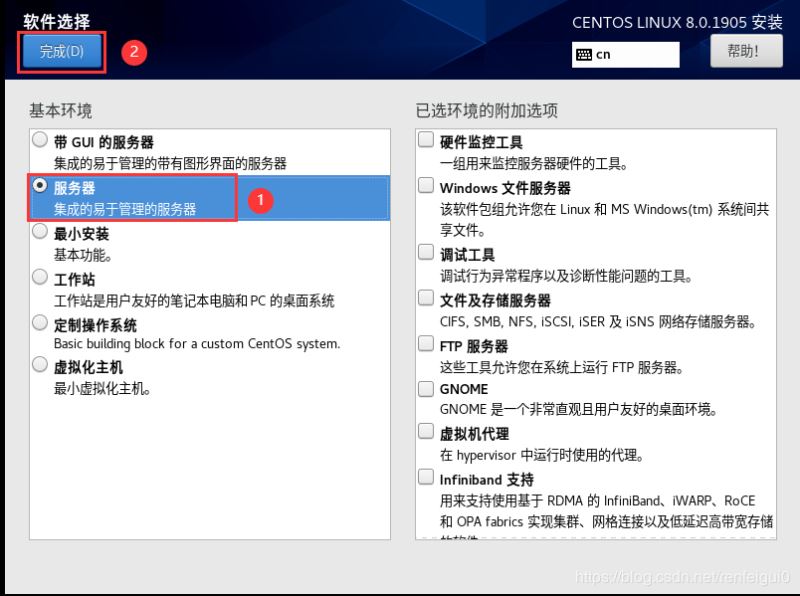
12、选择安装目的地(此处可进行磁盘划分)。
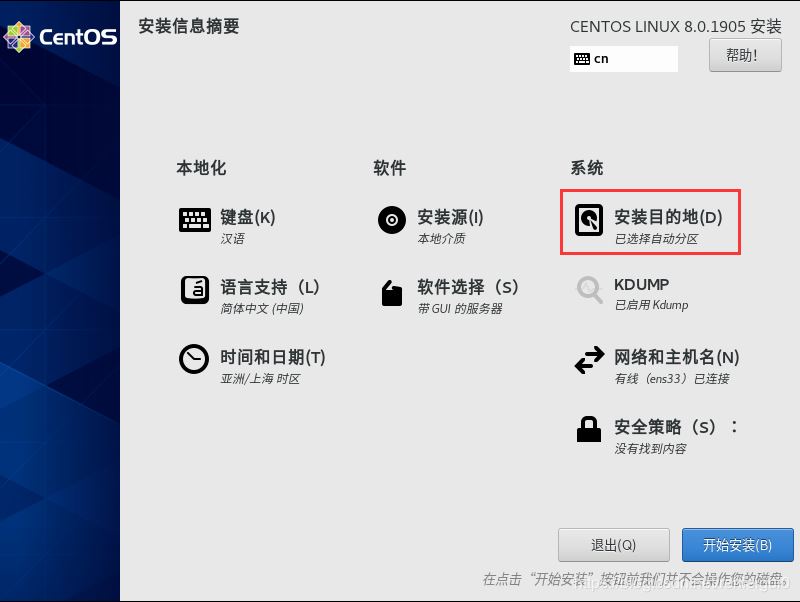
13、选择我要配置分区,然后点击完成。
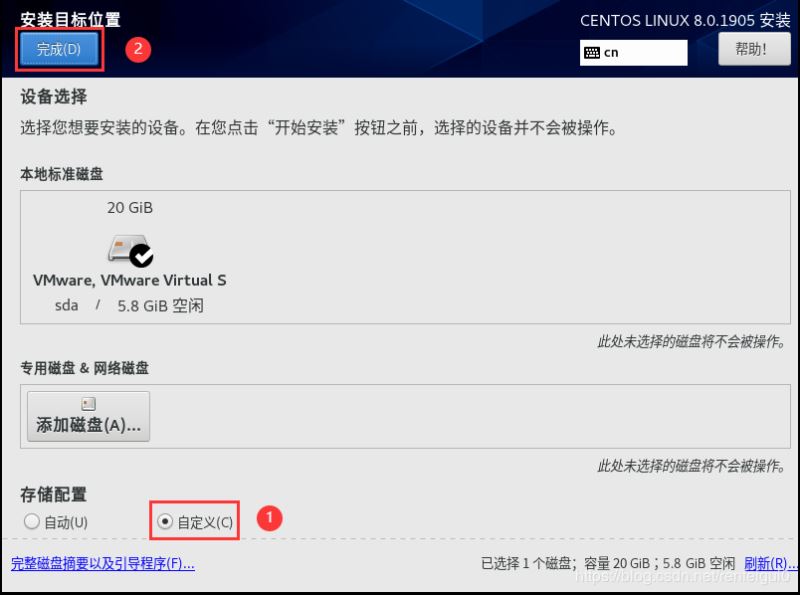
14、弹出下图界面,点击加号,选择/boot,给boot分区分200M,最后点击添加挂载点。

15、然后以同样的办法给其他分区分配空间,分配完成后点击完成。
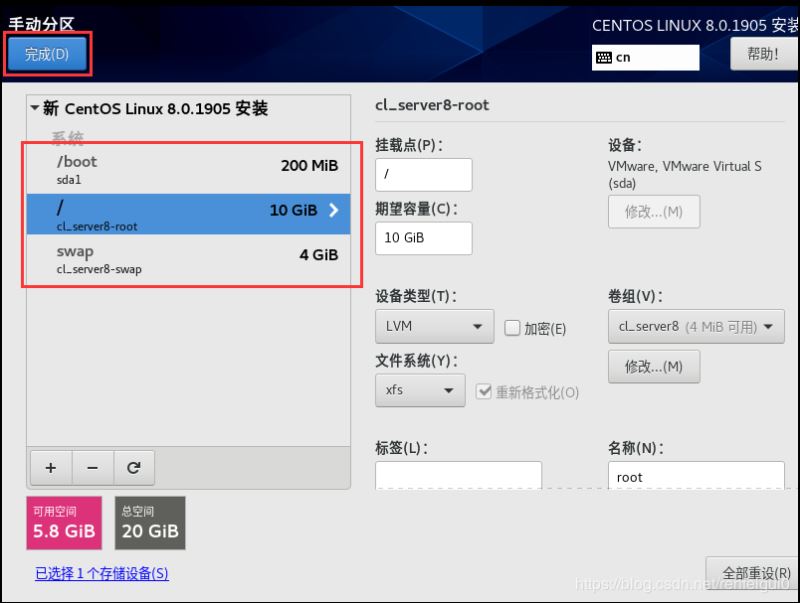
16、弹出更改摘要界面,点击接受更改。
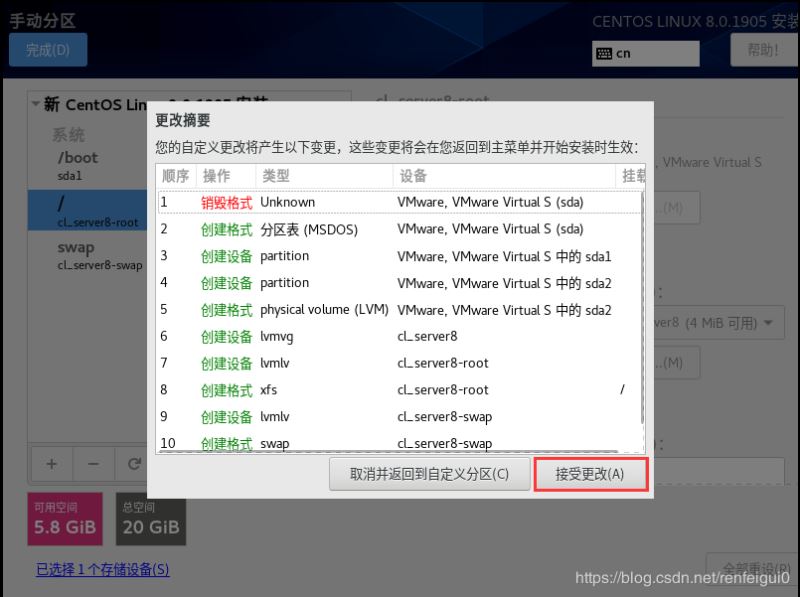
17、选择开始安装。
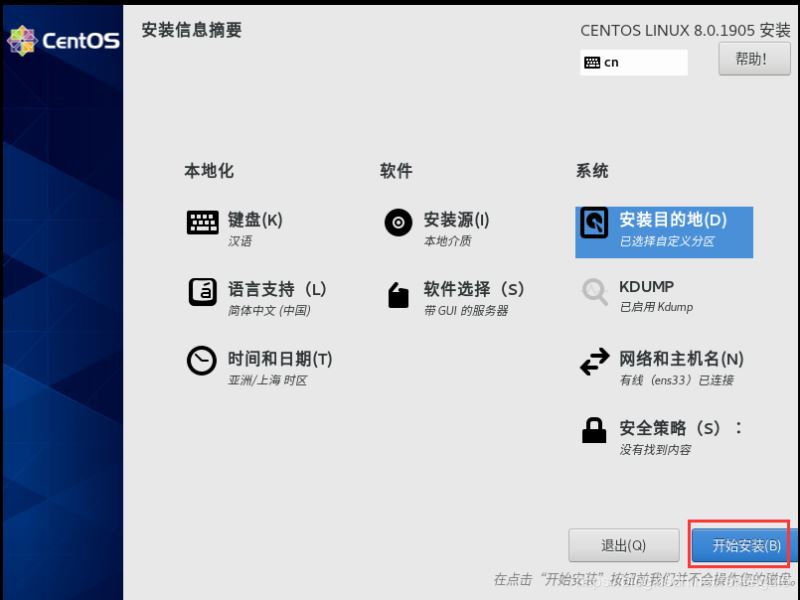
18、点击ROOT密码。
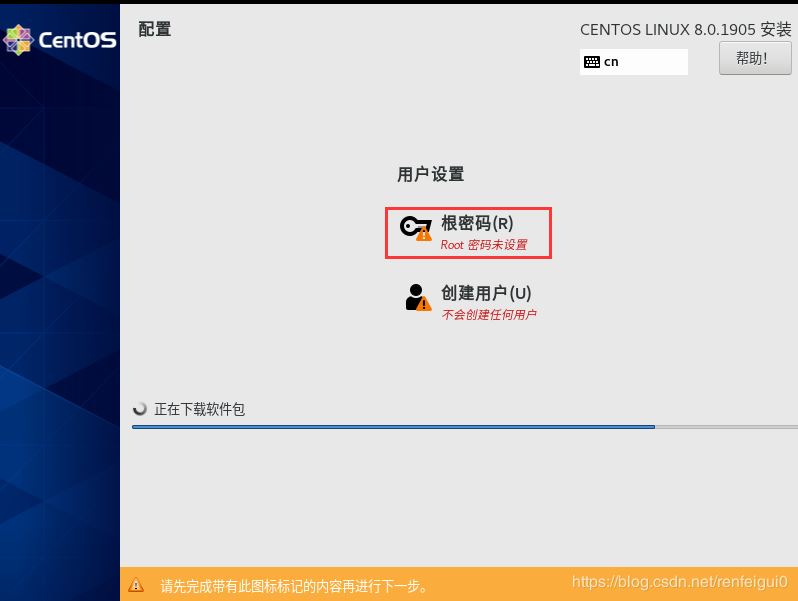
19、设置完ROOT密码后点击完成。
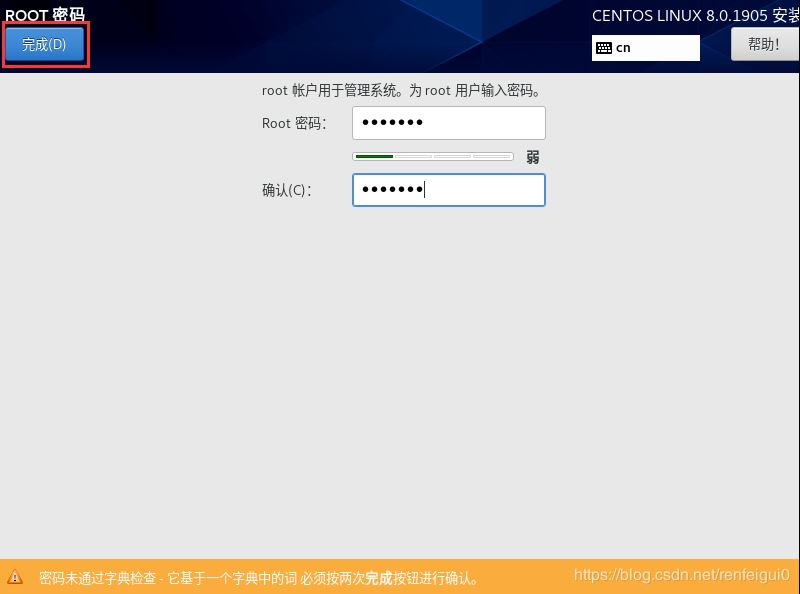
20、点击创建用户。
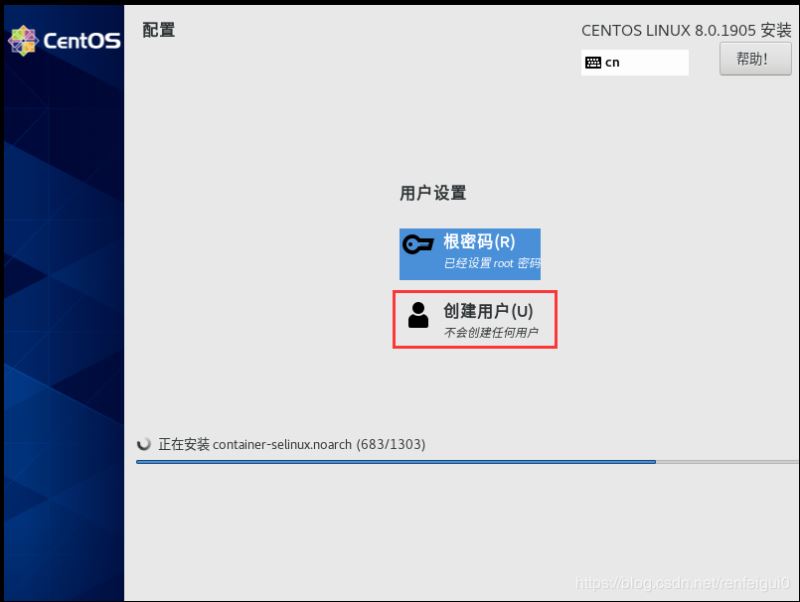
21、输入用户名密码后点击完成(可以设置此账户为管理员)。
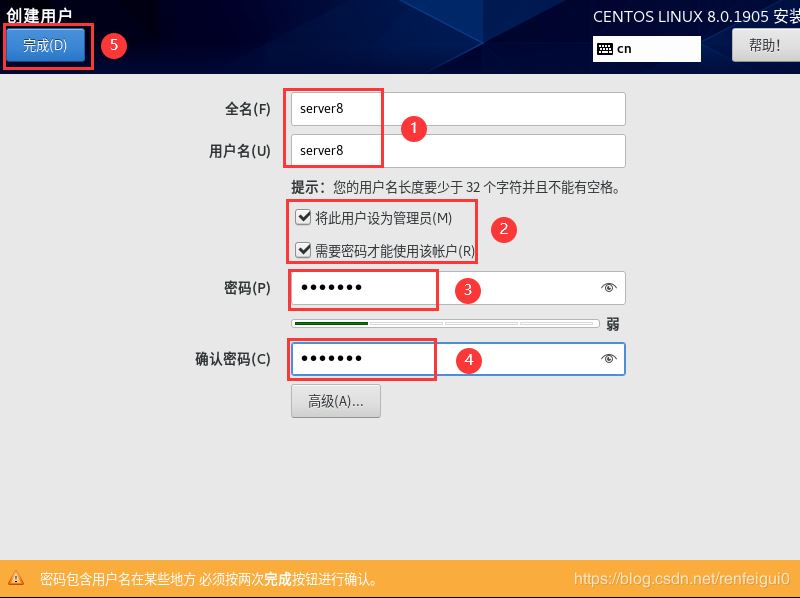
22、等待系统安装完毕重启系统。
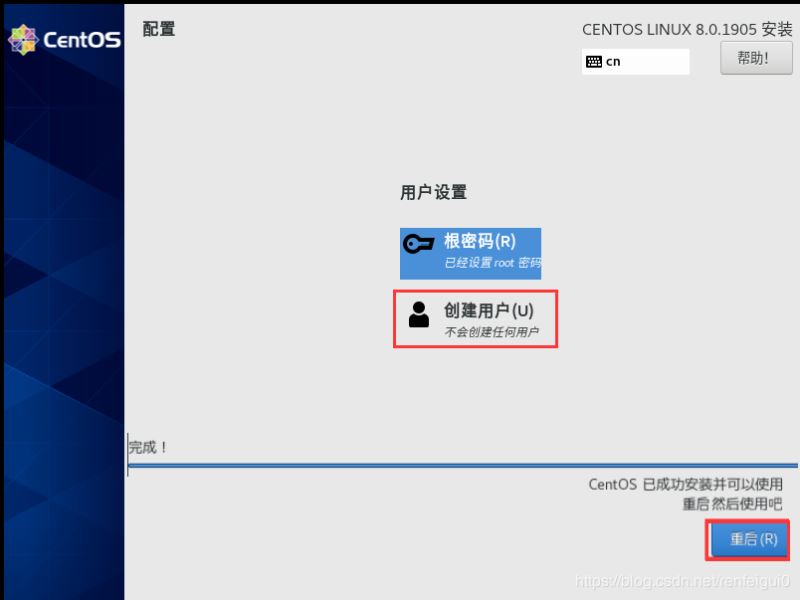
23、重启后进入命令行模式。
四、配置固定IP便于远程管理
1、以root账号登录系统,编辑文件/etc/sysconfig/network-scripts/ifcfg-ens33,配置ip地址等信息,修改下图红框内容。
# vi /etc/sysconfig/network-scripts/ifcfg-ens33
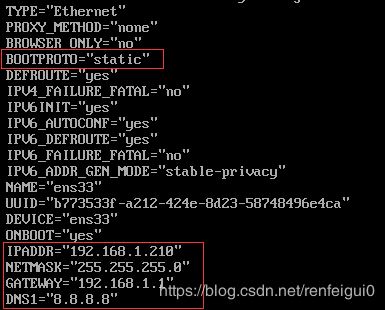
BOOTPROTO=“static” # 设置为手动分配IP地址
IPADDR=“192.168.1.210” # 配置为局域网固定IP
GATEWAY=“192.168.1.1” # 配置局域网网关
NETMASK=“255.255.255.0” # 配置子网掩码
DNS1=“8.8.8.8” # 配置首选DNS,8.8.8.8为免费DNS服务器的IP地址
2、保存配置文件,关闭虚拟机。
3、设置虚拟机的网卡模式。点击编辑虚拟机设置。
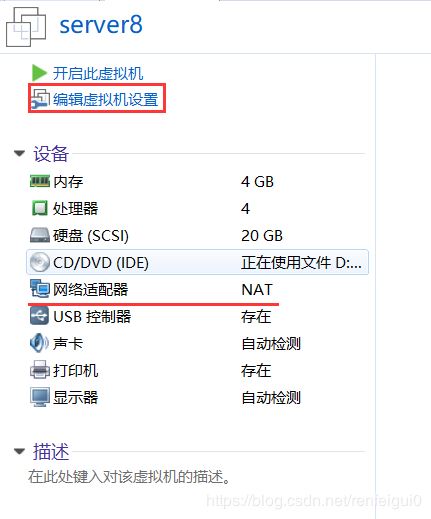
4、点击网络适配器,选中启动时连接,选择桥接模式,点击确定。
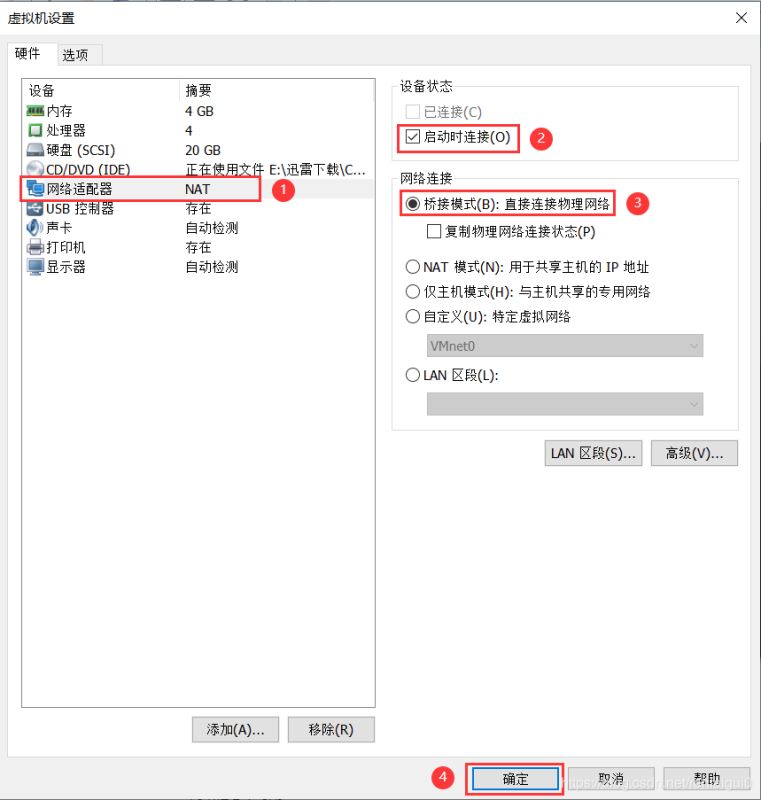
5、网络适配器桥接模式设置成功,如下图。
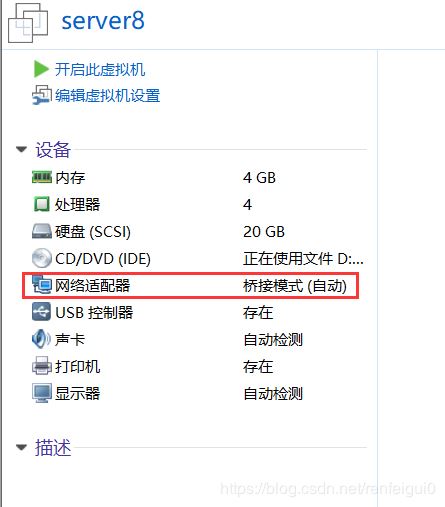
6、点击编辑,点击虚拟网络编辑器。
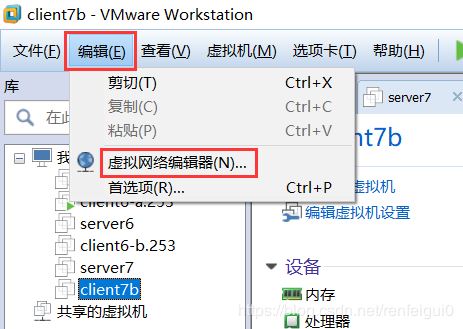
7、在弹出界面点击更改设置。
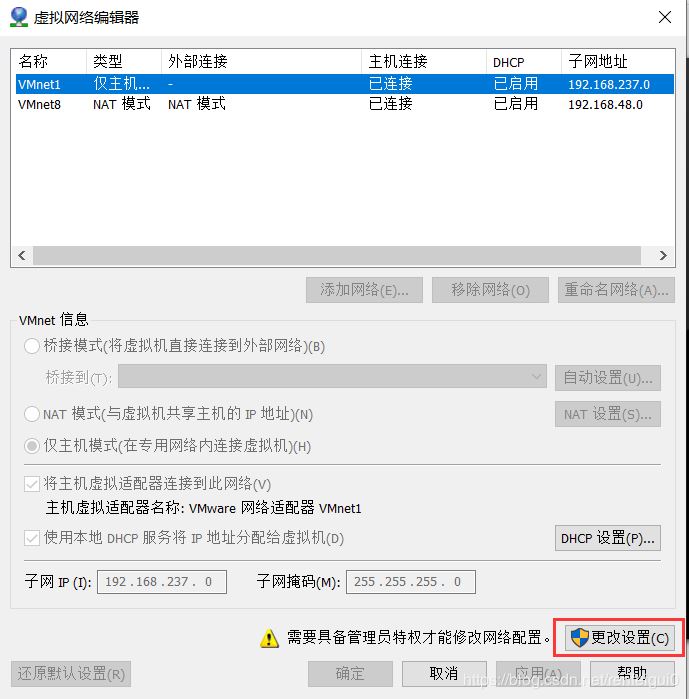
8、弹出界面,选择桥接模式,请选择实际联网的网卡接口,然后点击确定。(因为我经常遇到桥接模式选择自动,但是系统无法联网的问题,所以还是选择实际联网的网卡接口)。
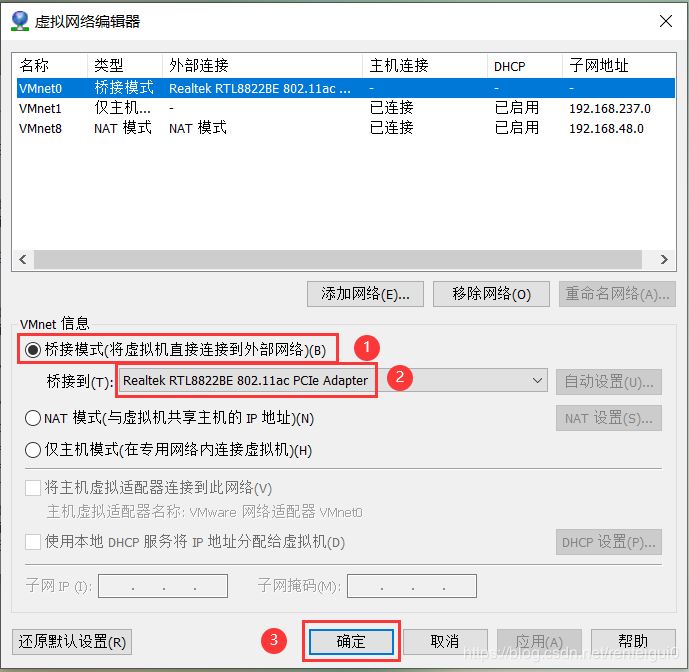
9、启动虚拟机,即可使用固定IP远程登录和联网了(前提宿主主机已经联网)。
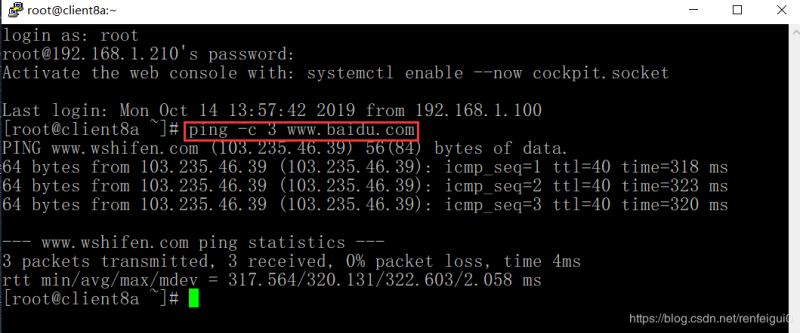
总结
以上所述是小编给大家介绍的VMware安装Centos8系统(命令行模式),希望对大家有所帮助,如果大家有任何疑问请给我留言,小编会及时回复大家的。在此也非常感谢大家对脚本之家网站的支持!
如果你觉得本文对你有帮助,欢迎转载,烦请注明出处,谢谢!
 咨 询 客 服
咨 询 客 服