前几天Centos8发布了,尽管他是8的第一个版本,那么今天我们就在VM12上面安装centOS8吧,8这个图形化界面我个人感觉有点丑
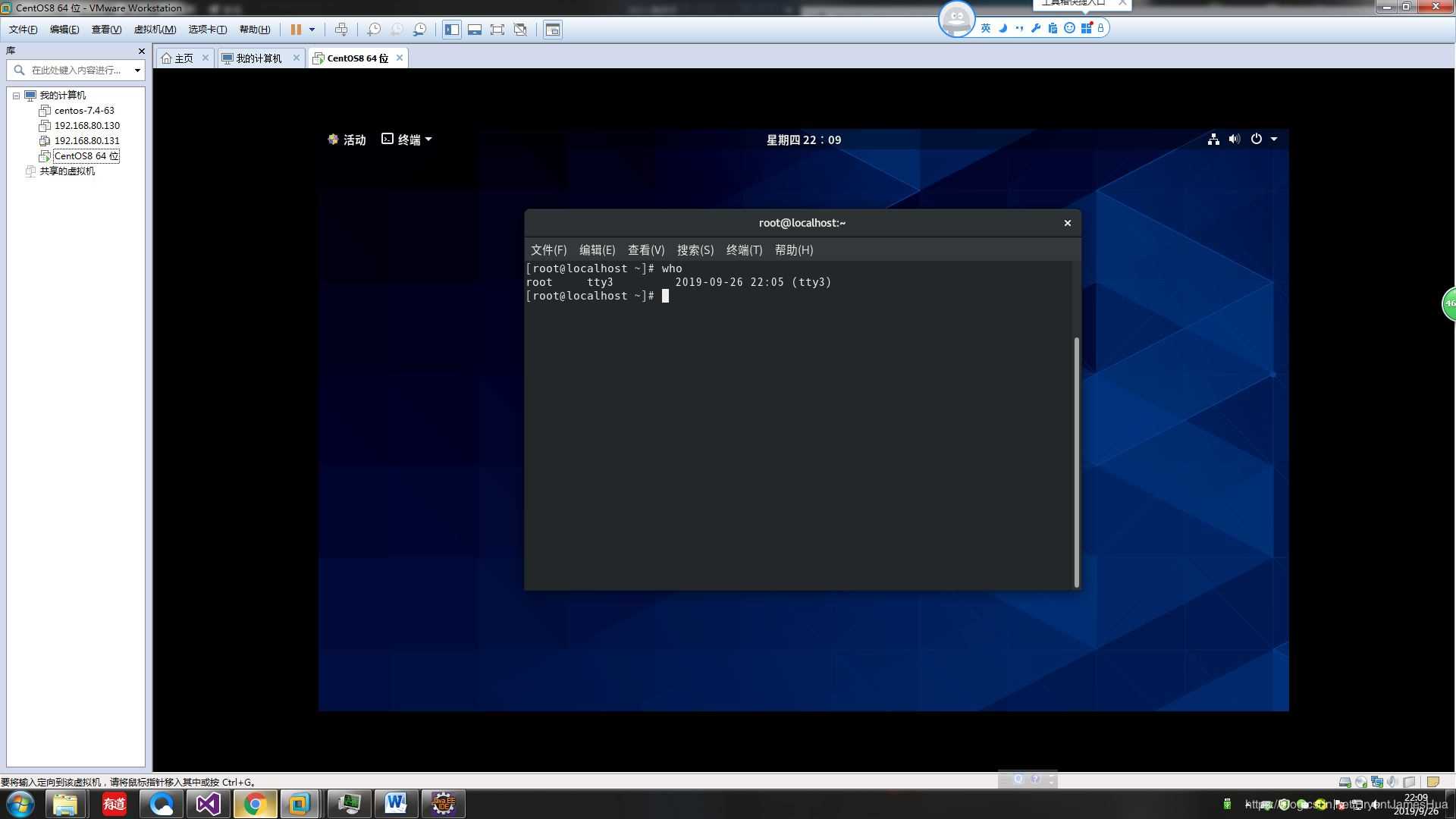
首先下载iso文件
百度下点击进入官网

点击马上获得centos
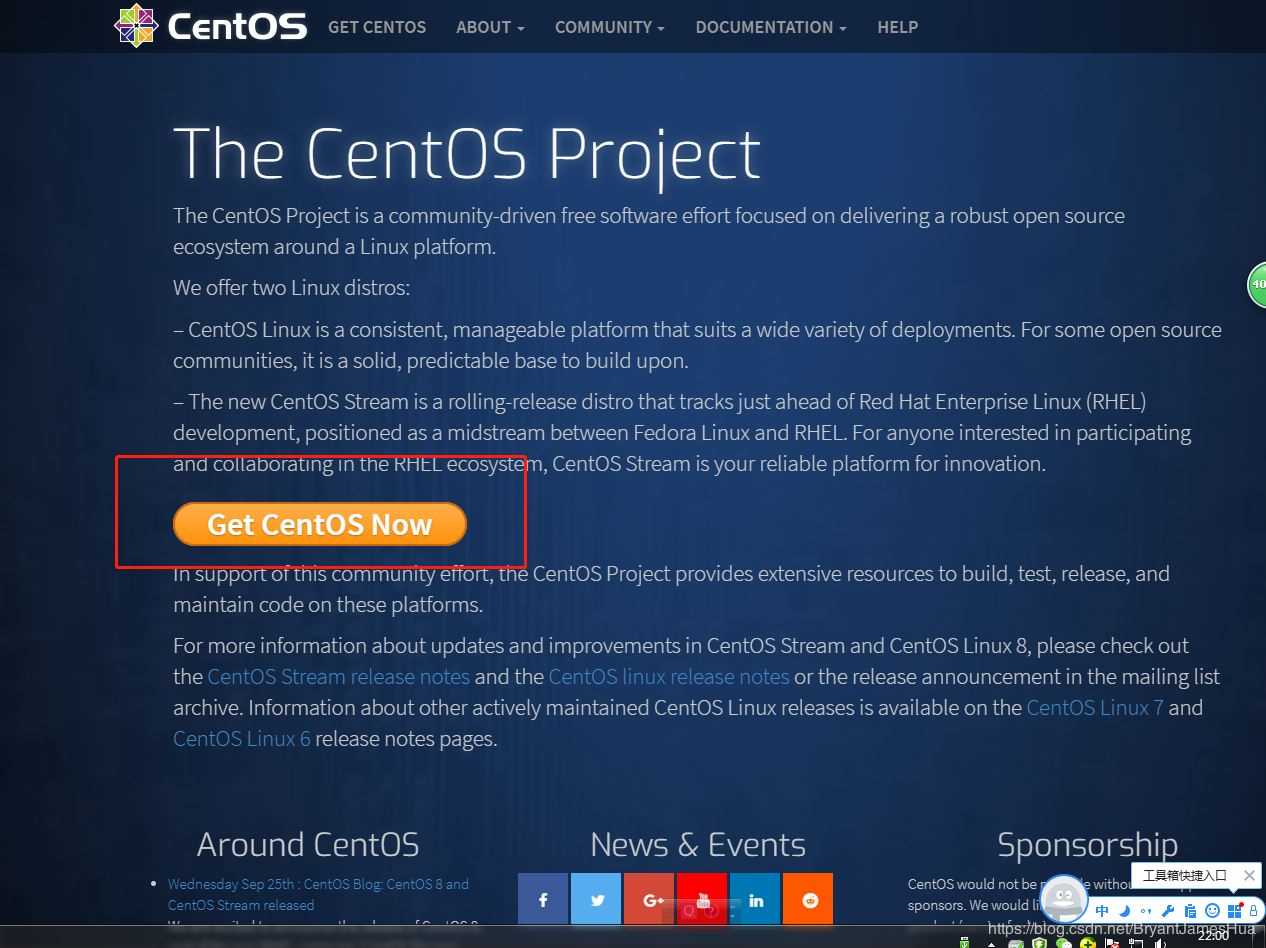
然后选择这个

选择离你近的镜像地址,点击下载
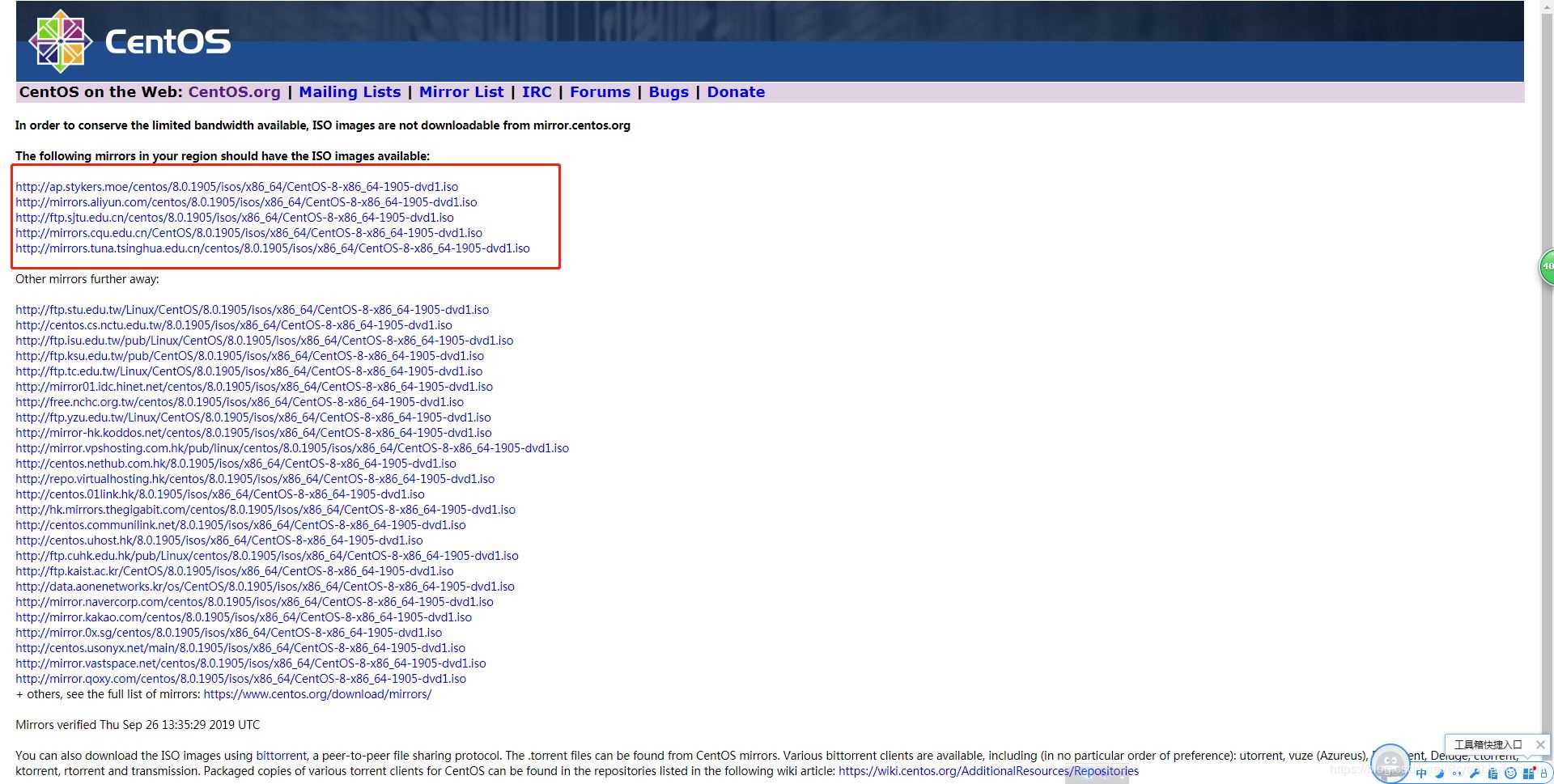
打开vm12点击新建虚拟机
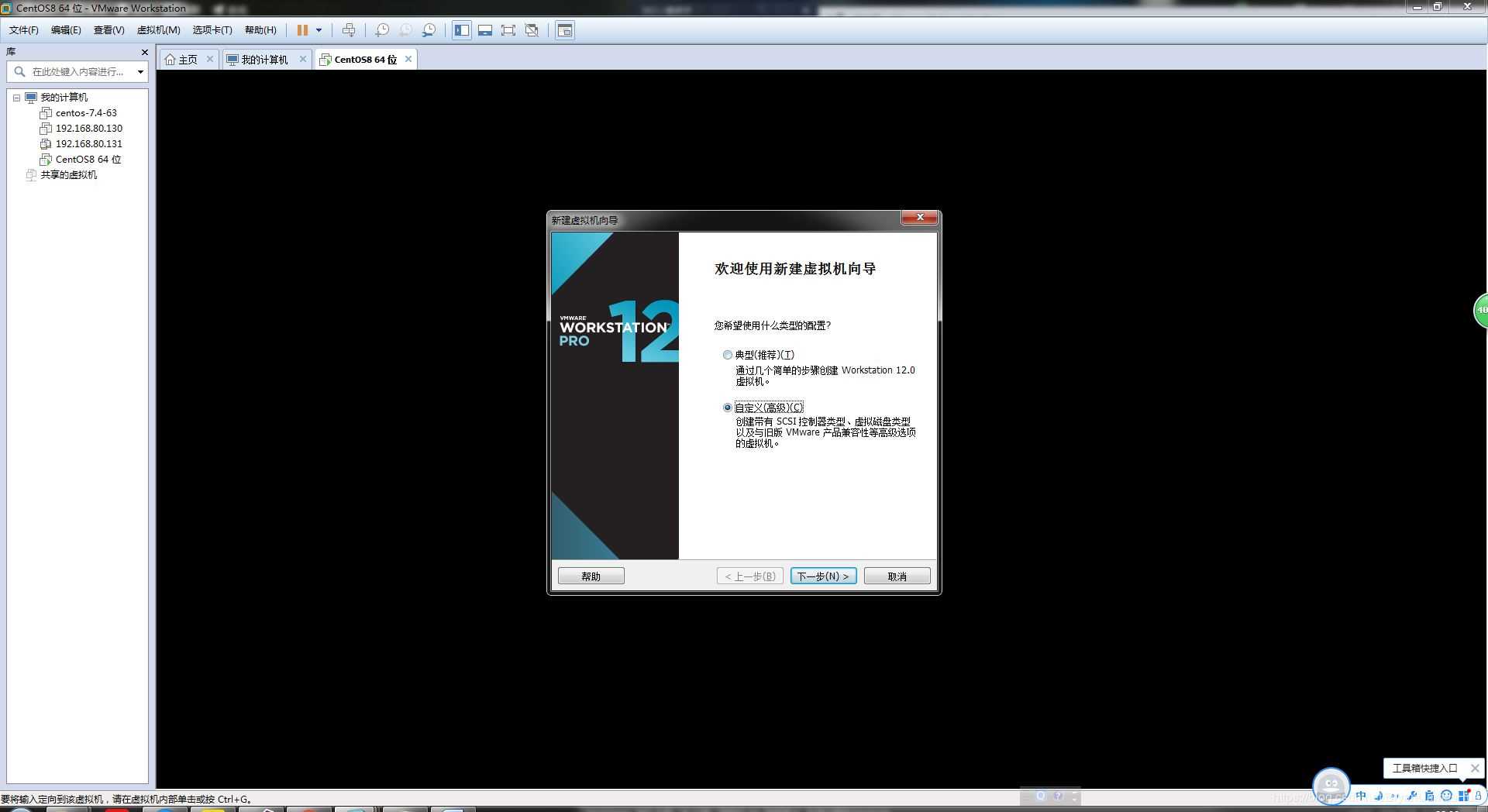
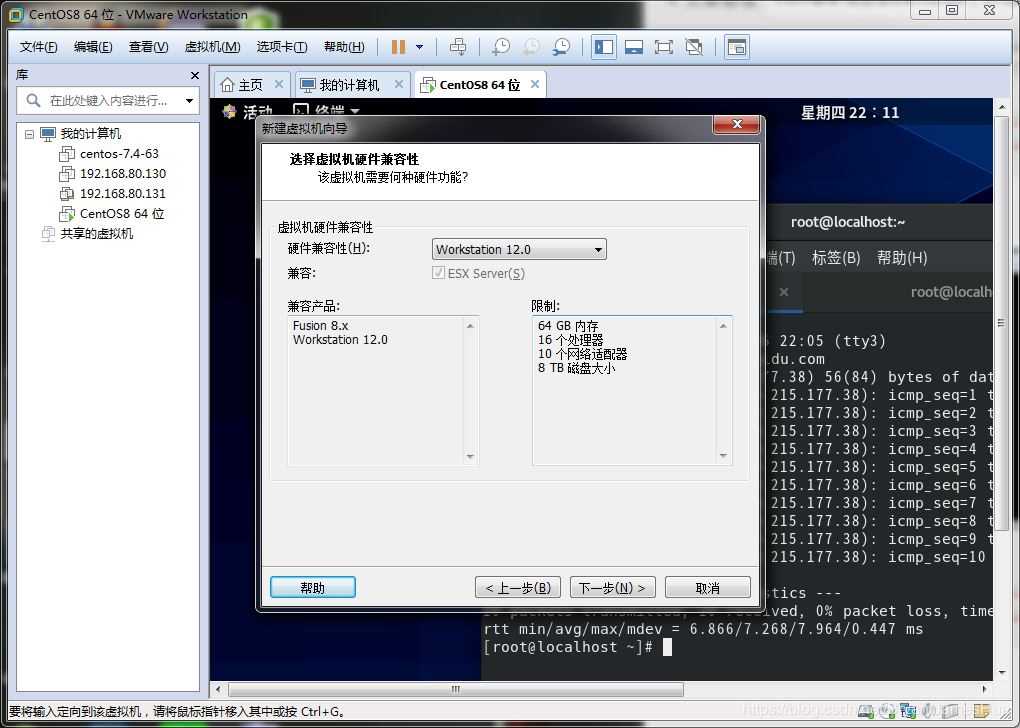
点击下一步,如下图这样选择,再点击下一步

如下图选择点击下一步

叫什么名字没什么所谓反正可以改的,但是安装最好不要安装到c盘,我是安装到D盘

如果你的物理cpu是4核心,在这里建议使用4核心,这样后期虚拟机运行快。
因为我是8核心所以我选择8到时候安装速度快一点,,根据你的实际情况配置

如下图选择,其实也是随你的配着玩2G够了

如下图下一步
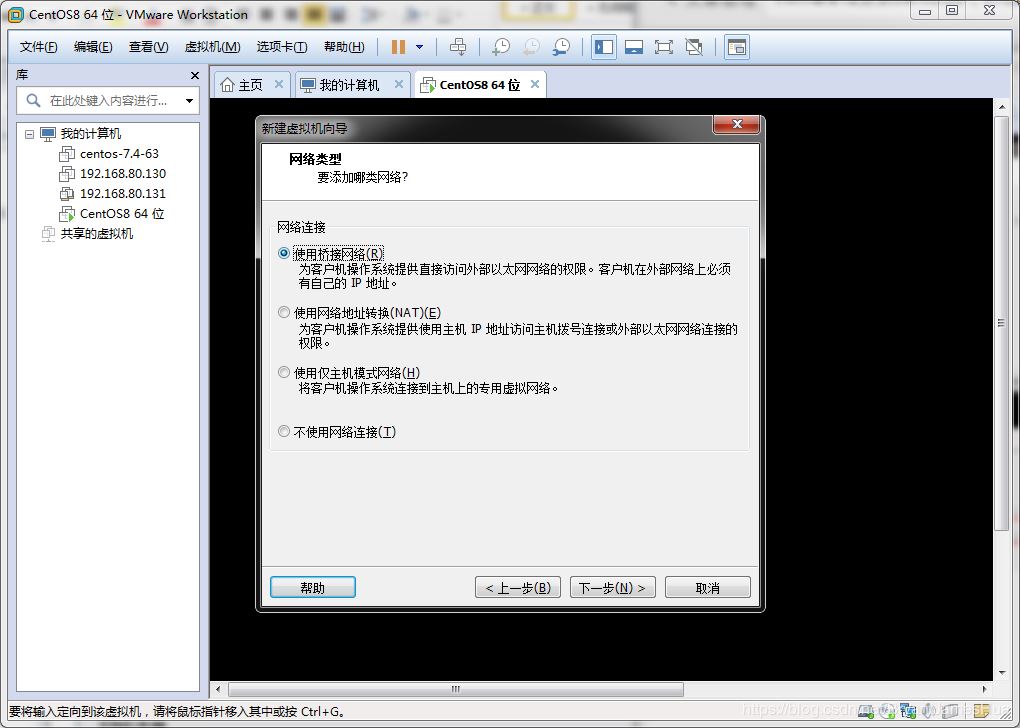
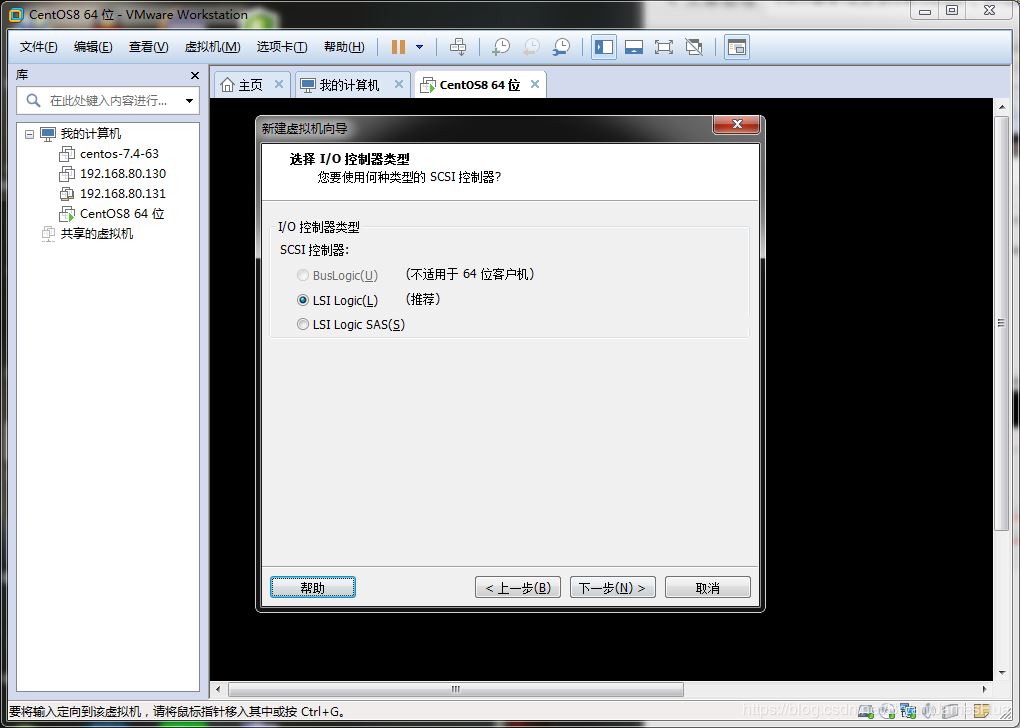
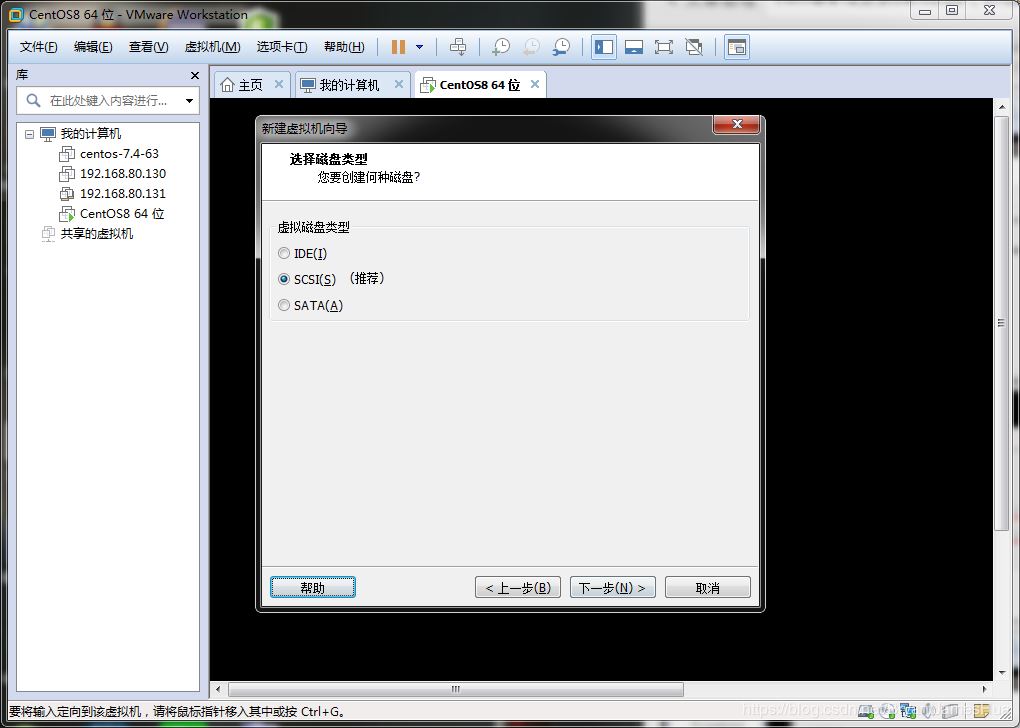


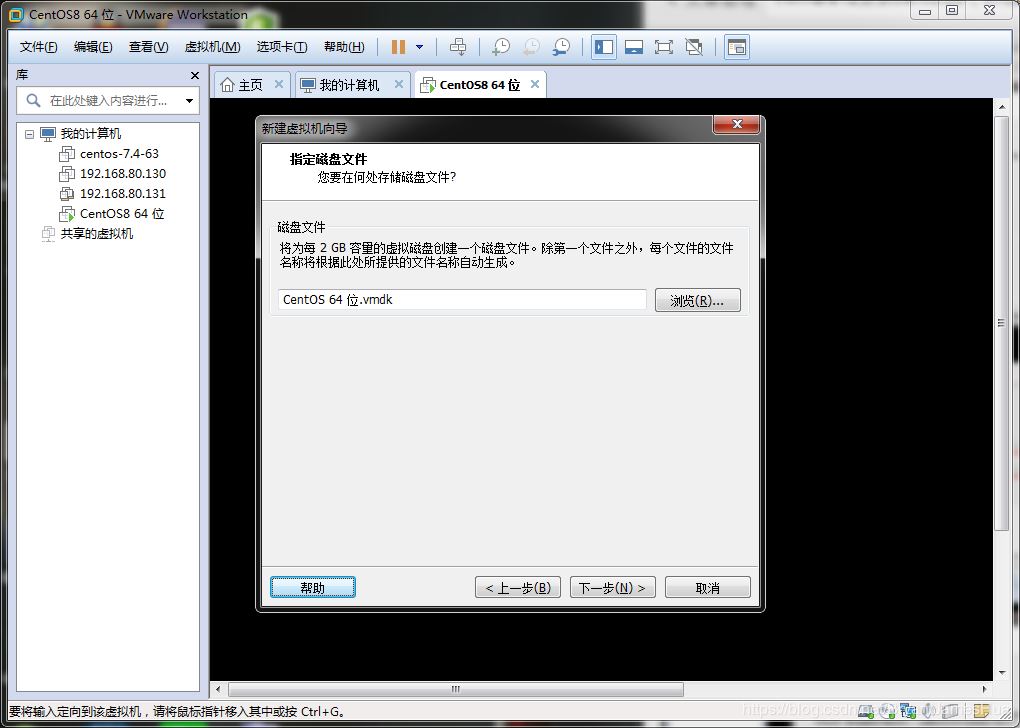
点击自定义硬件
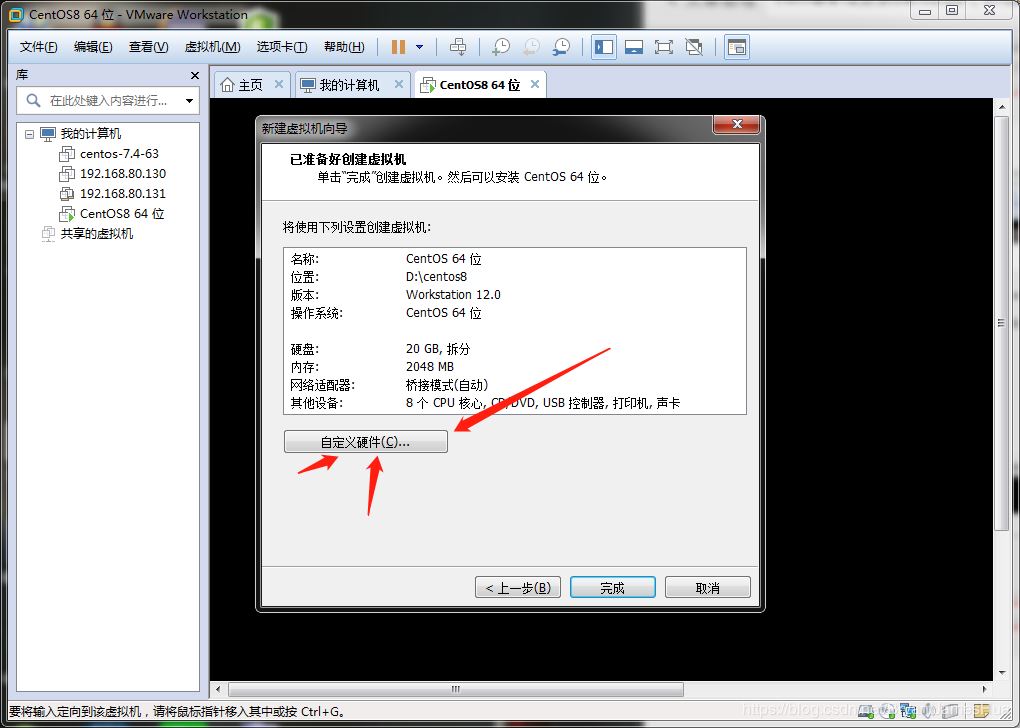
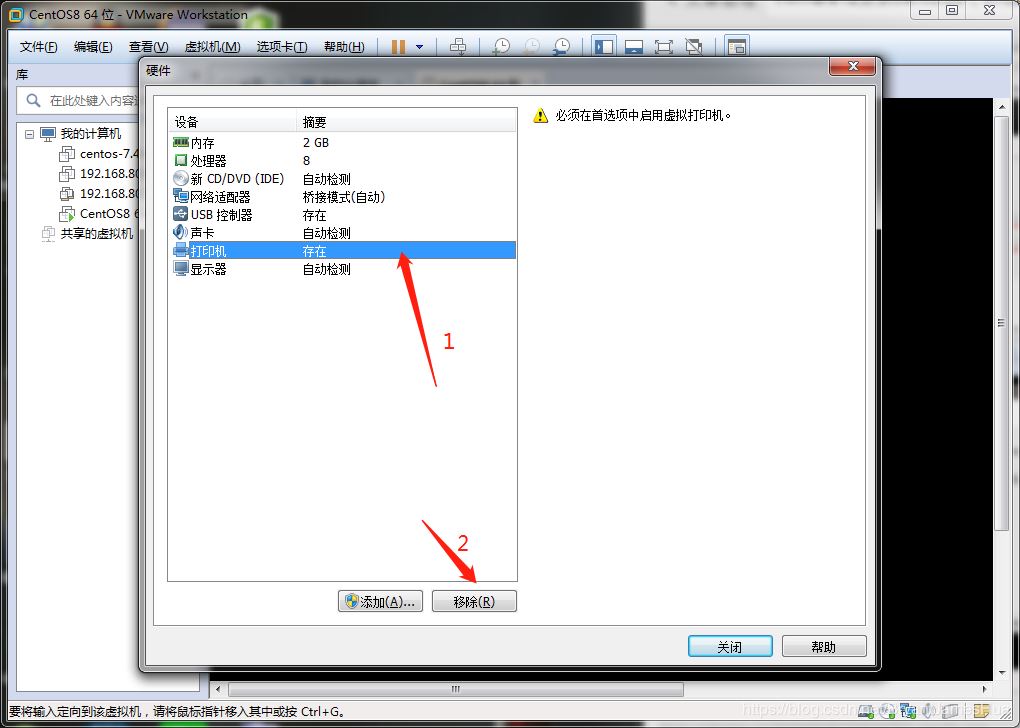
选择你的iso影像文件,刚刚下载下来的,然后点击关闭

点击完成


开启之后选择第一项 install CentOS8,第二项说的是:“测试安装的光盘镜像并安装CentOS 8”
Troubleshooting 修复故障,修复无法正启动的Linux系统时,的时候使用。
如下图你可以选择英文,我这里选择中文,点击继续
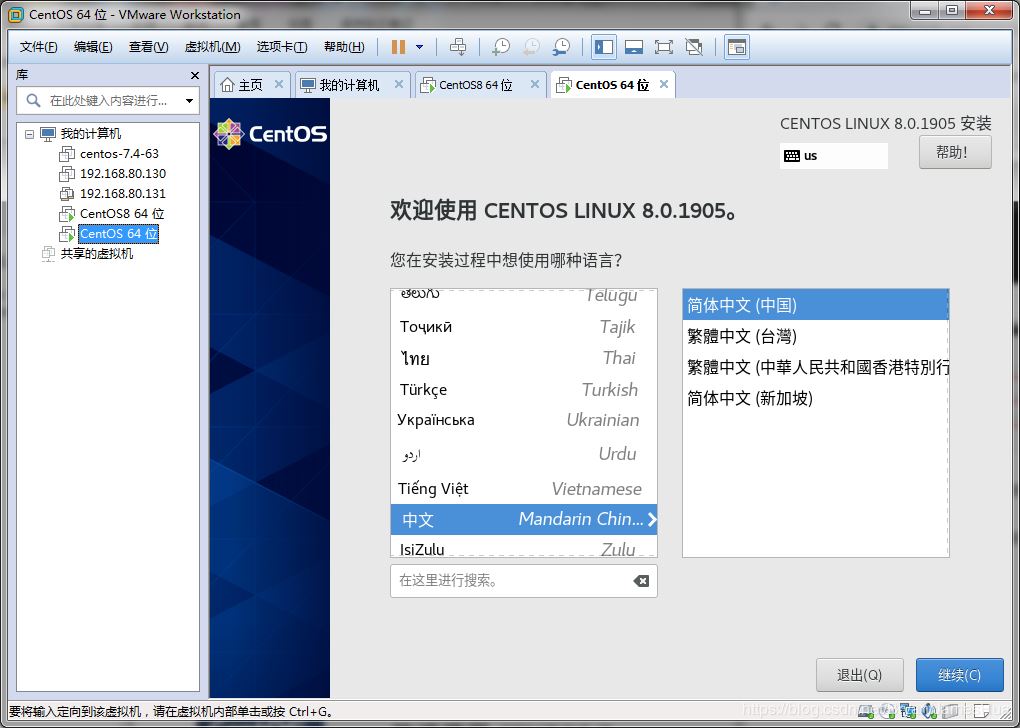
如下界面配置一些常用的配置,安装目的地有个感叹号那么就说明这个需要你配置点击进去

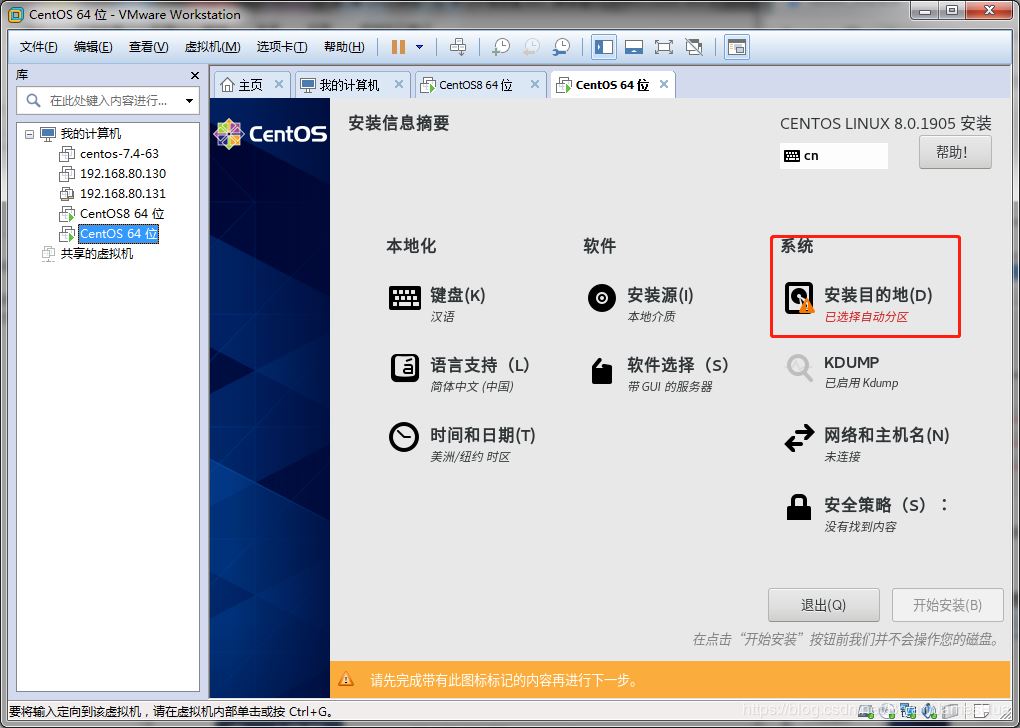
选择自定义再点击完成

点击红框中的东西
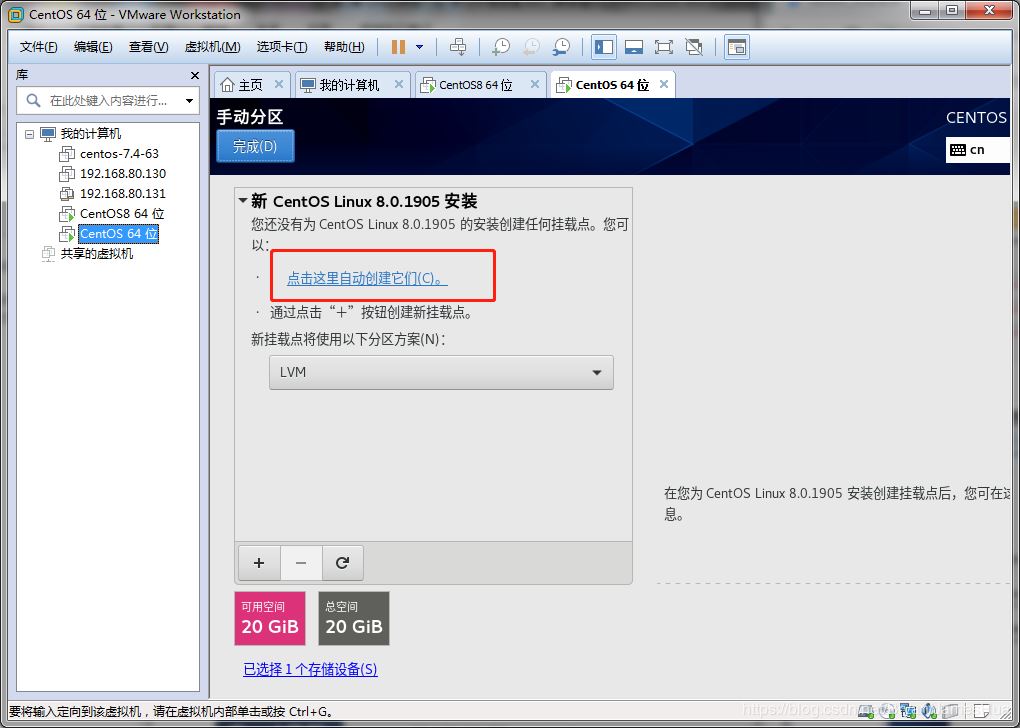
默认按照他的配置也行,文件系统也别改了点击完成

接受更改
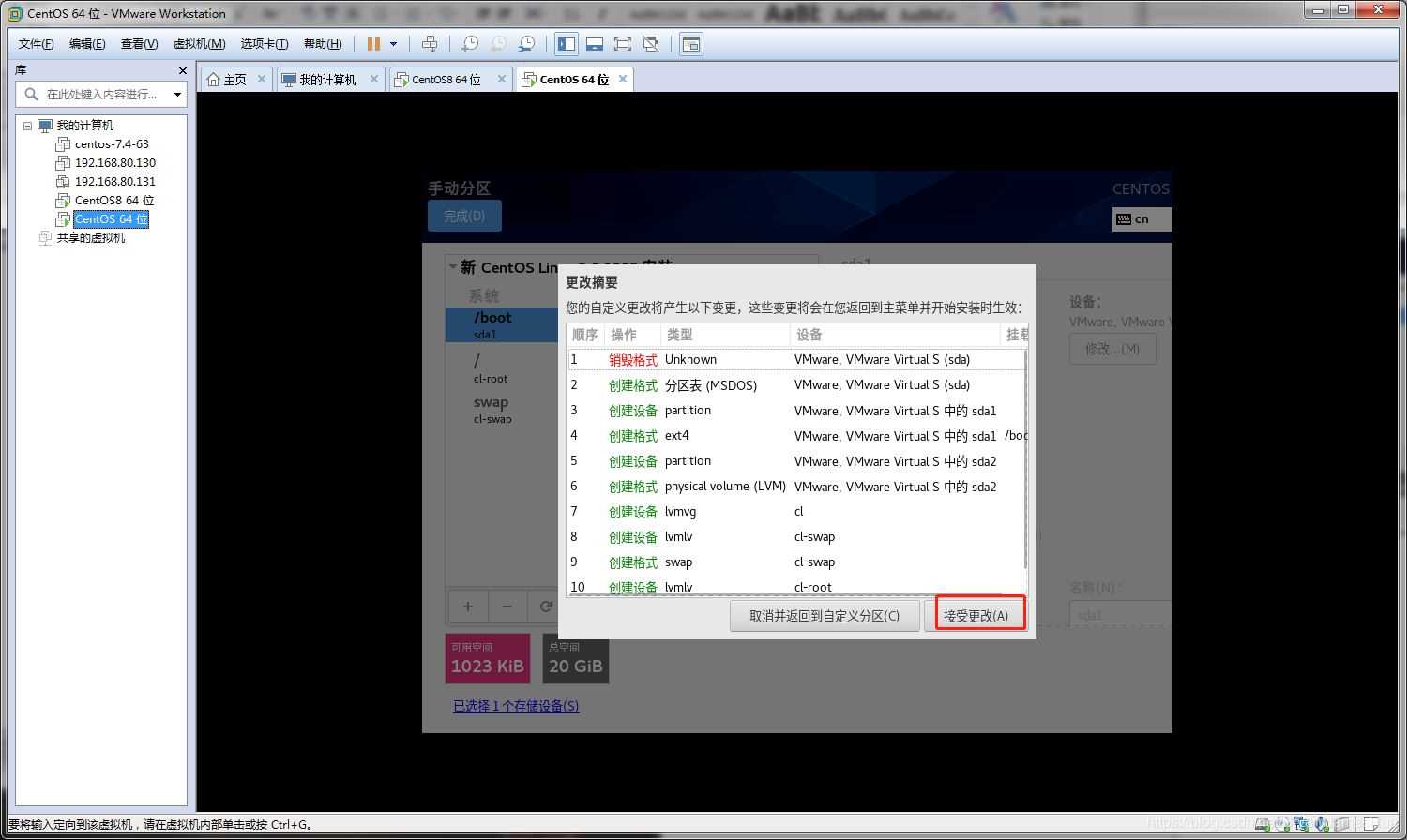
关闭KDUMP
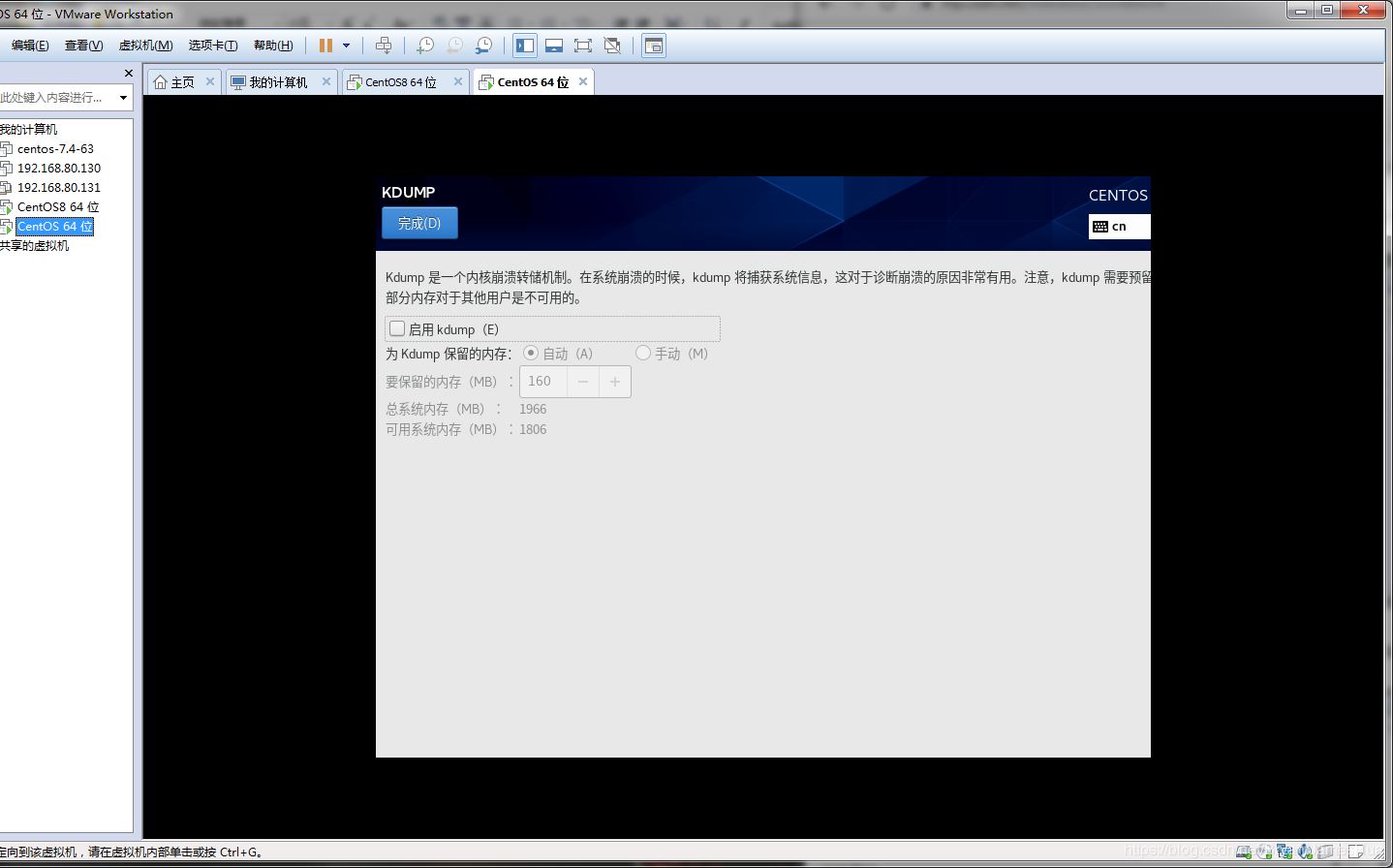
看到这个界面那么你就等着吧,如果前面你按照了你的cpu核心配置的话这里安装就会很快的
你可以给你的root用户一个密码其实给不给在这里多行等下还要配置一次的,
我这里是设置的点进去设置密码123456(您随意)

Ok了点击重启,点击叹号
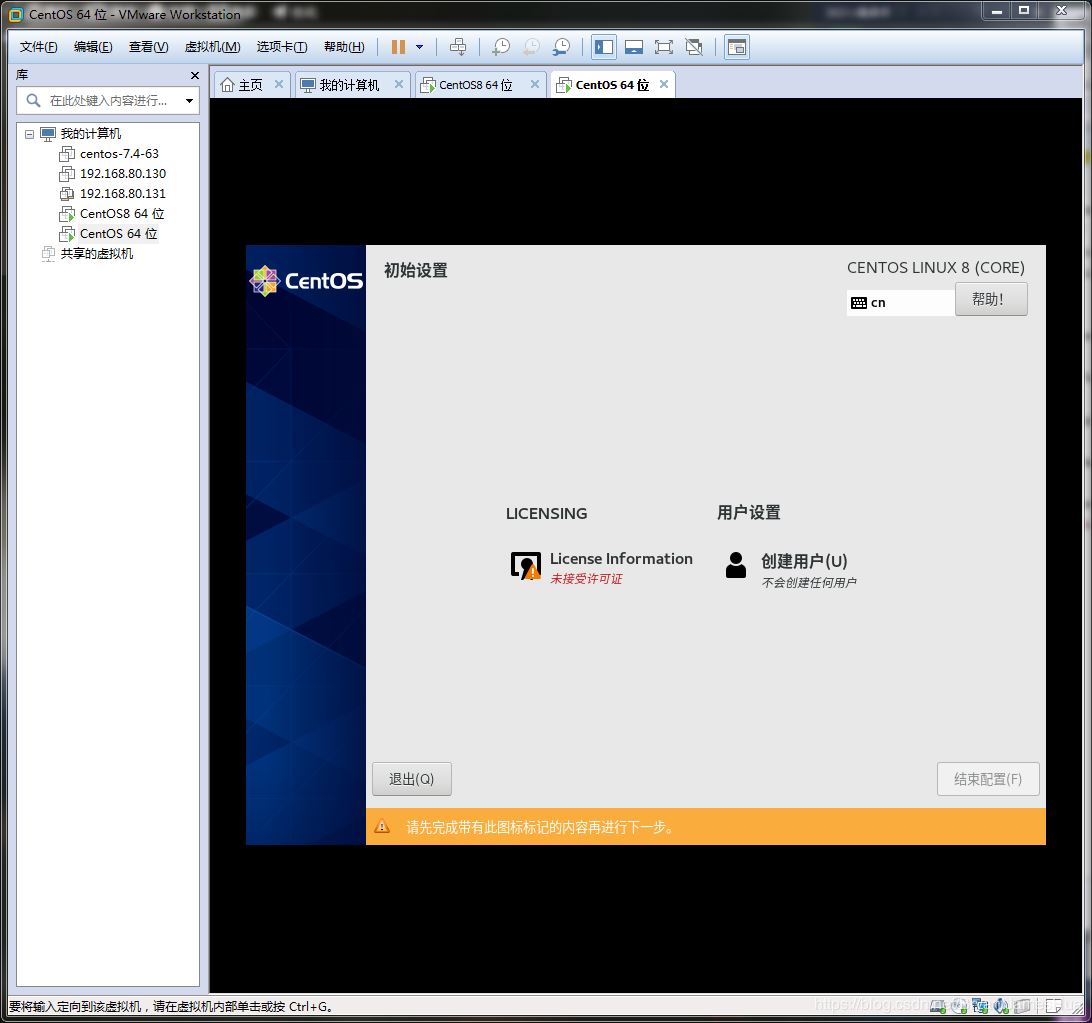
按照如下配置然后出去点击完成之后 结束配置

点击前进


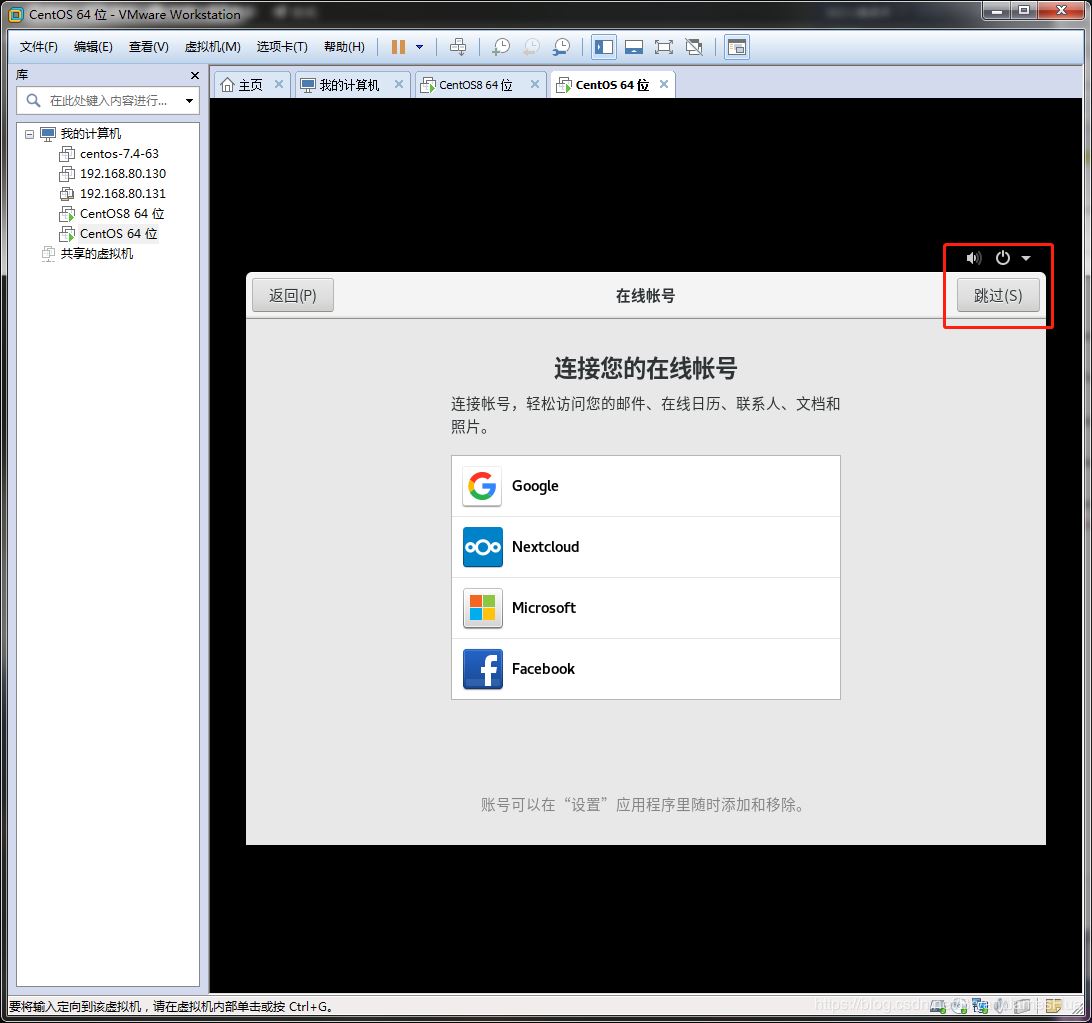
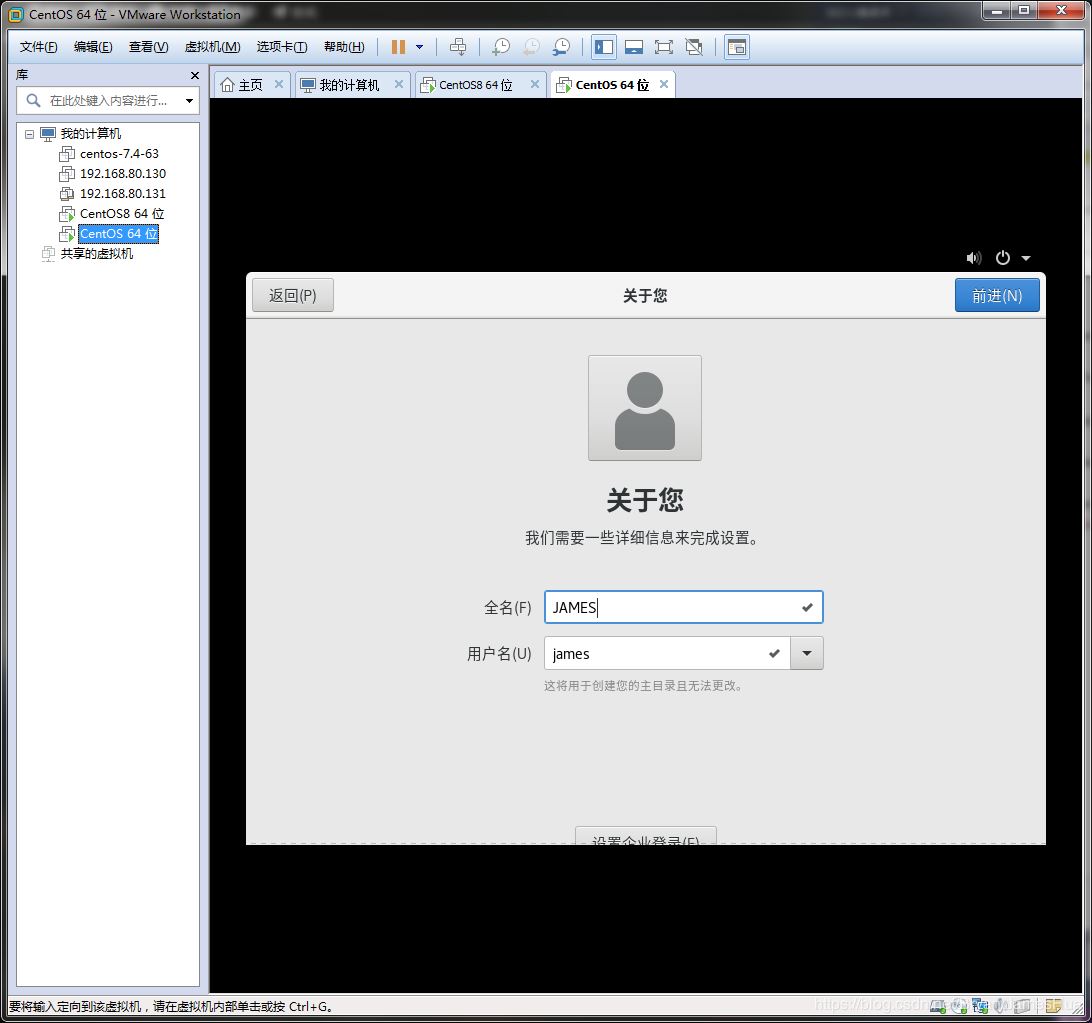
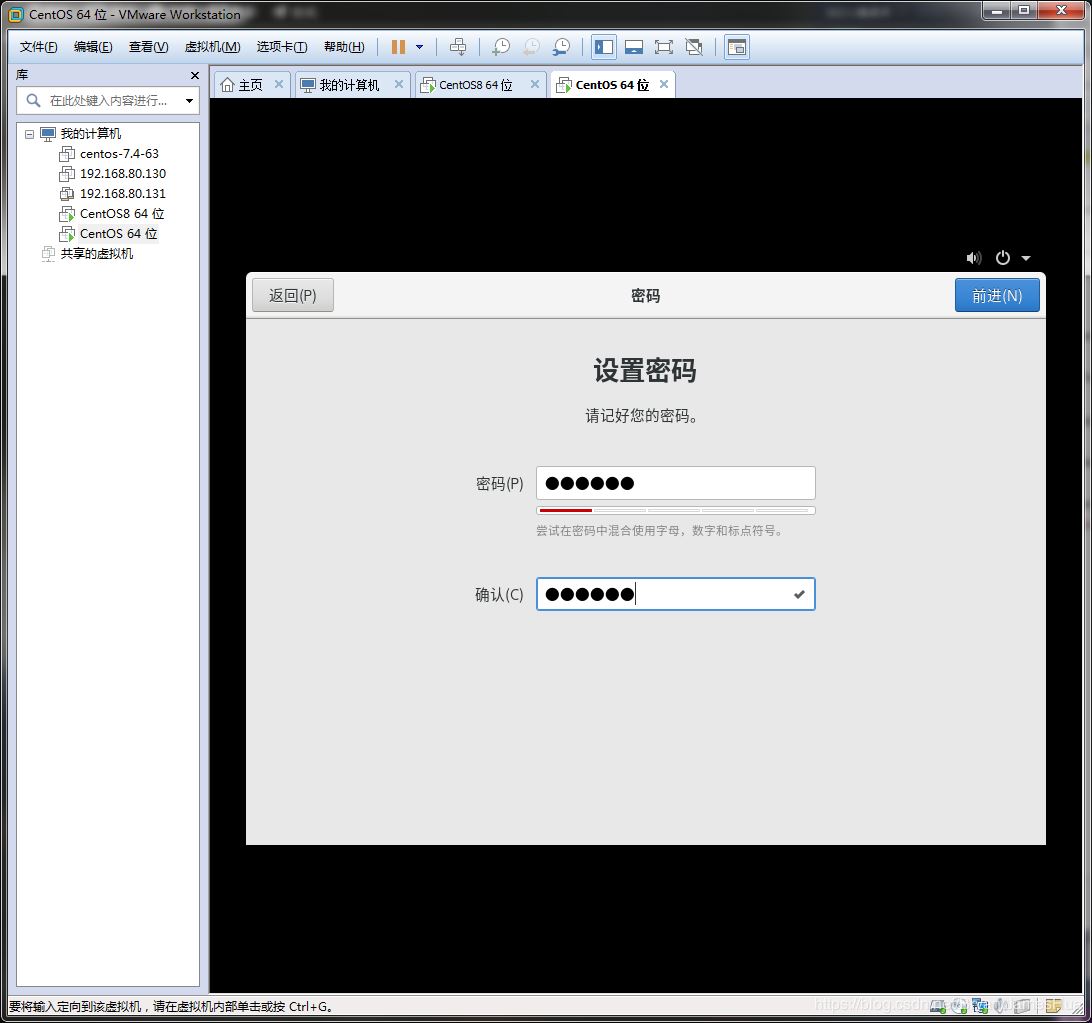
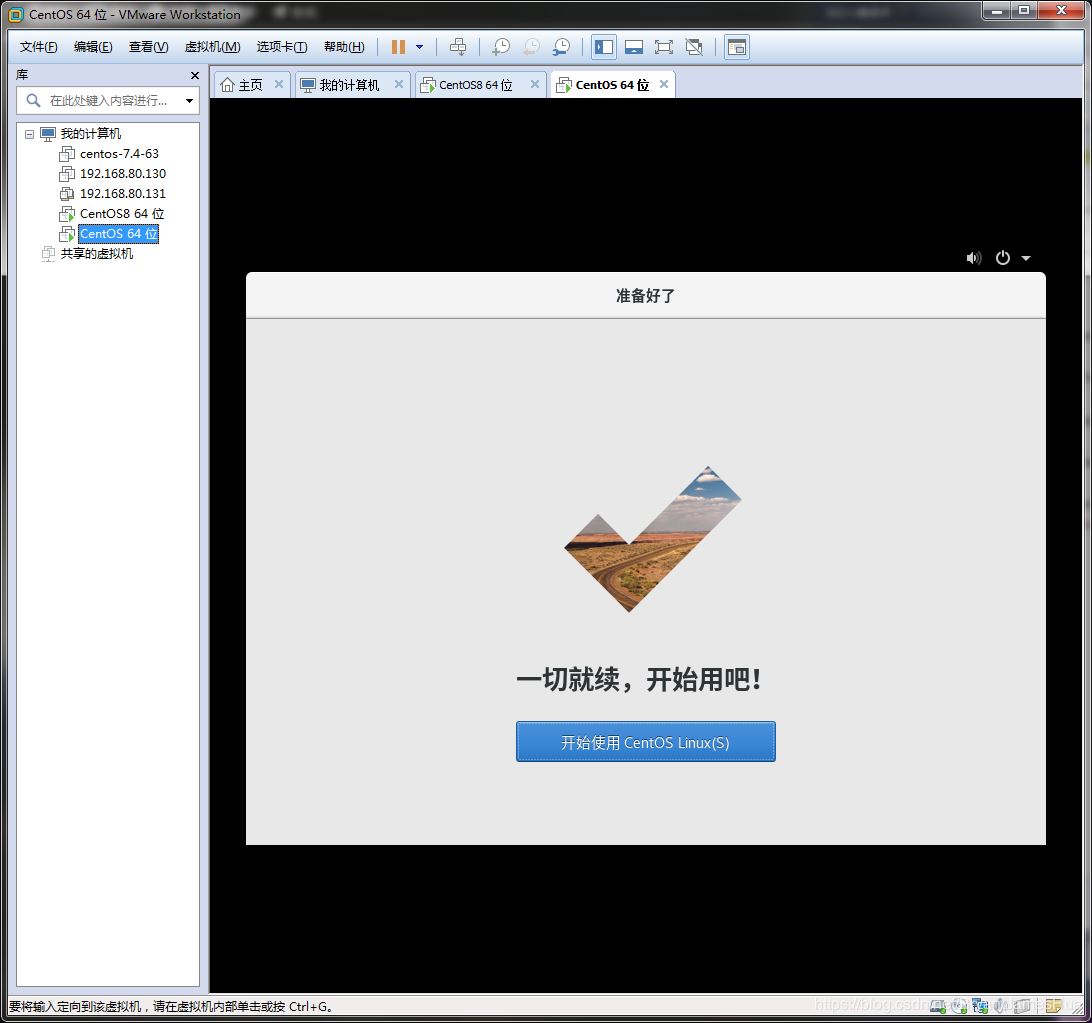
登录进去,下一步下一步就ok啦
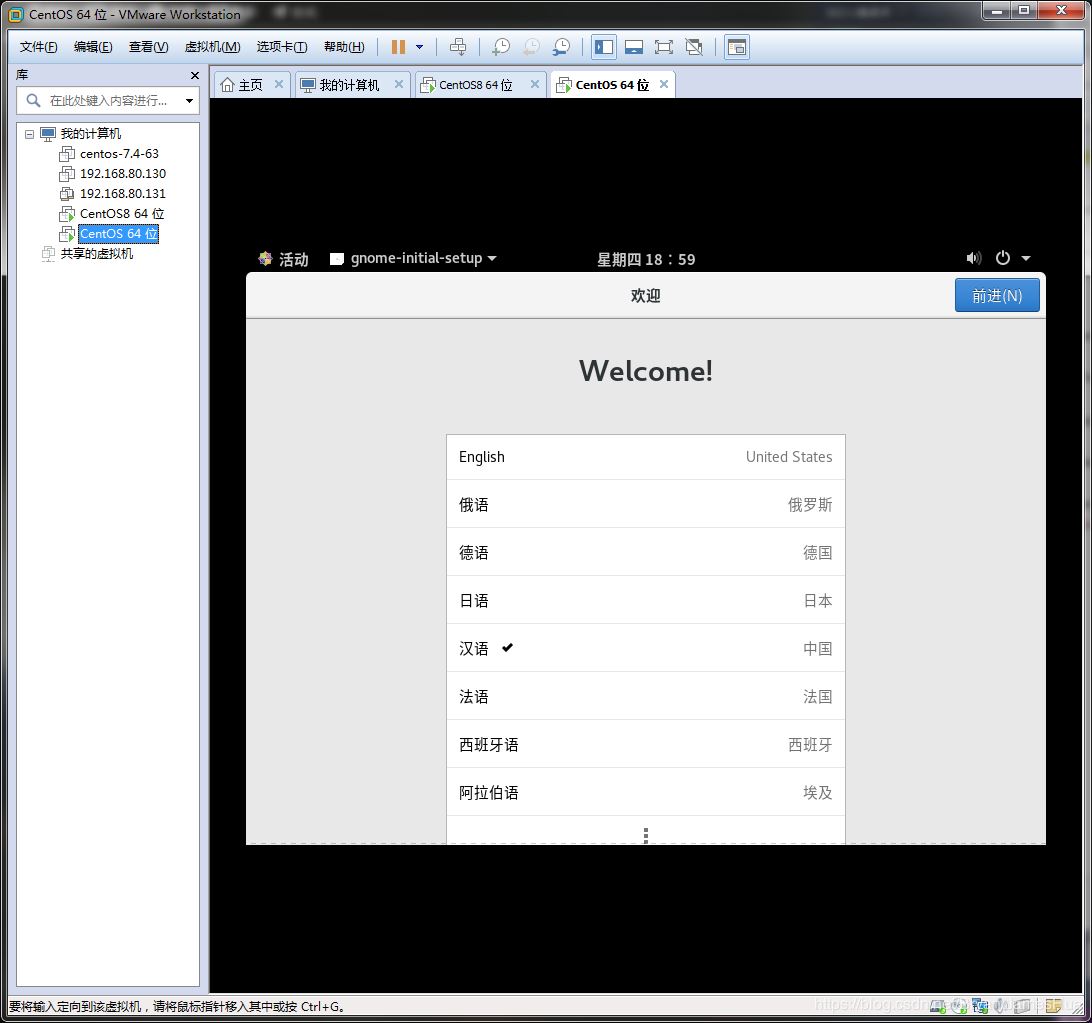
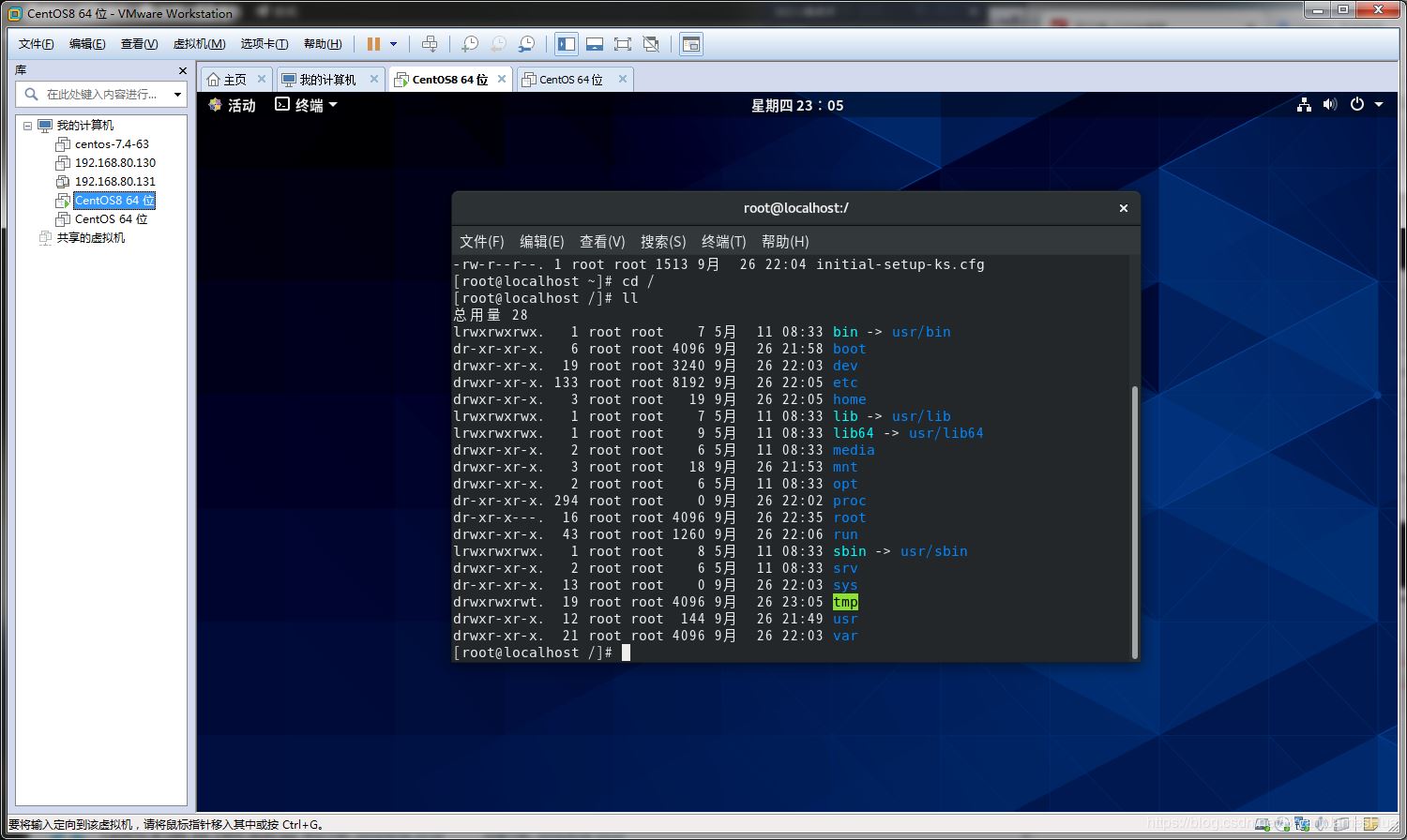
配置完毕,以上就是本文的全部内容,希望对大家的学习有所帮助,也希望大家多多支持脚本之家。
 咨 询 客 服
咨 询 客 服