前言:
本篇文章是基于安装CUDA 9.0的经验写,CUDA9.0目前支持Ubuntu16.04和Ubuntu17.04两个版本,如下图所示(最下面的安装方式我们选择第一个,即runfile方式):
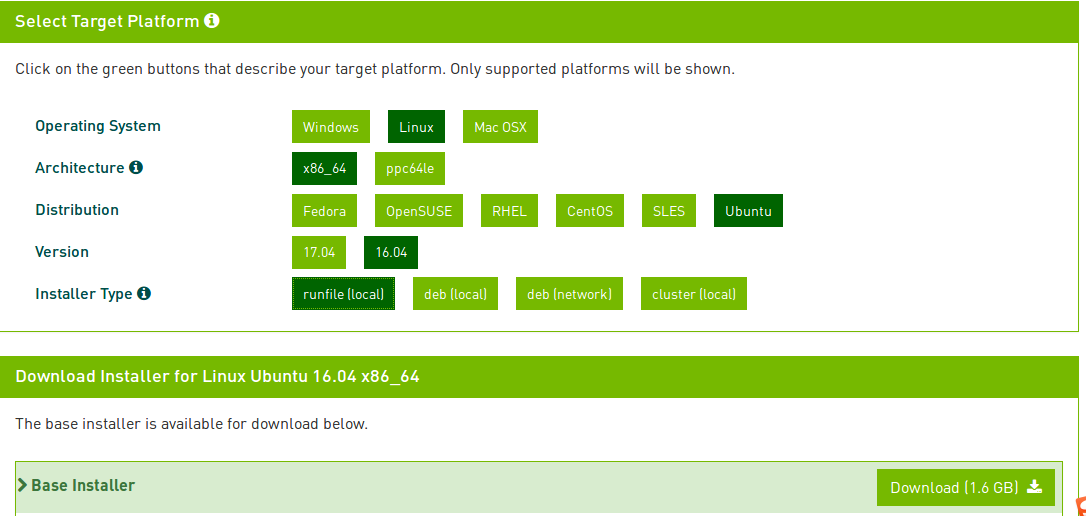
大家可以先将CUDA文件下载下来,但是最好不要急于安装,一定要先将NVIDIA给出官方指导手册仔细看一下,然后再找几篇好的博客看一下,大致了解一下CUDA的安装过程,对安装过程中可能出现的问题要大致有一个了解,不到万不得已不要重装系统。
安装建议:
1)去官网下载CUDA的同时,一定要找份相应官方的安装文档仔细阅读,尽可能按照它的步骤一步步走,不可偷懒。同时再找几篇好的博客作为参考,安装之前做到胸有成竹。
2)在安装之前一定要详细检查自己的电脑配置(单显卡还是双显卡)、显卡的种类是否符合CUDA的安装要求、系统是否满足安装要求。
3)安装过程中每进行一项操作,都尽量去检查一下该项操作是否操作成功。
安装过程:
一、安装、熟悉ubuntu16.04系统
安装软件之前最好对ubuntu的命令行有一些基本的了解,像sudo、cd、ls、nona、cat、chmod等等,这样能够在安装过程中省去很多不必要的麻烦。(推荐大家去百度搜一下莫凡Python,他有关于ubuntu命令的视频,每一集都很精炼,讲的很好)
二、检查自己的电脑环境是否具备安装CUDA的条件
1) 验证自己的电脑是否有一个可以支持CUDA的GPU
你可以电脑的配置信息中找到显卡的具体型号,如果你是双系统,在Windows下的设备管理器中也可以查到显卡的详细信息;
你也可以在ubuntu的终端中输入命令: $ lspci | grep -i nvidia ,会显示出你的NVIDIA GPU版本信息,不过不是很详细。
我的显示为(GeForceGT630M):
01:00.0 3D controller: NVIDIA Corporation GF117M [GeForce 610M/710M/810M/820M / GT 620M/625M/630M/720M] (rev a1)
然后去CUDA的官网查看自己的GPU版本是否在CUDA的支持列表中。
2) 验证自己的Linux版本是否支持 CUDA(Ubuntu 16.04没问题)
输入命令:
$ uname -m && cat /etc/*release
结果显示:
x86_64
DISTRIB_ID=Ubuntu
DISTRIB_RELEASE=16.04
......
3) 验证系统是否安装了gcc
在终端中输入: $ gcc –version
结果显示:
gcc (Ubuntu 5.4.0-6ubuntu1~16.04.5) 5.4.0 20160609
......
若未安装请使用下列命令进行安装:
sudo apt-get install build-essential
4) 验证系统是否安装了kernel header和 package development
a、查看正在运行的系统内核版本:
在终端中输入: $ uname –r
结果显示:
4.10.0-40-generic
b、在终端中输入:$ sudo apt-get install linux-headers-$(uname -r)
可以安装对应kernel版本的kernel header和package development
结果显示:
......
升级了 0 个软件包,新安装了 0 个软件包,要卸载 0 个软件包,有 4 个软件包未被升级。
表示系统里已经有了,不用重复安装。
若以上各项验证检查均满足要求,便可进行下面的正式安装过程。如果没有满足要求的话,可以参考cuda的官方文档,里面有详细的针对每个问题的解决方案。
三、选择安装方式
CUDA提供两种安装方式:package manager安装和runfile安装, package manager 安装方式相对简单一些,但是我在阅读别人博客的过程中发现选择这种方式在安装过程中问题可能多一点,失败的概率较大。为了减少不必要的麻烦我选择runfile安装方式。
下载cuda安装包:cuda官网下载,根据系统信息选择对应的版本,runfile安装的话最后一项要选择 runfile文件。
下载完后,用MD5 检验,如果序号不和,得重新下载(由于当时没有保存,这里我采用了别人的截图,注意这里的cuda版本号,人家采用的cuda_8.0)
输入命令:$ md5sum cuda_9.0.176_linux.run

四、runfile安装cuda
1) 禁用 nouveau驱动
终端中运行:$ lsmod | grep nouveau,如果有输出则代表nouveau正在加载。需要我们手动禁掉nouveau。
Ubuntu的nouveau禁用方法:
a、在/etc/modprobe.d中创建文件blacklist-nouveau.conf
输入命令:$ sudo vi /etc/modprobe.d/blacklist-nouveau.conf (利用vi编辑器编辑和保存文件)
在文件中输入一下内容:
blacklist nouveau
options nouveau modeset=0
b、执行:
$ sudo update-initramfs –u
c、再执行:
若无内容输出,则禁用成功,若仍有内容输出,请检查操作,并重复上述操作。
注:vi是Linux终端下或控制台下常用的编辑器,基本的操作方式为:vi /路径/文件名
例如:vi /etc/fstab表示显示/etc/fstab文件的内容。使用键盘上的Page Up和Page Down键可以上下翻页;按下Insert键,可以见到窗口左下角有“Insert”字样,表示当前为插入编辑状态,这时从键盘输入的内容将插入到光标位置;再按下Insert键,左下角将有“Replace”字样,表示当前为替换编辑状态,这时从键盘输入的内容将替换光标位置的内容。编辑完内容后,按下Esc键,并输入“:wq”,然后回车就可以保存退出。
如果不想保存而直接退出,则按下Esc键后,输入“:q!”,然后回车即可。“wq”表示Write和Quit,即保存退出;“q!”表示忽略修改强行退出。
以下操作建议手机拍照,建议把下载的cuda_9.0.176_384.81_linux.run文件重命名为cuda.run并移动到Home文件夹下(为了安装方便)
2) 重启电脑,进入登录界面的时候,不要登录进入桌面(否则可能会失败,若不小心进入,请重启电脑),直接按Ctrl+Alt+F1进入文本模式(命令行界面),登录账户。
3) 输入 $ sudo service lightdm stop 关闭图形化界面
4) 切换到cuda安装文件的路径:$ cd Home/
运行$ sudo sh cuda_7.5.18_linux.run
按照提示一步步操作
注:a、一定要按照提示)输入相应字符,例如有的需要输入accept,有的需要输入yes;
b、遇到提示是否安装openGL ,选择no(如果你的电脑跟我一样是双显,且主显是非NVIDIA的GPU在工作需要选择no,否则可以yes),其他都选择yes或者默认即可。(如果您的电脑是双显卡且在这一步选择了yes,那么你极有可能安装完CUDA之后,重启图形化界面后遇到登录界面循环问题:输入密码后又跳回密码输入界面。
这是因为你的电脑是双显,而且用来显示的那块GPU不是NVIDIA,则OpenGL Libraries就不应该安装,否则你正在使用的那块GPU(非NVIDIA的GPU)的OpenGL Libraries会被覆盖,然后GUI就无法工作了。)
安装成功后,会显示installed,否则会显示failed。
5) 输入 $ sudo service lightdm start 重新启动图形化界面。
同时按住Alt + ctrl +F7,返回到图形化登录界面,输入密码登录。
如果能够成功登录,则表示不会遇到循环登录的问题,基本说明CUDA的安装成功了。
如果你遇到了重复登陆情况,不用急着重装系统,官方教程上有提及,原因上一步的注中有提及,在安装openGL时你可能不注意选择了yes,请卸载cuda,然后重装。
卸载:由于登陆进入不到图形用户界面(GUI),但我们可以进入到文本用户界面(TUI)
在登陆界面状态下,按Ctrl + Alt + f1,进入TUI
执行
$ sudo /usr/local/cuda-8.0/bin/uninstall_cuda_8.0.pl
$ sudo /usr/bin/nvidia-uninstall
然后重启
重新安装.run 再次安装时请一定留意,在提示是否安装OpenGL时,你的是双显卡应该选则n。
6) 重启电脑,检查Device Node Verification。
执行
可能出现a、b两种结果,请对号入座。
a、若结果显示
/dev/nvidia0 /dev/nvidiactl /dev/nvidia-uvm
或显示出类似的信息,应该有三个(包含一个类似/dev/nvidia-nvm的),则安装成功。
b、大多数结果可能会是这样
ls: cannot access/dev/nvidia*: No such file or directory
或是这样的,只出现
/dev/nvidia0 /dev/nvidiactl
a中的一个或两个,但没有/dev/nvidia-num,即文件显示不全。
不用着急也不用急着重装系统(我在安装时就是这种情况),官方指导中有详细的解决方案,但是我的方法和官方稍微有些出入。
首先要添加一个启动脚本(添加启动脚本的方法大致有两种,我采用最直接的方法,另一种可以先创建一个文件然后通过mv的方式移动到启动文件夹下,可自行百度)
执行
如果你是第一次打开这个文件,它应该是空的(除了一行又一行的#注释项外)。这文件的第一行是
把-e去掉(这步很重要,否则它不会加载这文本的内容)
然后把下列内容除了#!/bin/bash外复制到其中,(before exit 0 )保存退出。
#!/bin/bash
/sbin/modprobe nvidia
if [ "$?" -eq 0 ]; then
# Count the number of NVIDIA controllers found.
NVDEVS=`lspci | grep -i NVIDIA`
N3D=`echo "$NVDEVS" | grep "3D controller" | wc -l`
NVGA=`echo "$NVDEVS" | grep "VGA compatible controller" | wc -l`
N=`expr $N3D + $NVGA - 1`
for i in `seq 0 $N`; do
mknod -m 666 /dev/nvidia$i c 195 $i
done
mknod -m 666 /dev/nvidiactl c 195 255
else
exit 1
fi
/sbin/modprobe nvidia-uvm
if [ "$?" -eq 0 ]; then
# Find out the major device number used by the nvidia-uvm driver
D=`grep nvidia-uvm /proc/devices | awk '{print $1}'`
mknod -m 666 /dev/nvidia-uvm c $D 0
else
exit 1
fi
下次重启时,你应该能直接看到/dev目录下的三个nvidia的文件
输入:$ ls /dev/nvidia*
结果显示:/dev/nvidia0 /dev/nvidiactl /dev/nvidia-uvm
成功!
7) 设置环境变量。
终端中输入 $ sudo gedit /etc/profile
在打开的文件末尾,添加以下两行。
64位系统:
export PATH=/usr/local/cuda-9.0/bin${PATH:+:${PATH}}
export LD_LIBRARY_PATH=/usr/local/cuda-9.0/lib64\
${LD_LIBRARY_PATH:+:${LD_LIBRARY_PATH}}
32位系统:
export PATH=/usr/local/cuda-9.0/bin${PATH:+:${PATH}}
export LD_LIBRARY_PATH=/usr/local/cuda-9.0/lib\
${LD_LIBRARY_PATH:+:${LD_LIBRARY_PATH}}
保存文件,并重启。因为source /etc/profile是临时生效,重启电脑才是永久生效。
这里有点与官方安装文档稍有不同,需要说明:
官方文档里说只需在终端中运行上述两条export语句即可,但如果不将它们不写入/etc/profile文件的话,这样的环境变量在你退出终端后就消失了,不起作用了,所以写入才是永久的做法。
8) 重启电脑,检查上述的环境变量是否设置成功。
a、 验证驱动版本
敲入
$ cat /proc/driver/nvidia/version
结果显示
NVRM version: NVIDIA UNIX x86_64 Kernel Module 384.81 Sat Sep 2 02:43:11 PDT 2017
GCC version: gcc version 5.4.0 20160609 (Ubuntu 5.4.0-6ubuntu1~16.04.5)
b、 验证CUDA Toolkit
敲入
$ nvcc -V 会输出CUDA的版本信息
如果是这样的:
The program 'nvcc' is currently not installed. You can install it by typing:
sudo apt-get install nvidia-cuda-toolkit
可能是环境配置没有成功,请重复上述步骤7)。
五、 尝试编译cuda提供的例子
1)打开终端输入:$ cd /home/xxx/NVIDIA_CUDA-9.0_Samples 其中xxx是你自己的用户名,通过命令cd进入NVIDIA_CUDA-9.0_Samples目录。
然后终端输入:$ make
系统就会自动进入到编译过程,整个过程大概需要十几到二十分钟,请耐心等待。如果出现错误的话,系统会立即报错停止。
第一次运行时可能会报错,提示的错误信息可能会是系统中没有gcc,
解决办法就是通过命令重新安装gcc就行,在终端输入:$ sudo apt-get install gcc 安装完gcc后, 再make就正常了。
如果编译成功,最后会显示Finished building CUDA samples,如下图所示。

2)运行编译生成的二进制文件。
编译后的二进制文件 默认存放在NVIDIA_CUDA-9.0_Samples/bin中。
接着在上一个终端中输入 :$ cd /home/lxxx/NVIDIA_CUDA-9.0_Samples/bin/x86_64/linux/release 其中xxx是你自己的用户名
然后在终端输入 :$ ./deviceQuery
结果如下图所示:看到类似如下图片中的显示,则代表CUDA安装且配置成功,其中 Result = PASS代表成功,若失败 Result = FAIL
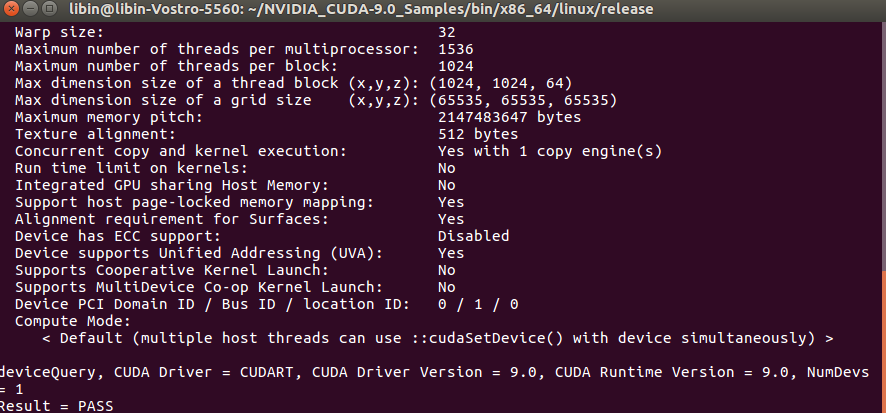
3)最后再检查一下系统和CUDA-Capable device的连接情况
终端输入 : $ ./bandwidthTest
看到类似如下图片中的显示,则代表成功
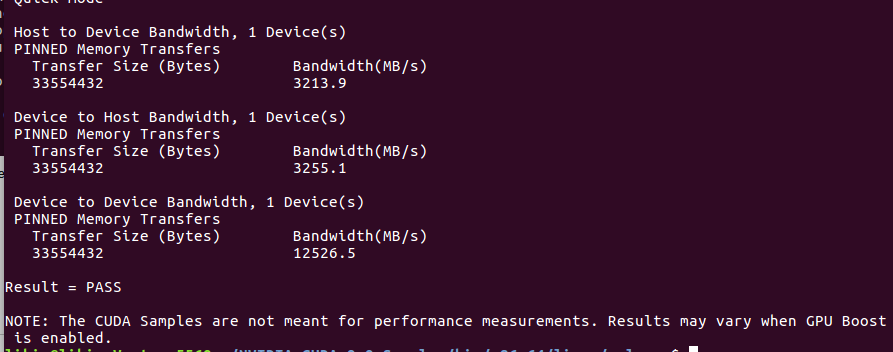
最后祝大家都能愉快安装使用CUDA
到此这篇关于Ubuntu16.04上安装CUDA9.0 详细教程的文章就介绍到这了,更多相关Ubuntu16.04安装CUDA9.0内容请搜索脚本之家以前的文章或继续浏览下面的相关文章希望大家以后多多支持脚本之家!
 咨 询 客 服
咨 询 客 服