在安装Tomcat之前,先安装好JDK环境
可以看下我以前写的安装JDK的文章及环境配置
关于Linux服务器配置java环境遇到的问题
去Apache官网下载Tomcat8.5的安装包,https://tomcat.apache.org/
也可以选择其他版本的 Tomcat
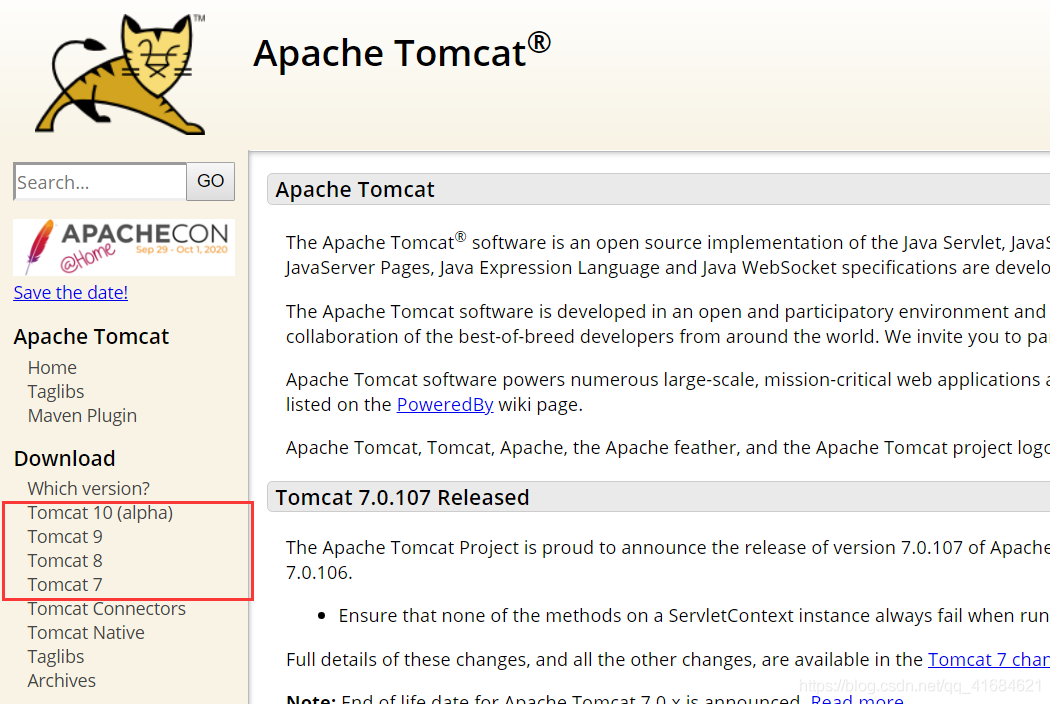
这里选择 Tomcat8,https://tomcat.apache.org/download-80.cgi
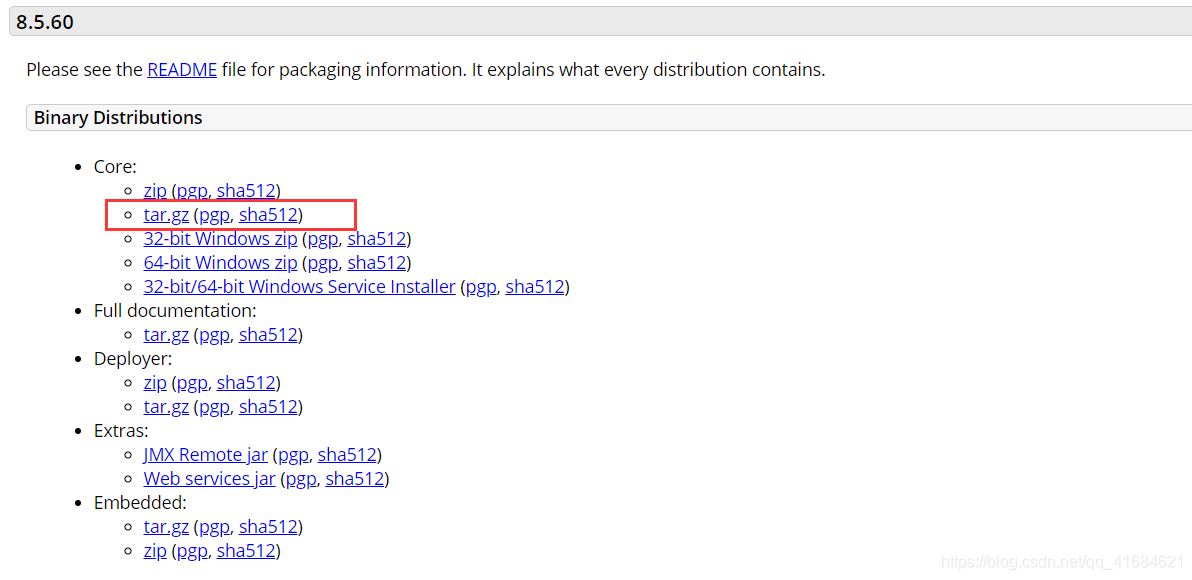
wget 命令+复制的下载地址
wget https://mirrors.bfsu.edu.cn/apache/tomcat/tomcat-8/v8.5.60/bin/apache-tomcat-8.5.60.tar.gz
下载好了,解压
tar -zxvf apache-tomcat-8.5.60.tar.gz
Tomcat名太长了,可以改个名,这里我改成 tomcat8.5.8010,表示 tomcat8.5 版本且监听的端口是 8010
mv apache-tomcat-8.5.60 tomcat8.5.8010
- 改Tomcat端口号,因为项目一多,一个Tomcat最好部署一个项目,所以监听的默认端口
8080肯定不够用,最好改成其他的
- 切换到Tomcat目录下的
conf 文件夹下,打开 server.xml
找到8080端口号,修改为 8010,保存并退出
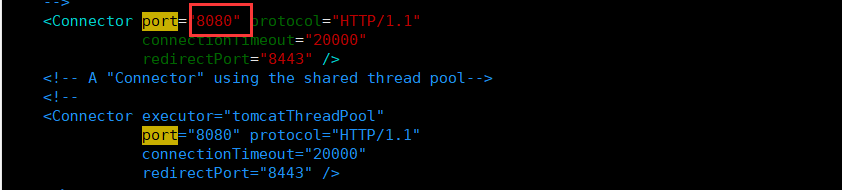
注意:云服务器上安全组要打开 8010 端口号 且 防火墙也要放行 8010

firewall-cmd --zone=public --add-port=8010/tcp --permanent
这样就成功的将8010端口加入了public区域中,permanent参数表示永久生效,即重启也不会失效,最后不要忘记更新防火墙规则:
查看下public区域下所有已打开的端口,命令如下:
firewall-cmd --zone=public --list-ports

- 添加Tomcat环境变量之前一定要添加Java环境变量,不然也是使用不了的,可以参考我这篇文章来配置:关于Linux服务器配置java环境遇到的问题
- 也可以把Tomcat路径添加到环境变量中,这样就不用每次启动或关闭Tomcat都切换到Tomcat的bin目录去执行命令了,在任何路径都可以执行命令了。
打开在最后添加即可
export JAVA_HOME=/usr/local/jdk1.8.0_271/
export CLASSPATH=%JAVA_HOME%/lib:%JAVA_HOME%/jre/lib
export TOMCAT_HOME=/www/server/tomcat8.5.8010/
export PATH=$TOMCAT_HOME/bin:$JAVA_HOME/bin:$JAVA_HOME/jre/bin:$PATH

重新加载使配置生效
测试下java环境:

最后测试下是否配置成功,在其他目录下启动或关闭Tomcat,如:在根目录下启动Tomcat
注意: 在bin目录启动或关闭Tomcat,一定要带上 ./startup.sh,添加了环境变量就不用加上 ./

访问:云服务器公网IP:8010

把Tomcat的目录加到环境变量里其实也不是太需要,因为一个服务器上装的Tomcat如果需要几个的话就每次都要配置环境也比较麻烦,这里推荐另外一种方式,和Windows环境的快捷方式有些相似。详情可以参考我配置 nginx 的环境配置可以实现:
Centos8.0编译安装稳定最新版的nginx
到此这篇关于Centos8.2云服务器环境安装Tomcat8.5的详细教程的文章就介绍到这了,更多相关Centos8.2云服务器安装Tomcat8内容请搜索脚本之家以前的文章或继续浏览下面的相关文章希望大家以后多多支持脚本之家!
 咨 询 客 服
咨 询 客 服